Academic Settings / Attendance Settings / Attendance Settings / Attendance Notifications / Auto Notification Settings for Verified Absences (Teacher portal) / Activate Notification When a verified absence is saved by Teacher
When a verified absence is saved by the Teacher, a notification will be sent to the Student or Parent portal.
To see if an absence is verified or to create a new Absence Category and make it verified go to Academic Settings / Attendance Settings / Dropdown lists as shown below.
Here you can see the existing Attendance Categories. (Figure 1)
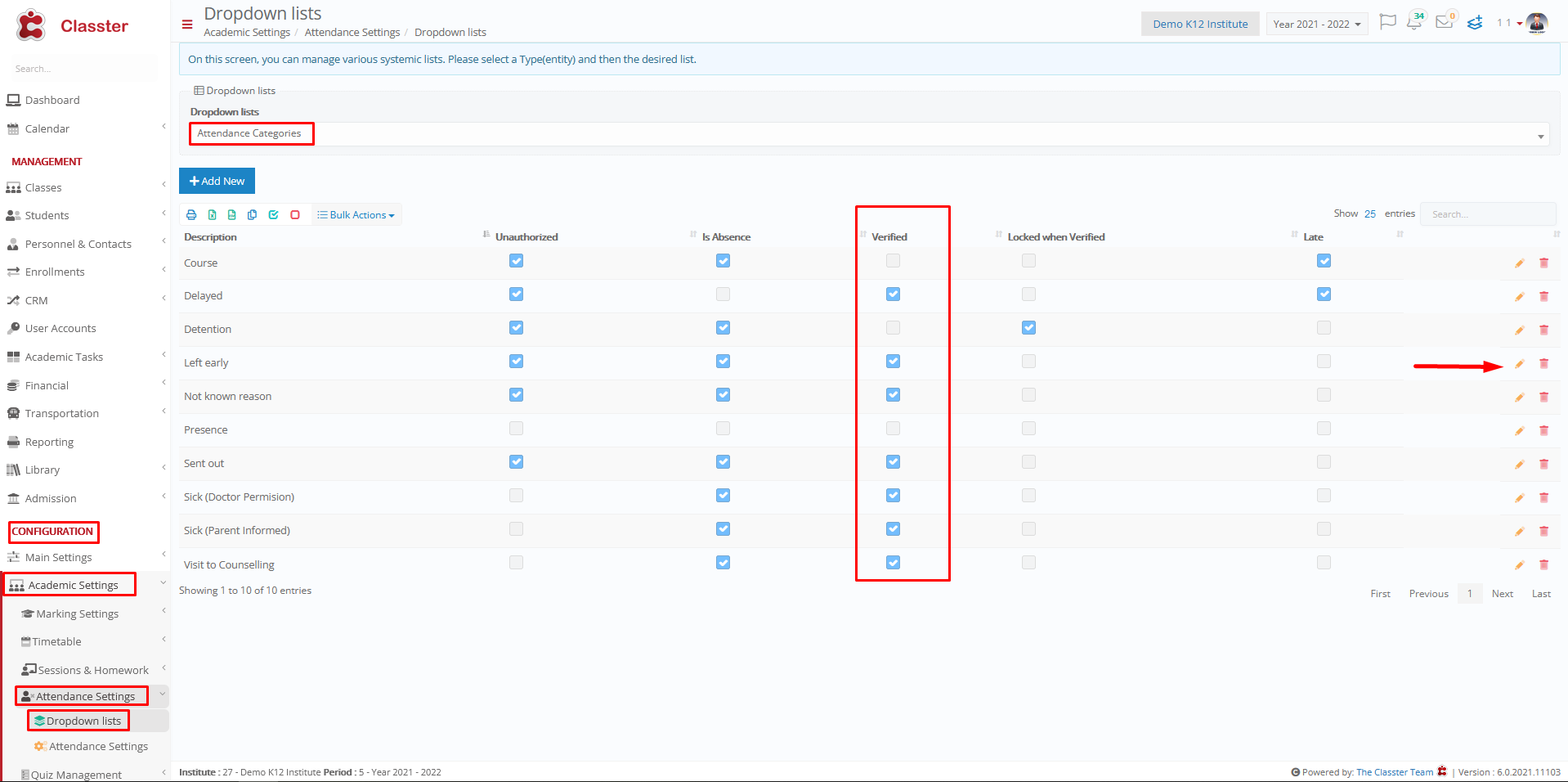
Figure 1
You can also add a new one. (Figure 2)

Figure 2
Requirements :
1.For the notification to be sent, the Save and Submit button in the Subject Absences form must be enabled in Academic Settings / Attendance Settings / Attendance Taking / Enable/Show save & submit button.
2.The Type of absence must be Verified.
3.The ”Hide absence category field when Teachers submit attendance” setting in Academic Settings / Attendance Settings / Attendance Settings / Attendance Taking, must be inactive because the teacher needs to choose a Type of absence.
4.The ”Type of Notification to be sent” in Academic Settings / Attendance Settings / Attendance Settings / Attendance Notifications / Auto Notification Settings for Verified Absences (Teacher portal), must have at least one option selected.
5. You must also have notification recipients set, to the “Enable Attendance Notifications For” setting in Academic Settings / Attendance Settings / Attendance Settings / Attendance Notifications / Basic Settings.
Example
Teacher: Monica Alby
Student: Grixti Francesca
“Left early” Absence is Verified
Setting -> Active
The Teacher puts a Left early type absence on the student and presses the save and submit button. (Figure 3)

Figure 3
The Student receives a Notification of absence as shown below.

Figure 4



