Add New CRM Completion Result
Once you click on the +Add New button you will see a popup window in which you will be able to create a new CRM Completion Result (Figure 28).
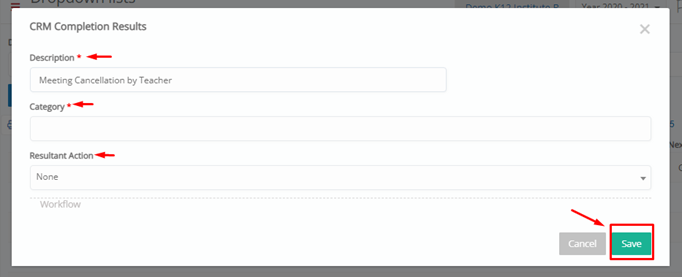 Figure 28
Figure 28
On this popup window you can see (Figure 28):
- Description field: enter the description for this new CRM Completion Result e.g Meeting Cancellation by Teacher.
- Category field: Select here the CRM Category that you want to have this Completion Result available in the Action’s Completion form dropdown. More than one Category can be selected.
- Resultant Action field: Select one option out of None, New Action, Change Condition and Complete, based on what functionality you require the Action’s conclusion to have.
If you click on the edit button (Figure 27) you will see the edit popup window. Follow the same steps as in creation (Figure 28).
Example of affected area in Classter Portal (Figure 29)
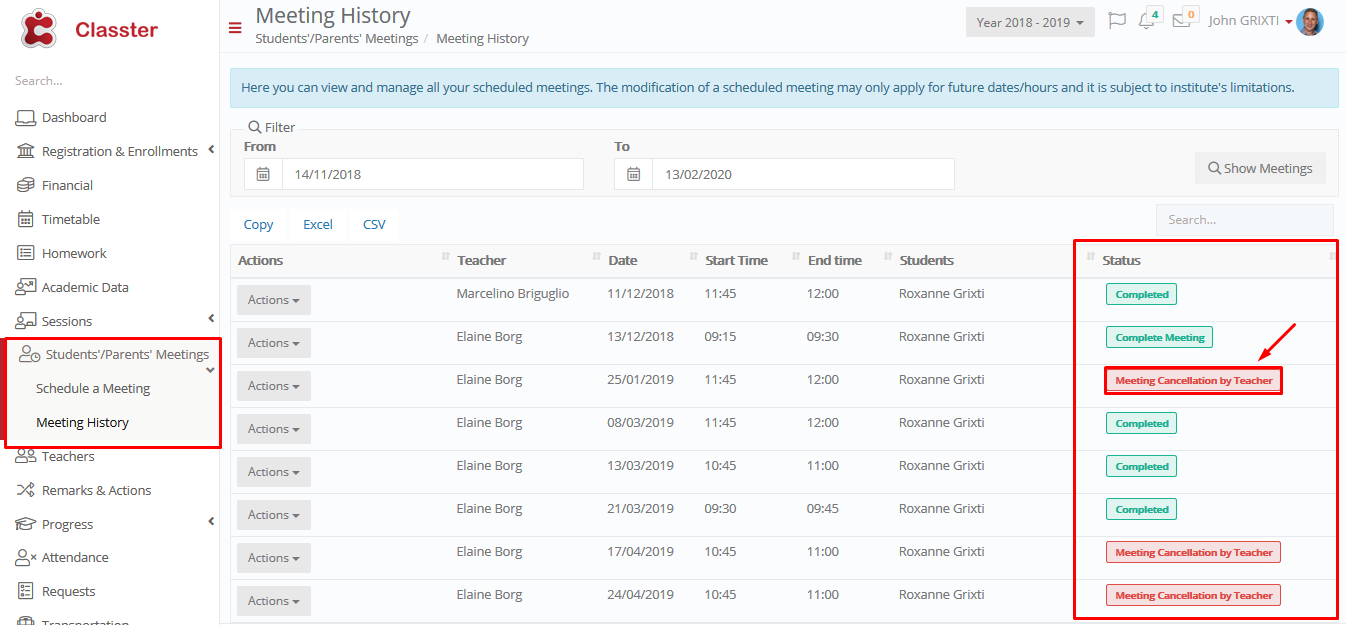
Figure 29
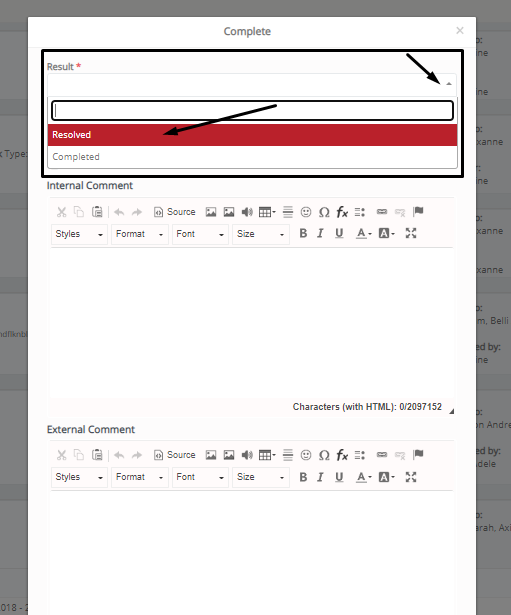 Figure 29a
Figure 29a
Dropdown lists – CRM Types
On this dropdown list you are able to add types of CRM remarks, actions, incidents, feedback and meetings.
To reach this page follow the path: Dashboard > Configuration > CRM Settings > Dropdown lists > Dropdown List option/CRM Types (Figure 30).
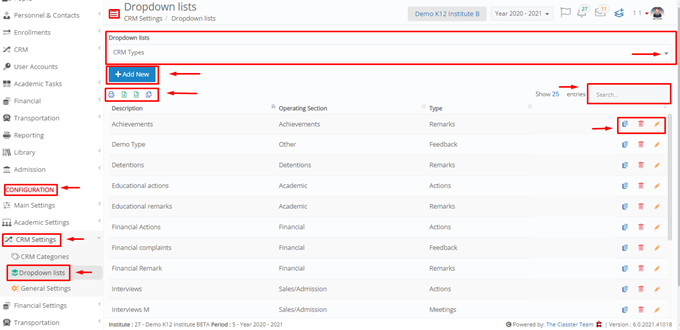 Figure 30
Figure 30
On this page we can see (Figure 30):
- From the dropdown list option, you can choose which dropdown list you wish to view. In this case CRM Types dropdown list.
- You can use the search field to locate a specific type.
- You can print, copy or export the list of CRM types.
- You can click on the copy, delete or edit button next to each CRM type on the list to copy, delete or edit that CRM type.
- Click on the ‘+Add New’ button to add a new CRM type.
Once you click on the +Add New button you will see a popup window in which you will be able to create a new CRM Type (Figure 31).
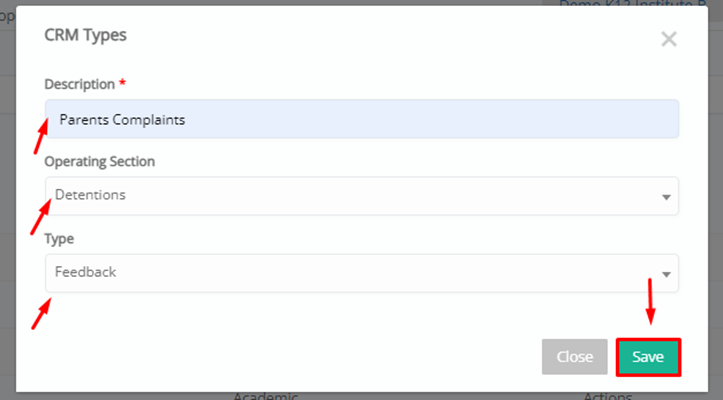 Figure 31
Figure 31
On this popup window you can see (Figure 31):
- Description field: enter the description for this new CRM Type e.g Parent Complaints.
- Operating Section option: Choose which operating section of the institution this CRM type applies too.
- Type option: choose what type of CRM entity this new CRM type will apply to e.g Feedback. The different types indicate what sort of action they are used for.
Types: Feedback, used by Parents/Students when sending feedback on any situation, or filing a complaint. - Type: Remark, used as a logbook to tell something to someone or keep notes of something that happened.
- Type: Action, is used to show that someone wants someone else to take some sort of action to do something.
- Type: Incident, is used to inform if something has happened, natural disaster, fire, bus broke down etc. in this case no person may be involved in an incident.
- Type: Application, by from Parents/Students to request something from the institution e.g a report or certification.
- Type: Meeting, used for meetings among different Classter Users.
If you click on the edit button (Figure 30) you will see the edit popup window. Follow the same steps as in creation (Figure 31).
Example of the affected area in Classter Portal (Figure 32)
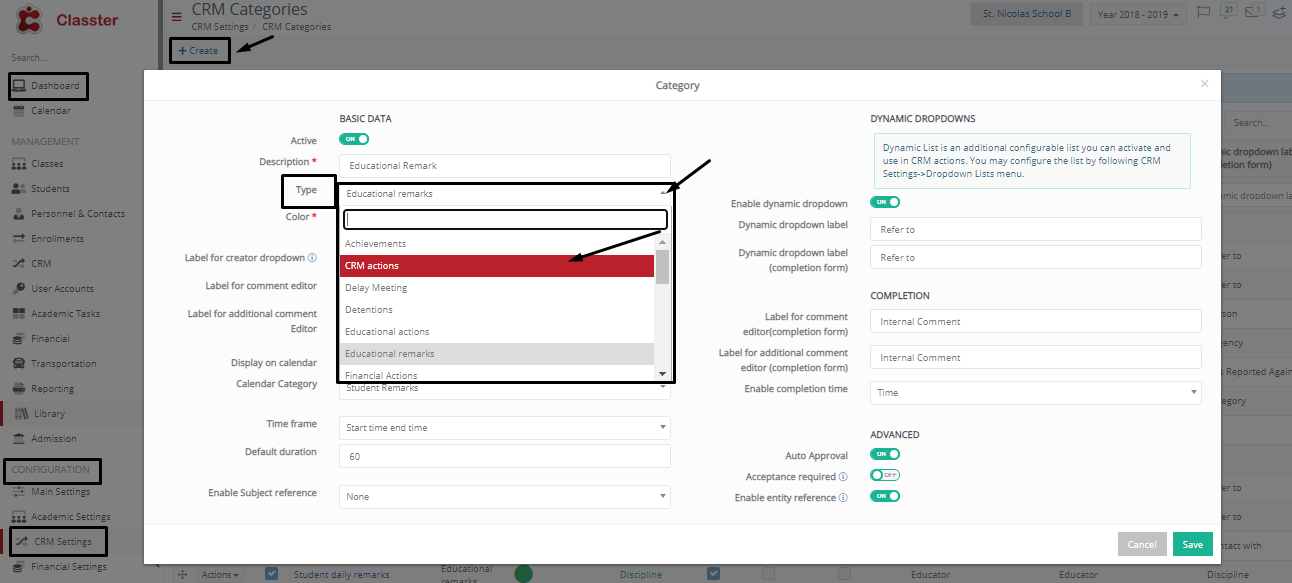 Figure 32
Figure 32



