Watch the How-to Video
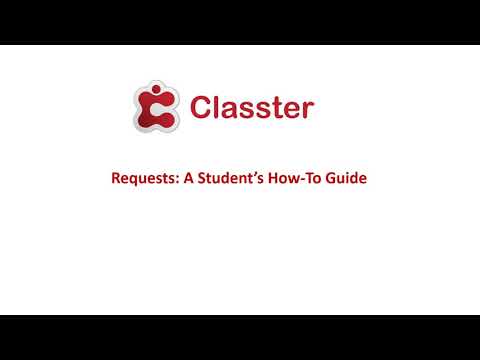
The Requests tab gives you the ability to accept and reject financial changes to your school account. You are also able to make requests.
- By clicking on the Requests tab in the Menu area and then clicking on Requests you will be directed to the main page of the Requests tab (Figure 133).
- By clicking on the Comments button (Figure 133) you will be directed to the comments chart (Figure 134). If a comment has not been processed (no status yet e.g Approval) yet you can click on the delete button to delete it.
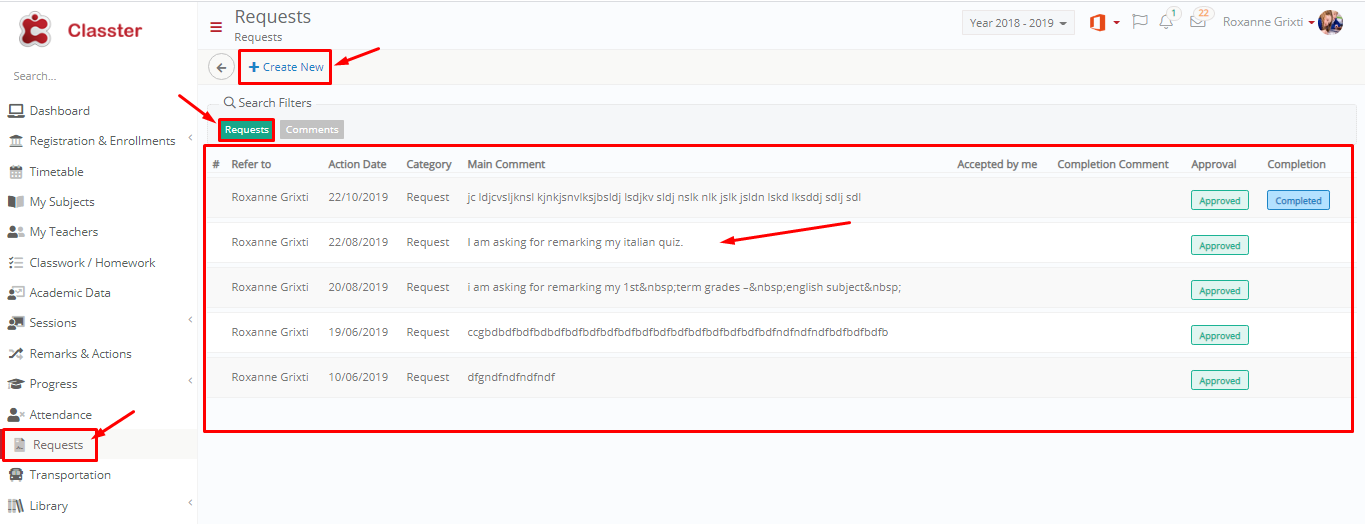 Figure 133
Figure 133
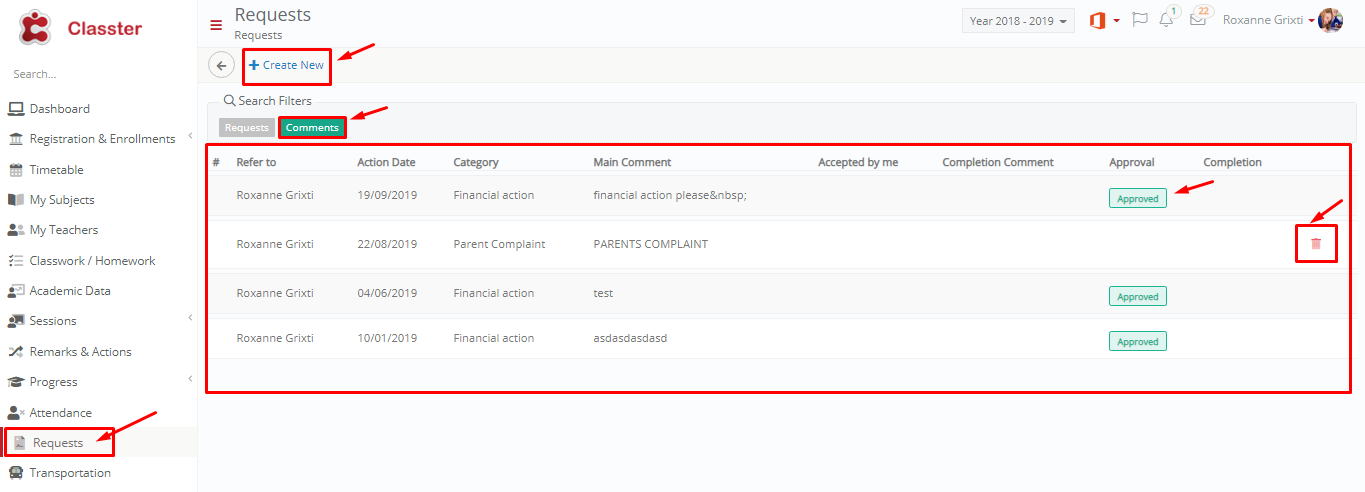 Figures 134
Figures 134
- You can create a request by clicking on the Create New button (Figure 135).
![]() Figure 135
Figure 135
Once you clicked on the create request button, you will be directed to the Request Form (Figure 136).
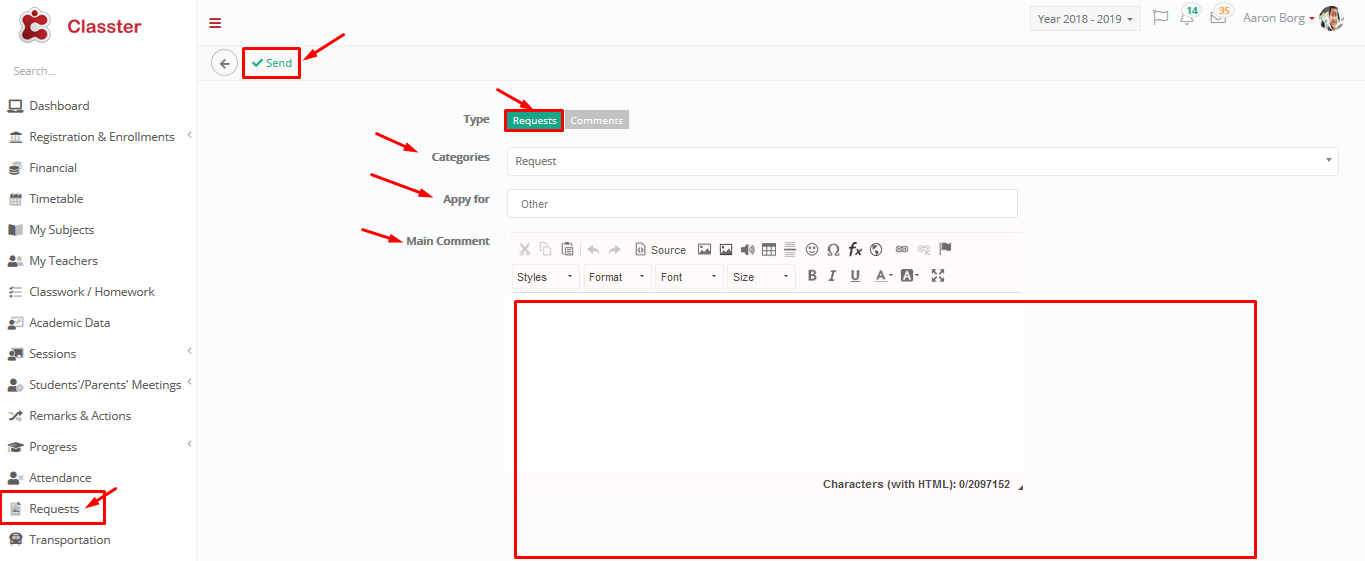 Figure 136
Figure 136
- In this form you need to choose a Subject Type (Request/Comment), Category (Financial Action, Request, Change of Consent), choose what you want to Apply for (Remarking, Missing School, Bus Exemption, Study Certification or Transcript, or Other), Main Message (Figure 136).
- If you select Comment Type you will see different fields appear, see Figure 138.
- Lastly, click on Send to send the message or the arrow to move back to the main Requests page (Figure 137).
![]() Figure 137
Figure 137
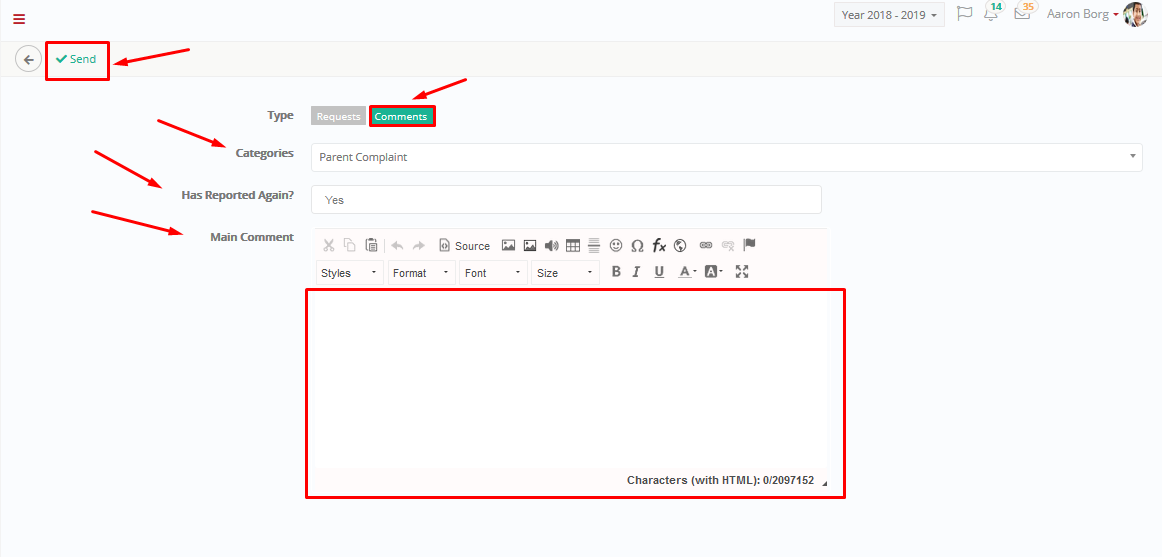 Figure 138
Figure 138
When you select type comments, you can choose categories such as Financial Actions and Parents complaints. Depending on the category you chose the next field can be Person or Has reported again. When you are done, click on the send button and you will see the progress of the comment in the comments tab (Figure 134).



