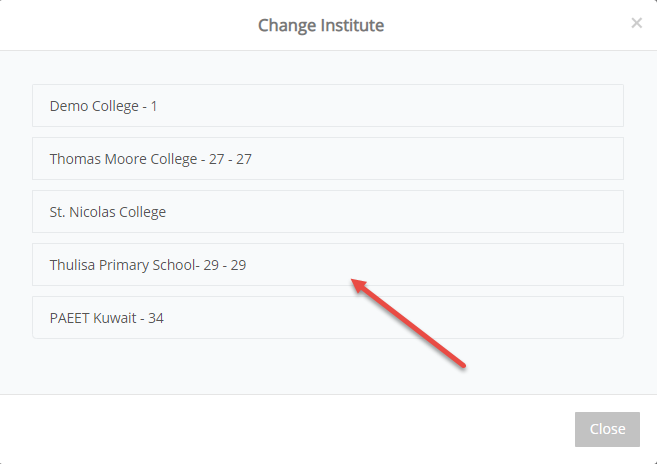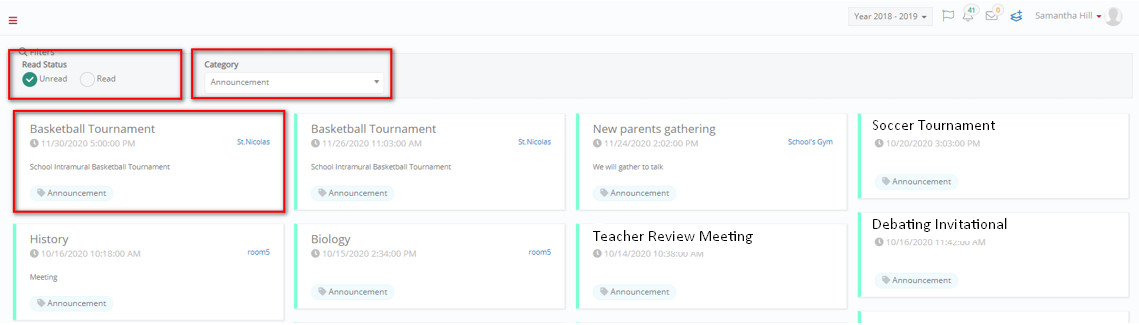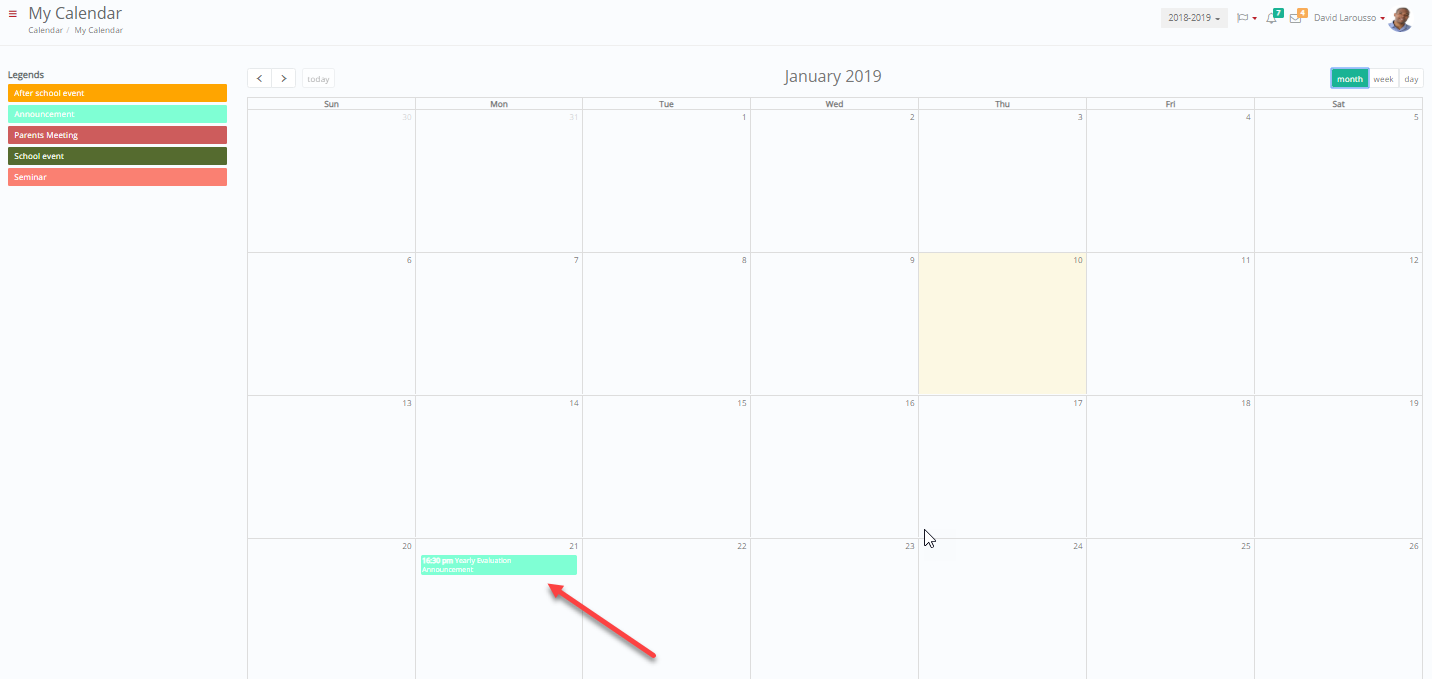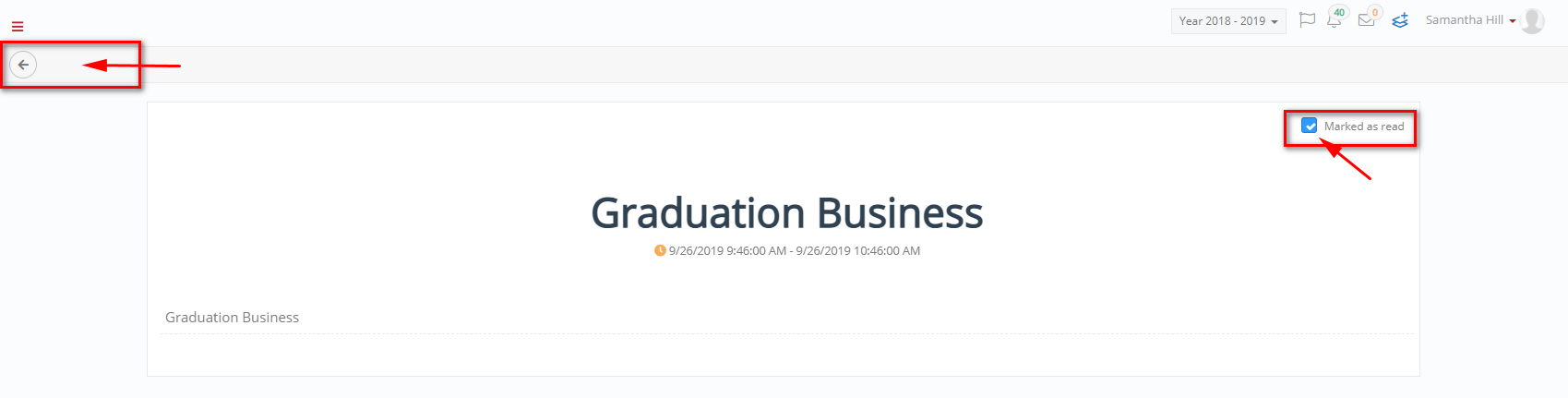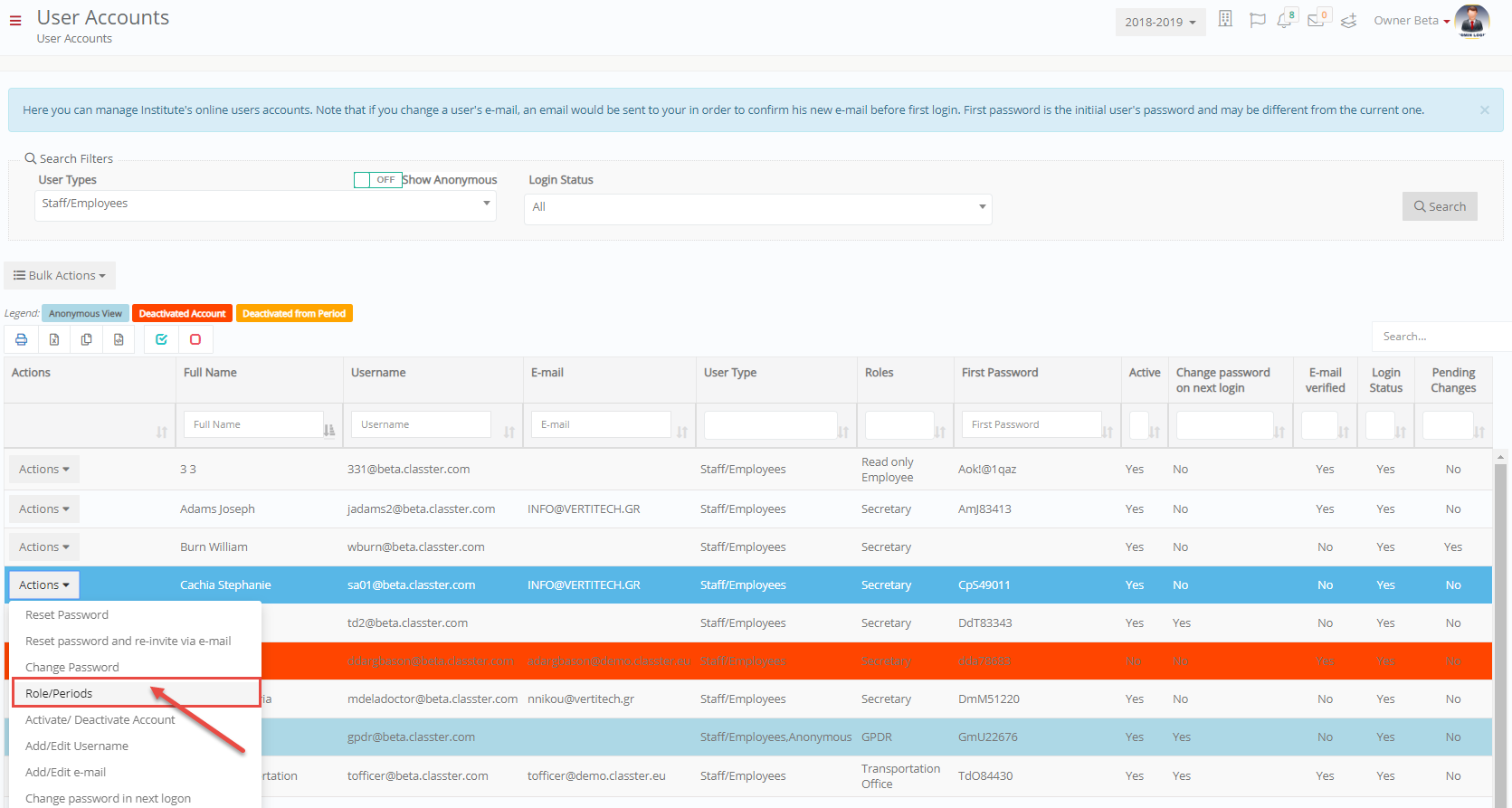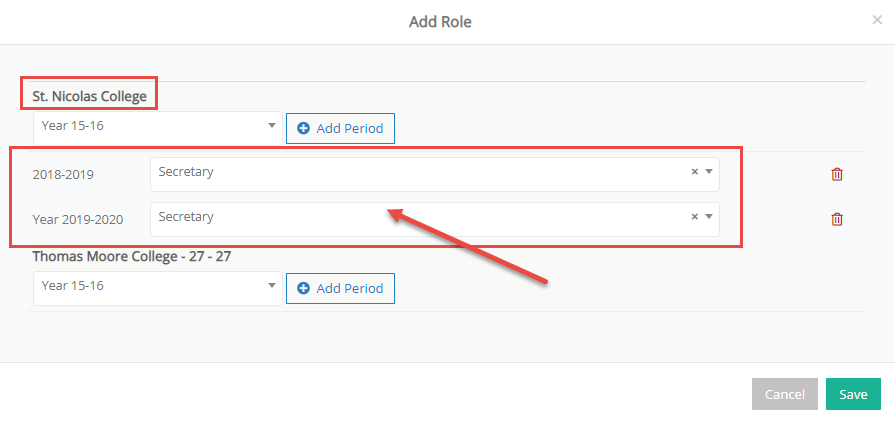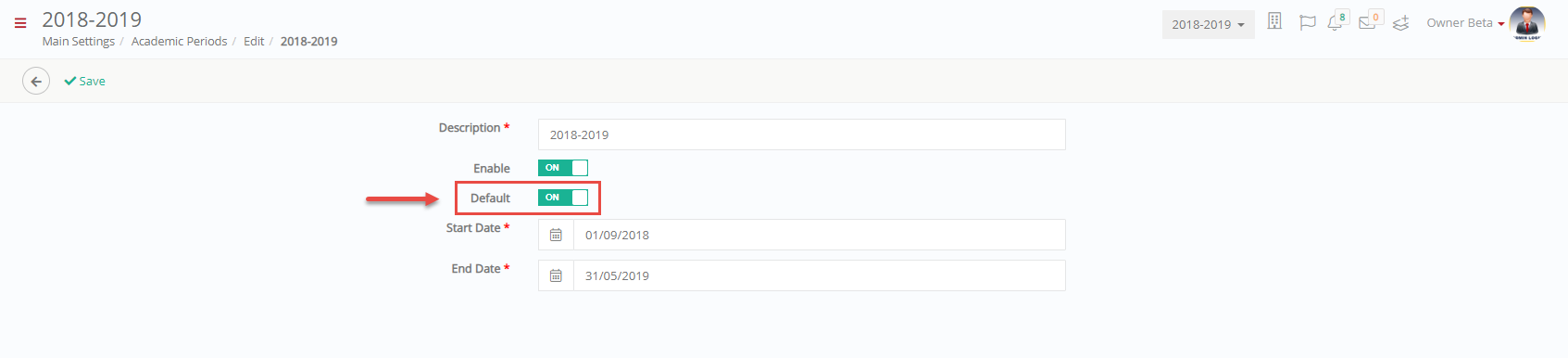Watch the How-to Video

Change Institute
Use this option to log in to another Institute.
Note: This option is available only if there is more than one institute configured.
Click on the ‘Change Institute’ button (Figure 4).
Figure 4
- At the Change Institute pop-up window, select the Institute (Figure 5).
Figure 5
Academic Year
Use this option to select an academic year:
- Click on the drop-down button (Figure 6) and select an academic year from the available list.
The refreshed page will present the academic data of the selected year.
Figure 6
Note: The academic years available in the list, are subject to the access rights given by the administrator. The default (pre-selected) academic year is set by the school administrator.
Interface Language
To select the interface language:
| Click on the ‘Languages’ button at the User Actions area. |  |
| Select your preferred language from the dropdown list. | 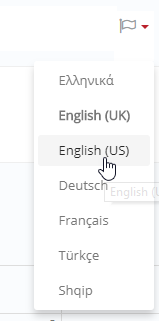 |
Note: More languages are available and can be added to the portal by the administrator.
Announcements
| Click on the ‘Announcements’ button at the User Actions area. |
At the announcements page, you can see the announcements.
- You can separately view the ‘Unread’ or ‘Read’ ones by clicking the relevant button (Figure 7).
- You can also filter by category.
Figure 7
Note: You can also see the details of an announced event by clicking on the specific event on the Calendar if the option ‘Show in Calendar’ was enabled during the creation of the announcement (Figure 8).
To view the details of an announcement:
- Click on the announcement tile to open it (Figure 7).
- At the announcement page, you can see the title and the content of the announcement (Figure 9).
- Click the ‘Back’ icon, to return to the list of announcements (Figure 9).
Note: Once you read an announcement, it goes to the category ‘Read’. You can uncheck the marked as read button to keep the announcement in the unread list.
- User Accounts (menu) > Select role, e.g. Secretary > Actions > Role/Periods > Add periods to the selected role.
- Main Settings (menu) > Academic Periods > Select the academic period > Set as default.