Watch the How-To Video

On Classter you will have to create the digital representations of the Classrooms you have available in your institution e.g if you have 5 classrooms for middle school, 5 for elementary and 5 for high school you will create a total of 15 classrooms on Classter. The Classrooms you will create, will be used in timetables to indicate where a {subject} will be taking place and in creating {sessions} where again classrooms will indicate were the specific {session} of the {subject} will take place. You can connect {classes}, {services} to specific classrooms when creating {classes} and {services}.
There are two steps in creating classrooms:
- Create classroom types
- Create a classroom
Creating Classroom Types
Classroom types are a way to categorize the different classrooms available in an educational institution and on the Classter Platform. To create these classroom types, follow the path: DashboardConfigurationAcademic SettingsTimetableDropdown ListsClass Room Types (Figure 1)
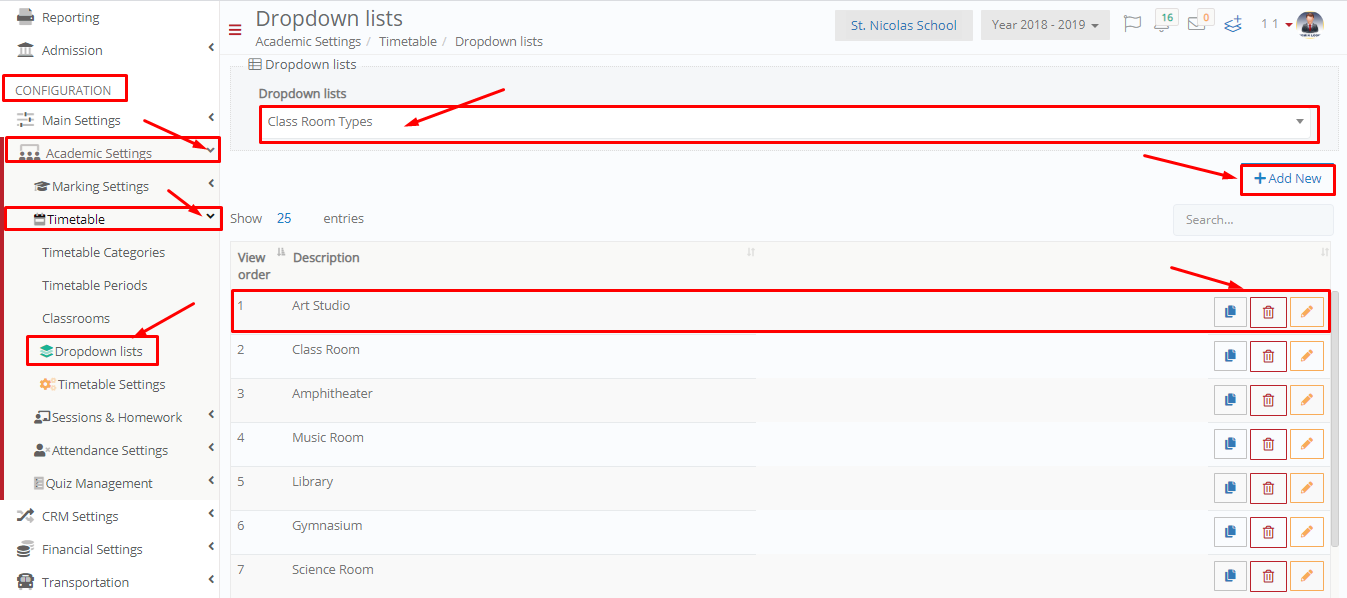
Figure 1
On this page you can (Figure 2):
- Select ‘Class Room Types’ from the dropdown list.
- You can now view the list of all classroom types e.g Art Studio.
- Next to each type on the list you will find the Copy, Delete and Edit buttons. Click on the respective buttons to Delete a type, Create a Copy of a Type or Edit a Type.
- Click on the +Add New button to create your new classroom type.
Once you have clicked on the +Add New button you will view the following popup window (Figure 2).
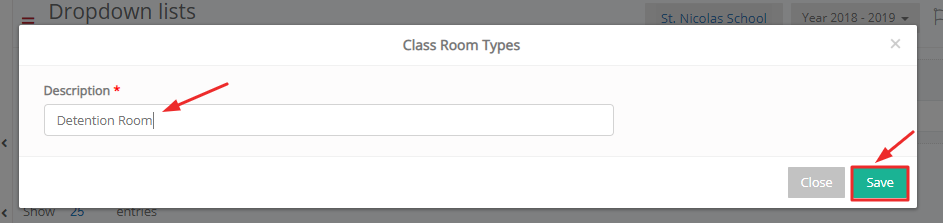
Figure 2
- Enter the description of the classroom type you want to create e.g Detention Room.
- Click on ‘Save’ to create the ‘Detention Room’ type.
Create a Classroom
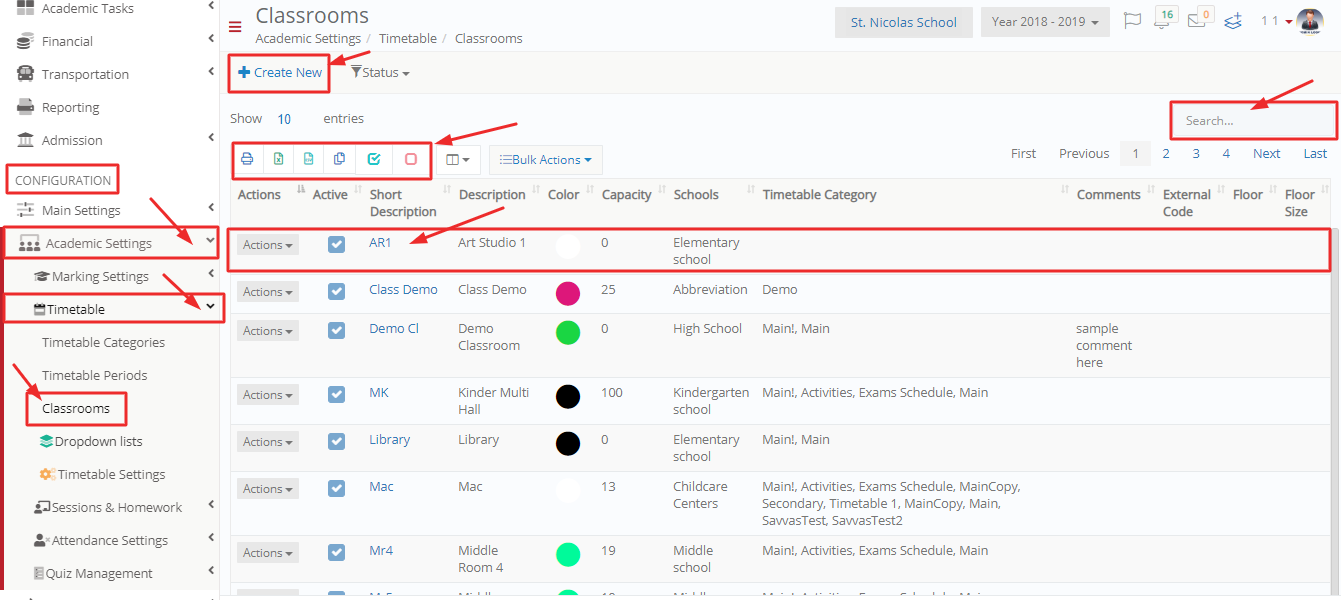
Figure 3
On this page you can (Figure x):
- View all the available classrooms.
- Print, Copy or Export the list of classrooms.
- Click on the +Create New button to create a new classroom.
- Click on the ‘actions’ dropdown button to view options about each classroom (Figure 4).
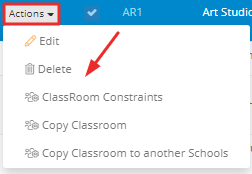
Figure 4
- Click on edit to edit the classroom.
- Click on delete to delete the classroom.
- Click on Classroom Constraints to add availability constraints to specific classroom e.g add a time slot that the class will be unavailable in timetable planning (Figure 5).
- Click on ‘Copy Classroom’ to create a copy of the Classroom.
- Click on Copy Classrooms to other Schools e.g copy this classroom to another {School} from the High School to the Middle School (Figure 5).

Figure 5
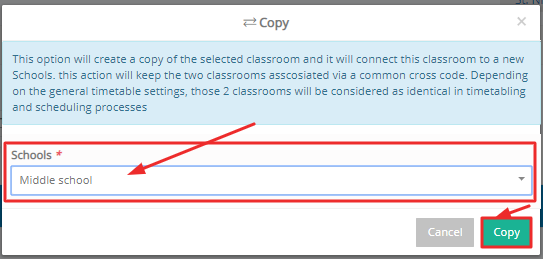
Figure 6
Once you click on the +Create New button you will be taken to the classroom creation page:
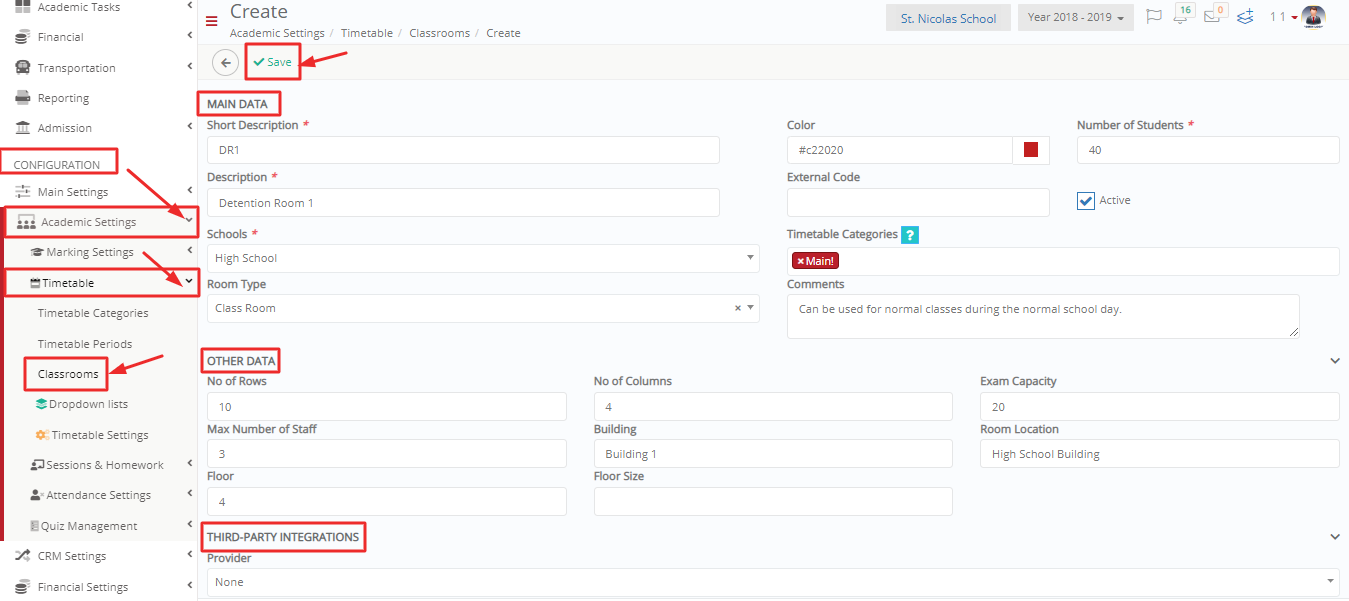
Figure 7
At the Main Data area, you can add:
- Short Description: It is the classroom name that will appear on the timetable e.g. DR1
- Description: A more detailed description of the classroom name e.g. Detention Room 1
- {School}: The {School} that the classroom belongs to e.g High School.
- Room Type: The type of the room e.g. Classroom, Lab, Gym etc.
- Color: It is the color that the classroom will have on the timetable
- External Code: An external code of the classroom, used when we import a timetable from a third-party application
- Timetable Categories: Select which categories the classroom will be available to e.g. Main!
- Comments: Additional comments regarding the classroom e.g. Available for everyday classes.
- Number of Students: The capacity of the classroom e.g 40 (enter 0 to state that there is no restriction in capacity)
- Active: Check if you want the classroom to be active in the timetable
Note: Fields with a red asterisk are mandatory.
At the Other Data area, you can add:
- No of Rows: The number of desk rows available in the classroom e.g. 10
- Exam Capacity: The room capacity, regarding number of students, during an official exam session e.g. 20
- Max Number of Staff: The maximum number of staff that can concurrently teach in the classroom e.g. 3
- Building: The building where the classroom is located e.g. Science & Technology
- Floor: The floor where the classroom is located e.g. 3
- No of Columns: The number of desk columns available in the classroom e.g. 4
- Room Location: Information about the room location
- Floor Size: The size of the classroom
At the Third-Party Integrations area, you can connect the physical classroom with a virtual classroom so that students may join a real-time eLearning session. In order to configure the virtual room, add:
- Provider: The provider of the service e.g. WebEx
Note: Currently, only WebEx virtual rooms are supported.
- Domain: The domain used e.g. e-Classter.webex.com
- Username: The username used for the WebEx service connection
- Password: The password used for the WebEx service connection
- Telephone: The telephone used for contact reasons in case the WebEx service connection fails
Click on the ‘Save’ button to save the new classroom.



