The system allows the import of books. In order to save time for institutions with a large number of books Classter provides an uploading of books function. You can use an excel sheet to upload new books based on various book creation fields. You will also have the option to upload new books using only the ISBN fields, this method is recommended if you have integrated with ISBN.com.
Uploading Books with an Excel Spreadsheet
To start the process, you need to go to Configuration > Advanced Configuration > Mass Imports and Actions tab > Import Books section (Figure 49).
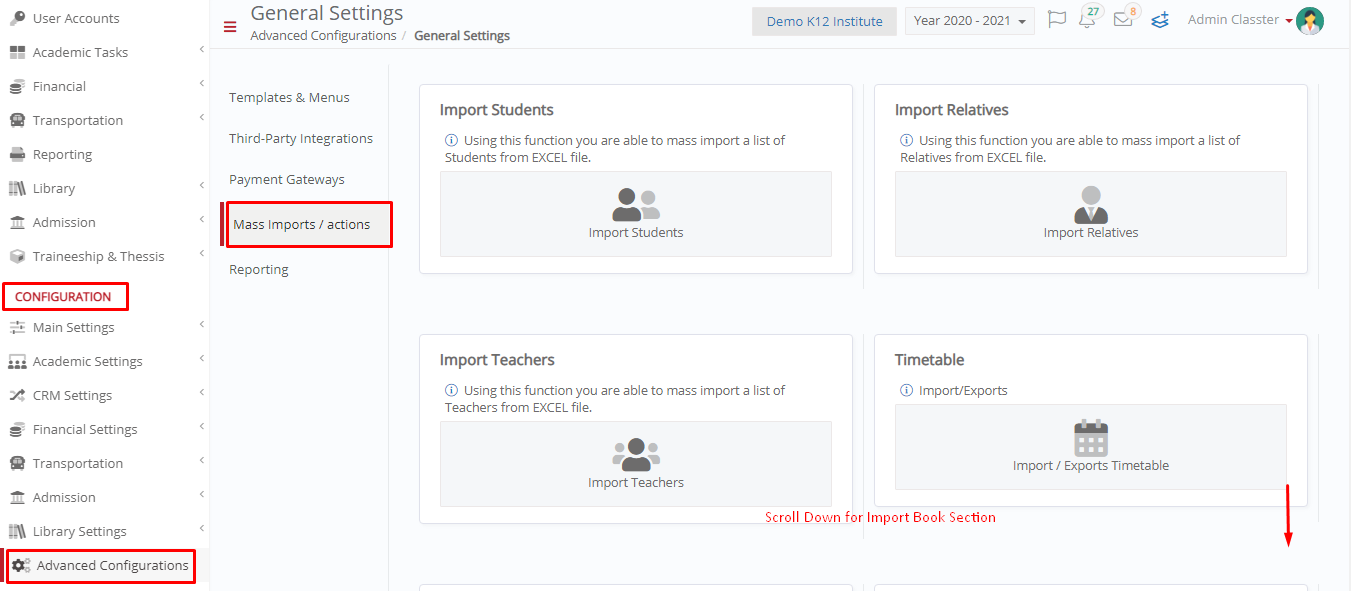 Figure 49
Figure 49
Once you have clicked on the Import Books button (Figure 50), you will see the import books popup window (Figure 51).
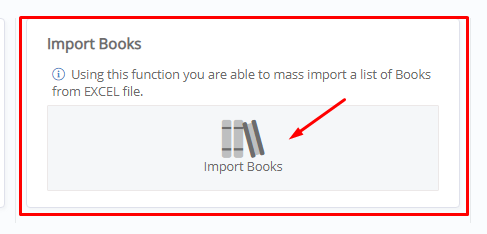
Figure 50
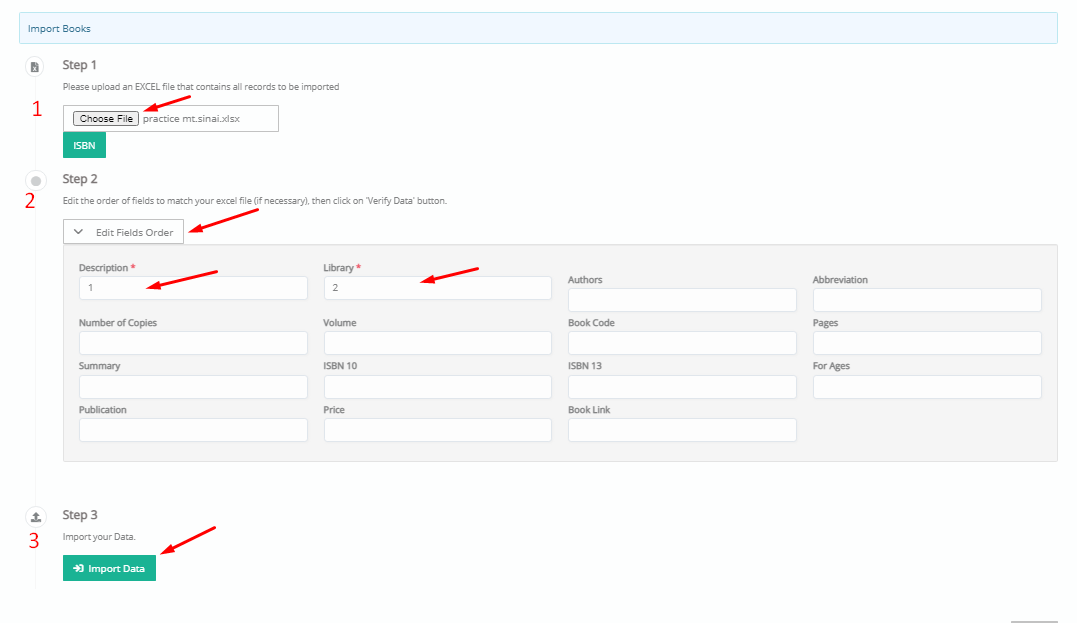
Figure 51
- Click on “choose file” in step one to upload the books excel sheet. Remember that the excel file must have the information in columns show in step 2, so consider starting with step 2 in order to configure your excel sheet. An example of a formatted excel sheet will be shown at the end of this section (Figure 52).
- Click on the Edit Fields Order button in step 2, to see all available fields of book info you can upload. Here you can denote the order of the columns in your excel sheet. So if the Description of the book is located in the first column in your book excel sheet enter the number 1 in the description field, numbers do not need to be in sequence e.g if in your excel books file description is in the second column just enter 2 in the description field you see in step 2.
- Once you have followed the previous steps (1,2) click on the import button to import the book information from you’re excel sheet to the system.
Excel Sheet Example:
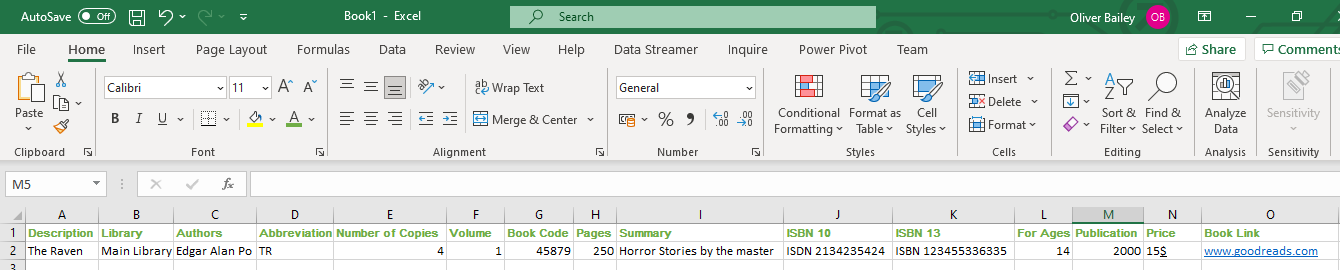 Figure 52
Figure 52
Uploading Books Based on ISBN
To do this you follow the same steps as with the previous upload method with the only difference being in step 1 you need to click on the ISBN button (Figure 53) and format your excel sheet to include only two columns with the two book ISBN numbers.
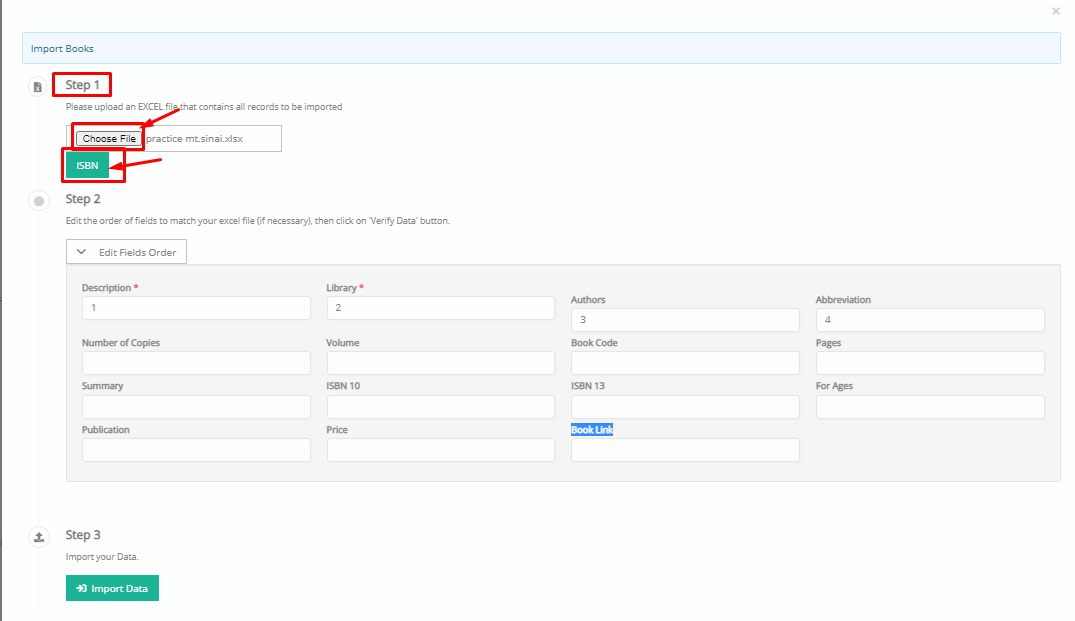
Figure 53
Once you click on the ISBN button you will see a new popup window (Figure 54).
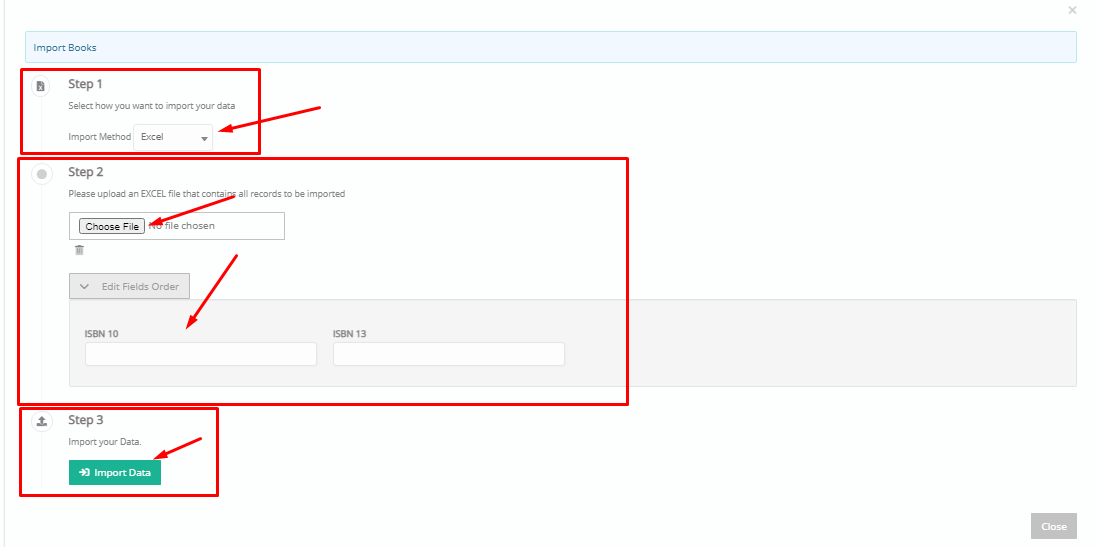
Figure 54
Follow the same steps as described in the previous section.



