Watch the How-to Video

This section allows you to define your Institutions Marking periods e.g Term 1, Term 2, Semester 1, Semester 2, Midterm 1 etc. It is important to have this set up so you may add these periods to your Subjects.
To access this page, you need to follow the path: DashboardConfigurationAcademic SettingsMarking SettingsMarking Periods (Figure 91).
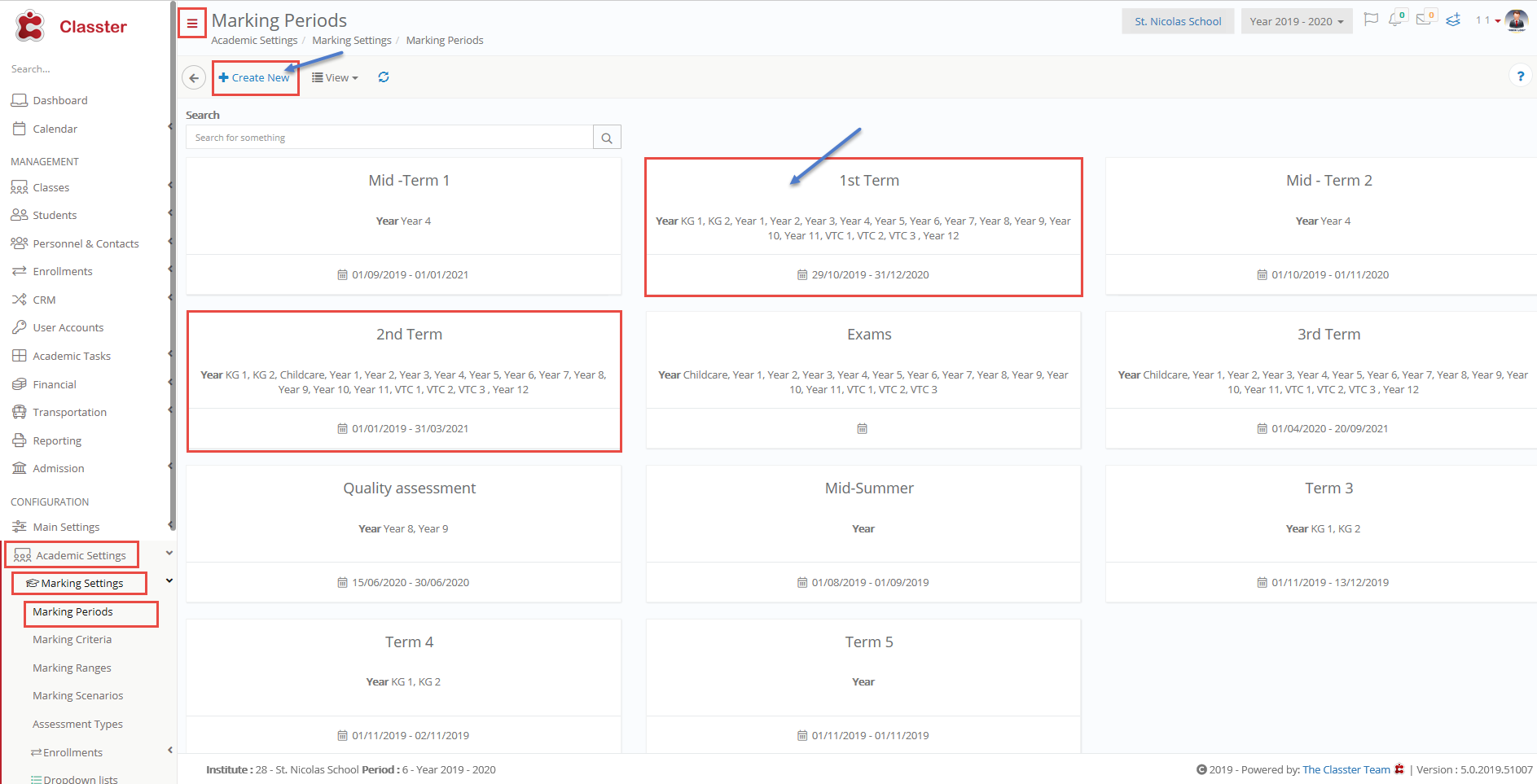
Figure 91
- From the ‘View’ Dropdown list you can choose to view this page in a Grid or Card view (Figure 91).
- By clicking on the ‘?’ button in the top left corner of the page you will be able to view helpful information about the use of this page (Figure 91).
- You can search for a Marking Period using the search field (Figure 91).
- By clicking on a Marking Period, you can edit it (Figure 91).
- By clicking on the +Create New button you can create a new Marking Period (Figure 91).
Create New Marking Period
Once you click on + Create New you will be transferred to the Create New page (Figure 92).
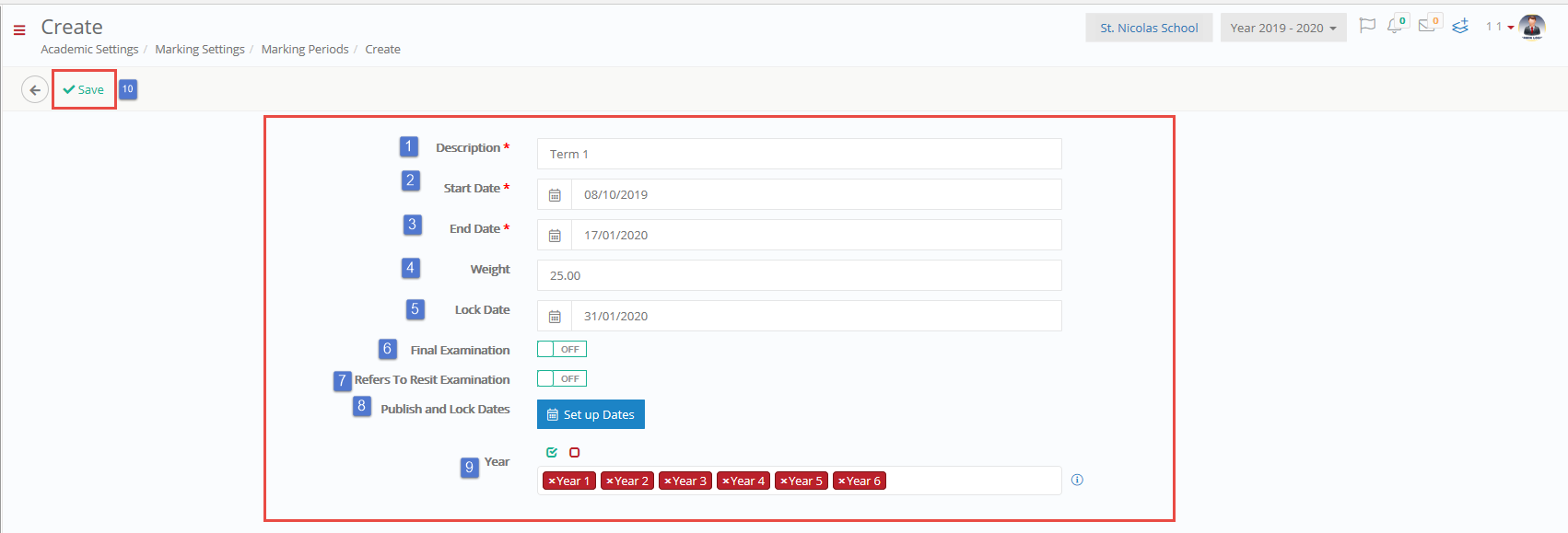
Figure 92
- ‘Description’ you can add a description of this marking period e.g Term 1 (Figure 92).
- ‘Start Date’ when will this marking period start e.g 8/10/2019 (Figure 92).
- ‘End Date’ when will this marking period end e.g 12/01/2020 (Figure 92).
- ‘Weight’ what weight does this marking period have in relation to the Final Marks e.g 25.00 (Figure 92).
- ‘Lock Date’ the day that all modifications to marking stop e.g 31/02/2020 (Figure 92).
- ‘Final Examination’ by switching on this option you indicate that this is the Final Exam period e.g this may be a two-week period which is the Finals (Figure 92).
- ‘Refers to Resit Examination’ switching on this option would allow a resit exam for students that did not pass or were unable to take the Final Examination (Figure 92).
- ‘Publish and Lock Dates’ this option has to distinct functions. First, the Lock Date bars any teacher from changing marks after a certain date regarding this specific marking term. Secondly, we have Publish which is the date after which marks will be made available to Students and Parents (Figure 92,93).
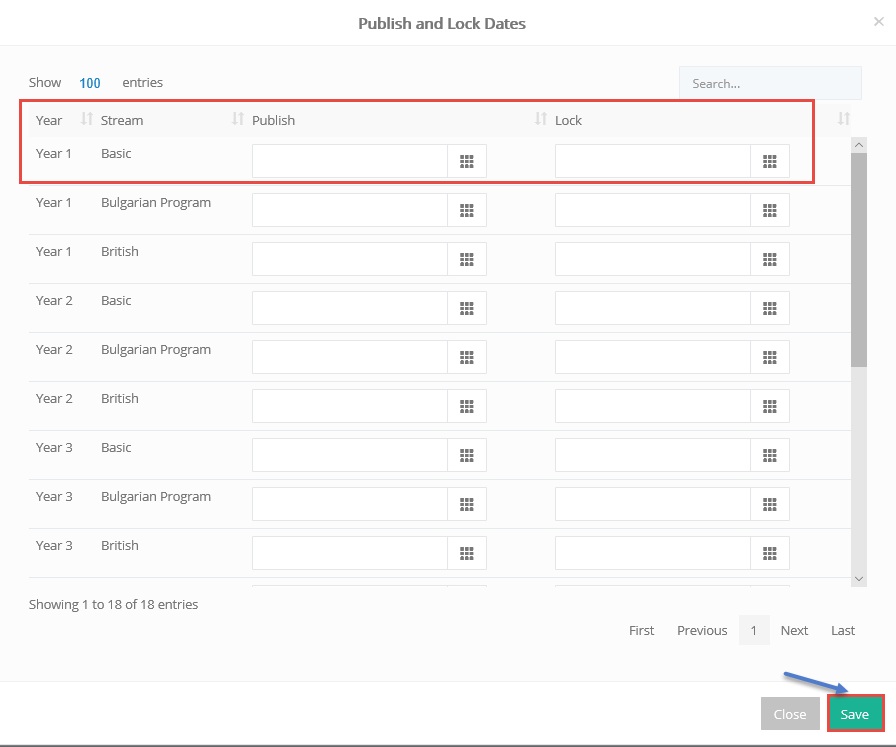
Figure 93
- ‘Year’ in this option you can select which classes/groups/grades you want to add to this marking period e.g Year 1. This will include all subjects in the classes you have chosen (Figure 92) Note: This depends on your configuration.
- Click on Save to save your New Marking Period (Figure 92).
Edit a Marking Period
When you have clicked on a marking period in the main page (Figure 91) you will be transferred to the edit page of that marking period (Figure 94).
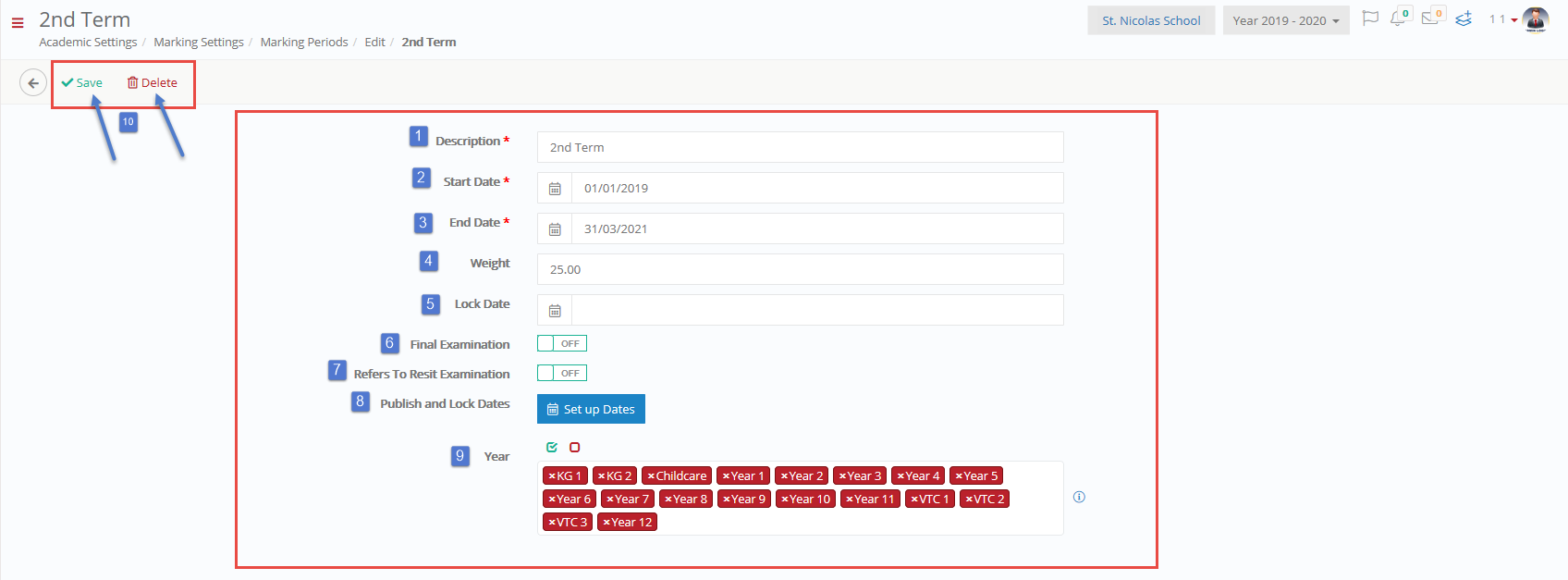
Figure 94
- ‘Description’ you can change the description of this marking period (Figure 94).
- ‘Start Date’ change the start date for this marking period (Figure 94).
- ‘End Date’ changes the end date for this marking period (Figure 94).
- ‘Weight’ you can change the weight this marking period has in relation to the Final Marks (Figure 94).
- ‘Lock Date’ changes the day that all modifications to the marking stop (Figure 94).
- ‘Final Examination’ switch on or off this option to indicate that there will be a Final Exam at the end of Term 1 (Figure 94).
- ‘Refers to Resit Examination’ switching on or off this option, to allow or forbid a resit exam for students that did not pass or were unable to take the Final Examination (Figure 94).
- ‘Publish and Lock Dates’ this option has to distinct functions. First, the Lock Date bars any teacher from changing marks after a certain date regarding this specific marking term. Secondly, we have Publish which is the date after which marks will be made available to Students and Parents (Figure 94,95).

Figure 95
- ‘Year’ change the classes/groups/grades for this marking period. This will include all subjects in the classes you have chosen (Figure 94) Note: This depends on your configuration.
- Click on Save to save your changes or click on Delete to delete Marking Period (Figure 94).
Marking Ranges
On the Marking Ranges page, you can create and edit marking ranges that you then apply to subjects.
The path to this page is DashboardConfigurationAcademic SettingsMarking SettingsMarking Ranges (Figure 104).
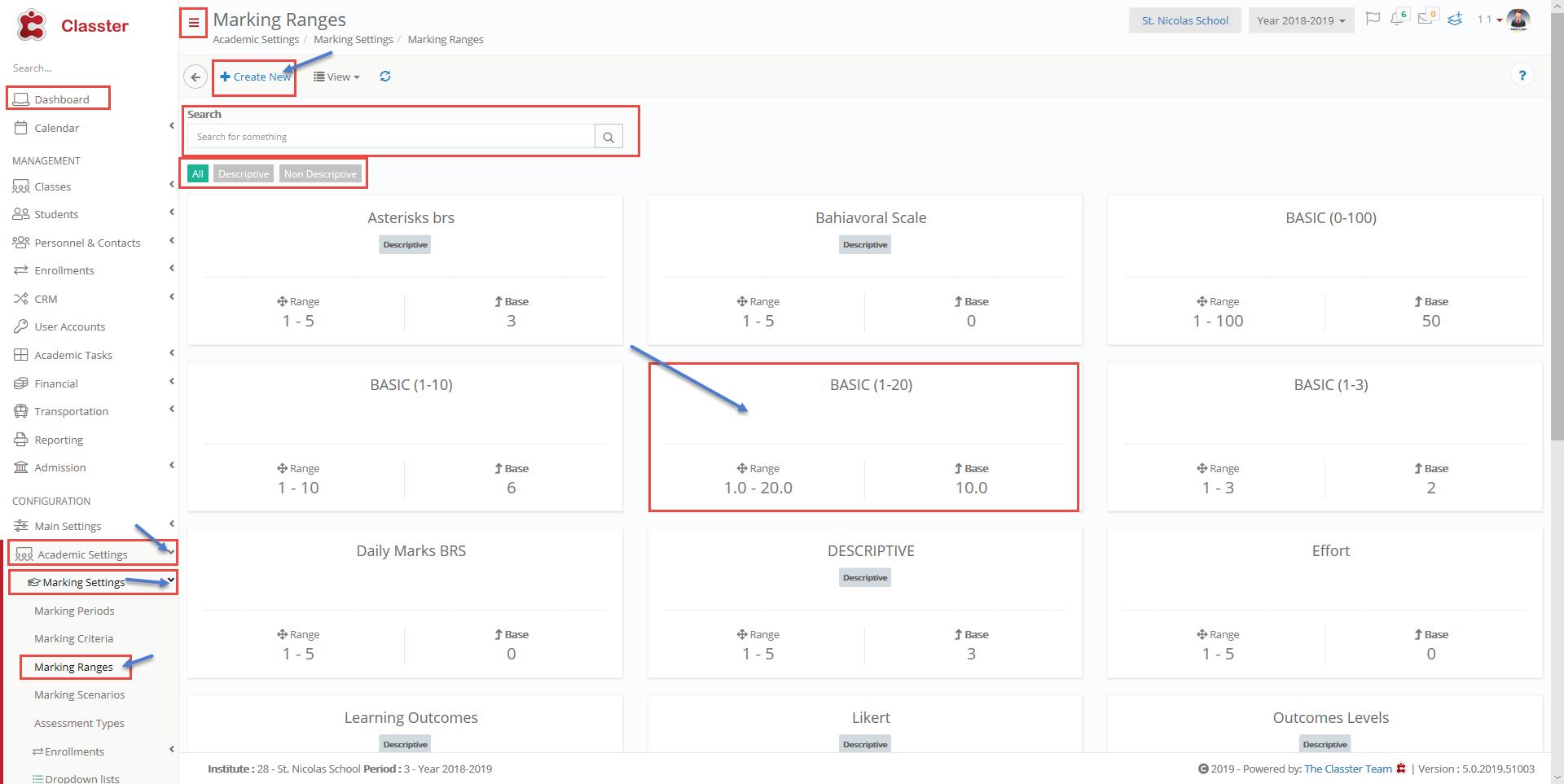
Figure 104
- You can view the ranges in a Grid or Card View.
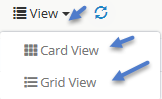
- You can view all existing ranges here both for Descriptive and Numerical Marking (Figure 104).
- You are able to search for a specific Marking Range by entering a description in the search box (Figure 104).
- Filter out existing descriptive or non-descriptive ranges by clicking on the filter buttons (Figure 104).
- You can click on an existing range to edit it (Figure 104).
- You can click on the +Create New button to create a new Marking Range (Figure 104).
Create New Range
Once you have clicked on the +Create New button a new page will automatically load (Figure 105).
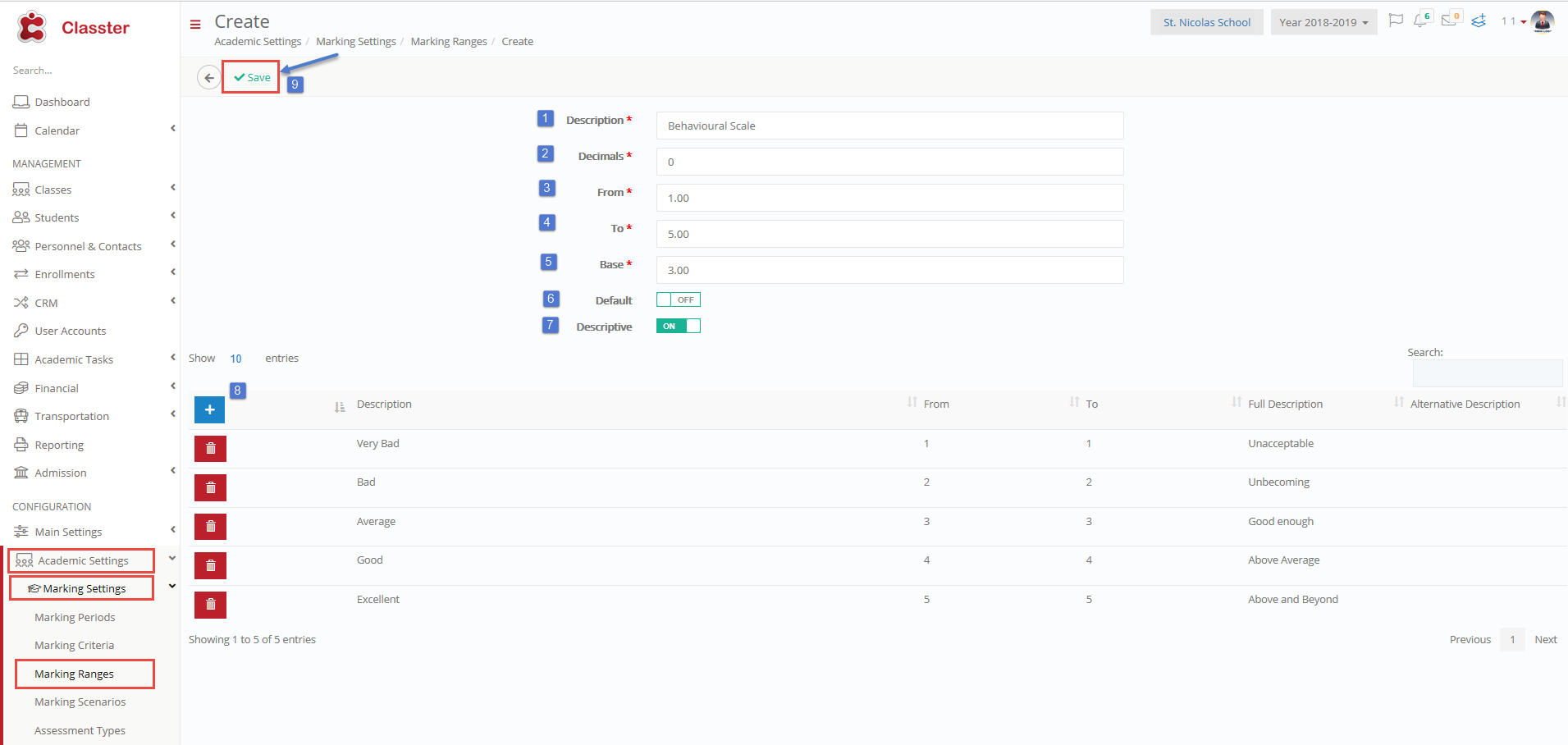
Figure 105
- Add a ‘Description’ e.g Behavioural Scale (Figure 105).
- Add how many ‘Decimals’ you want the range to use e.g 0. You must keep in mind that Descriptive marking rarely will need any decimals and in most cases the number you put in this field will be 0. Note: Only in special circumstances will you need to add a number other than 0 in this field (Figure 105).
- Add the starting value ‘From’ of the range e.g 1 the usual range for descriptive marking is 1-5 (Figure 105).
- Add ending value ‘To’ e.g 5 (Figure 105).
- Enter a ‘Base’ value which is the minimum passing mark e.g 3 (Figure 105).
- ‘Default’ switch, if this option is switched on then this Marking Range will be added by default (Figure 105).
- ‘Descriptive’ switch this option on to make this a Descriptive Marking Range (Figure 105).
- This final option ‘+’ adds descriptions for every numeric value. This is used for creating a Descriptive Marking Range e.g Desc. Very Bad corresponds to the number 1 the lowest value (Figure 105). You can add Full Descriptions or Alternative descriptions that will appear in reports. Note: In the ‘From’ and ‘To’ fields the system takes into consideration ONLY the number from the ‘From’ field. Do not enter different numbers in the ‘From’ and ‘To’ fields.
- Save the new Descriptive Marking Range by clicking on the save button (Figure 105).
Note: All fields with a red asterisk are Mandatory fields. You will be prompted to fill in a mandatory field if it is left empty (Figure 106). You will be unable to save the new range if a mandatory field is empty.

Figure 106
Even in the case of Descriptive marking the system requires a numeric value in order to understand and save the descriptive marking, for this reason you can see that you need to add numbers after descriptions.
Edit Marking Range
Once you have clicked on the marking range you want to edit (Figure 104) the following page will appear (Figure 107).
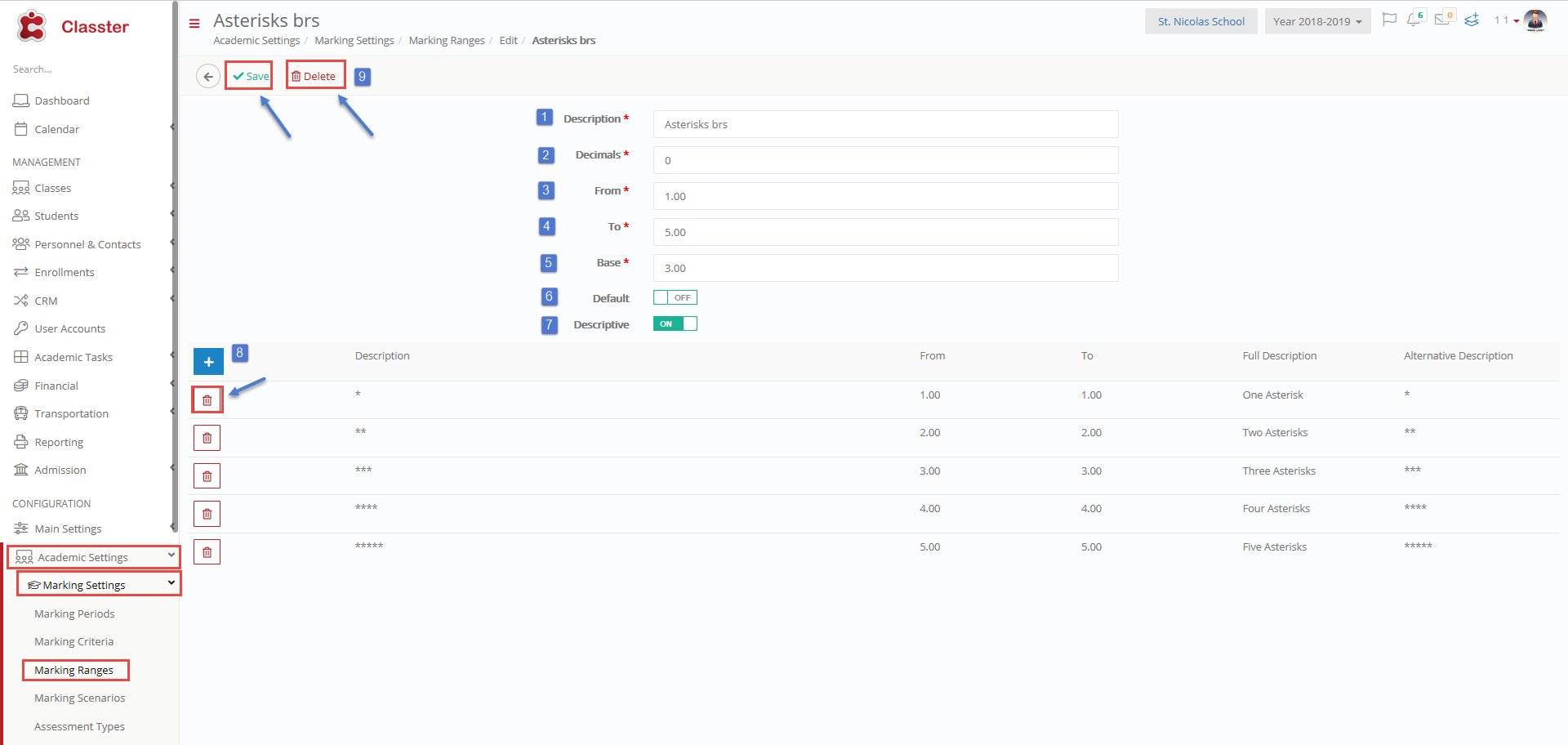
Figure 107
- Edit the ‘Description’ (Figure 107).
- Change how many ‘Decimals’ you want to be included in the Marking Range. Note: Decimals in Descriptive Marking are changed from 0 only under Special circumstances (Figure 107).
- ‘From’ change starting number for the Range (Figure 107).
- ‘To’ change the ending number for the Range (Figure 107).
- ‘Base’ changes the base value for the minimum passing mark (Figure 107).
- ‘Default’ switch, if this option is switched on then this Marking Range will be added by default. Switch it off to disable this option (Figure 107).
- ‘Descriptive’ this option must be switched on in order for this to be a Descriptive Marking Range if you wish to change it to numeric switch this option off (Figure 107).
- Here you can add more descriptions or delete existing descriptions you no longer need (Figure 107).
- Save your changes by clicking on the ‘Save’ button or click on ‘Delete’ to delete this Marking Range (Figure 107).



