You have now successfully enrolled a student in a class/sport activity/school trip. You must remember that all enrollment is subject to approval by the financial department of the Institution and enrollment may be withheld until financial prerequisites have been met.
This page is available to parents in most k12 institution. In higher education institutions most, students have access to financials. Depends on the institution.
The financial page of Classter will help you keep track of payments, due dates and will show you the records of past payments. All this you can monitor on the main page (Figure 25).
Note: If your parents are responsible for your Tuition ignore this section.
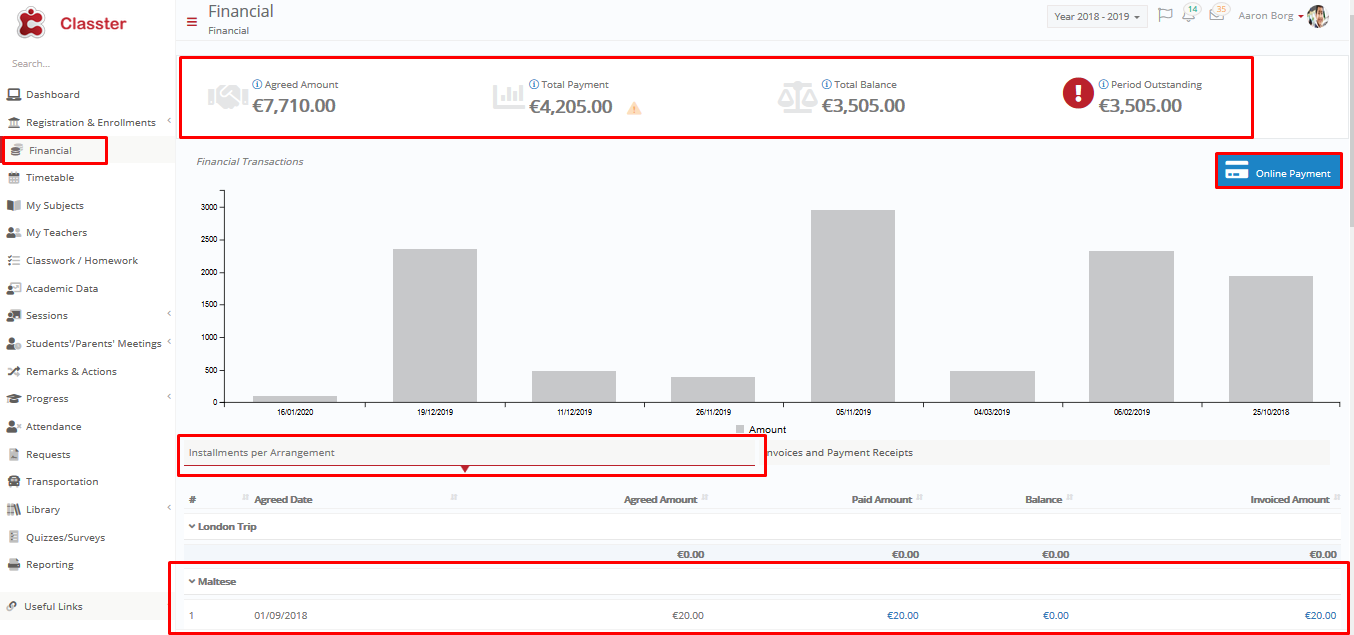 Figure 25
Figure 25
- You can access the main page of Financials by clicking on the Financials button in the menu area (Figure 25).
- You are also able to make payments online by clicking on the Online Payments button (Figure 25).
- Your Agreed amount, Total payments, Balance and Outstanding payments are summarized here. Exclamation symbols next to amounts mean that your attention is required (Figure 26). In addition to this summary, you are given a warning sign that an amount is overdue and the agreement date of payment has passed (Figure 27) by moving the mouse over the “i” sign you will get more info.
 Figure 26
Figure 26
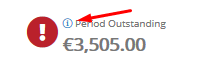 Figure 27
Figure 27
Online Payments
- After clicking on the Finance button in the Menu area you will be directed to the Finance page where you will find the Online Payments button (Figure 25). By clicking the Online Payments button (Figure 28) you will be directed to the Online Payments page (Figure 29).
![]() Figure 28
Figure 28
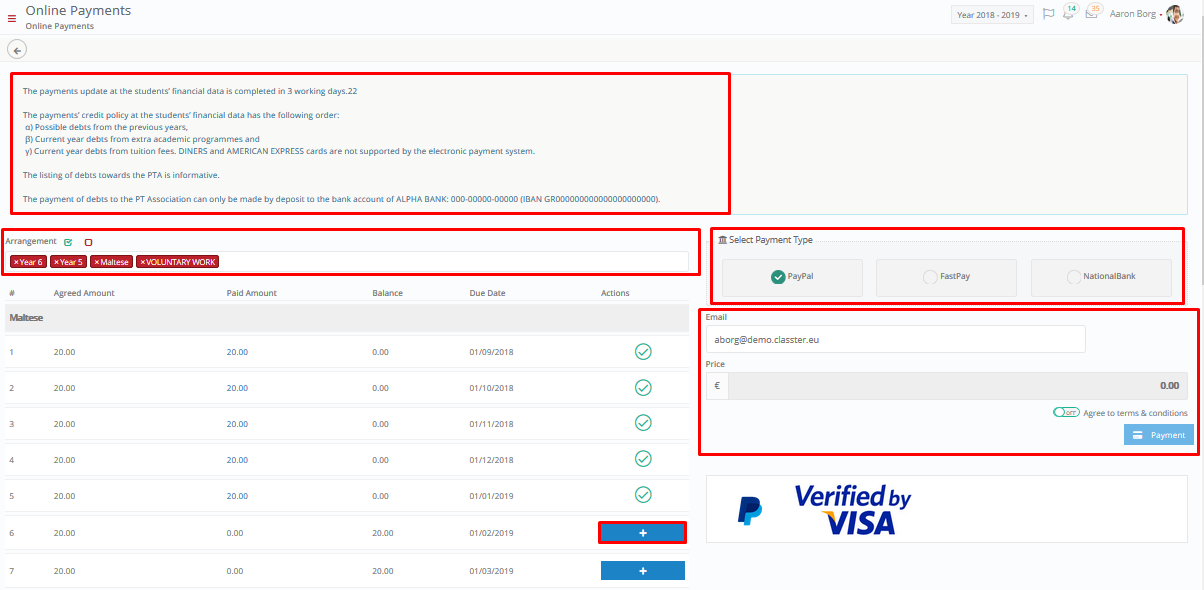 Figure 29
Figure 29
- When you arrive on the Online Payments page you will be given one or more methods of payment (Figure 30). All transactions take place through the Institution’s bank e-commerce system or payment gateway. All credit and debit cards are accepted (Figure 31).
 Figure 30
Figure 30
 Figure 31
Figure 31
- To make the payment be sure to read the terms of use and agree to them by clicking on the button (Figure 32). If you do not agree, payment online will not be possible.
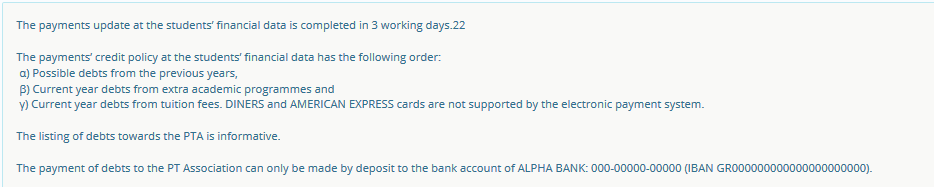 Figure 31a
Figure 31a
- To make a payment click on the “+” next to an amount from your arrangements (Figure 31b).
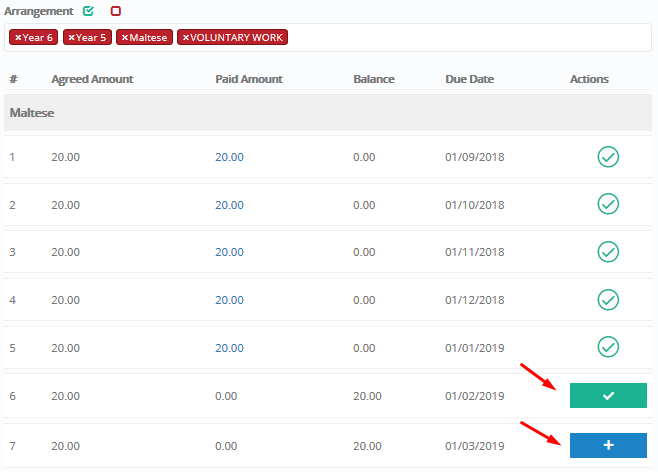 Figure 31b
Figure 31b
- By clicking on the “+” you add this amount for payment. The button will change from a “+” to a “check sign” (Figure 31b).
Now you will see the following (Figure 32):
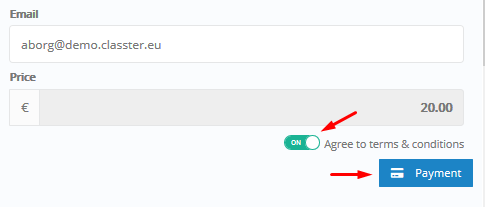 Figure 32
Figure 32
- Enter your email address so that you may receive confirmation of payment.
- Here you can now see the amount to be paid e.g 20€.
- Agree to terms & conditions switch: you need to accept by turning the switch on. If you do not, then you will be unable to click on the payment button.
- Click on “Payment” button in order to proceed to payment.
Once you have clicked on payment, you will be transferred to the payment gateway you have chosen, in this case: Paypal (Figure 32a).
 Figure 32a
Figure 32a



