Watch the How-to Video

The Progress tab allows you to view your progress academically based on graphs of class group marks/ grades and to look at the results of the assessment. Term marks and Descriptive Marks are available.
- By clicking on the Progress tab in the Menu area and then clicking on “Assessment and Assignments” you will be directed to the main page of Assessments and Assignments>Overview tab (Figure 101).
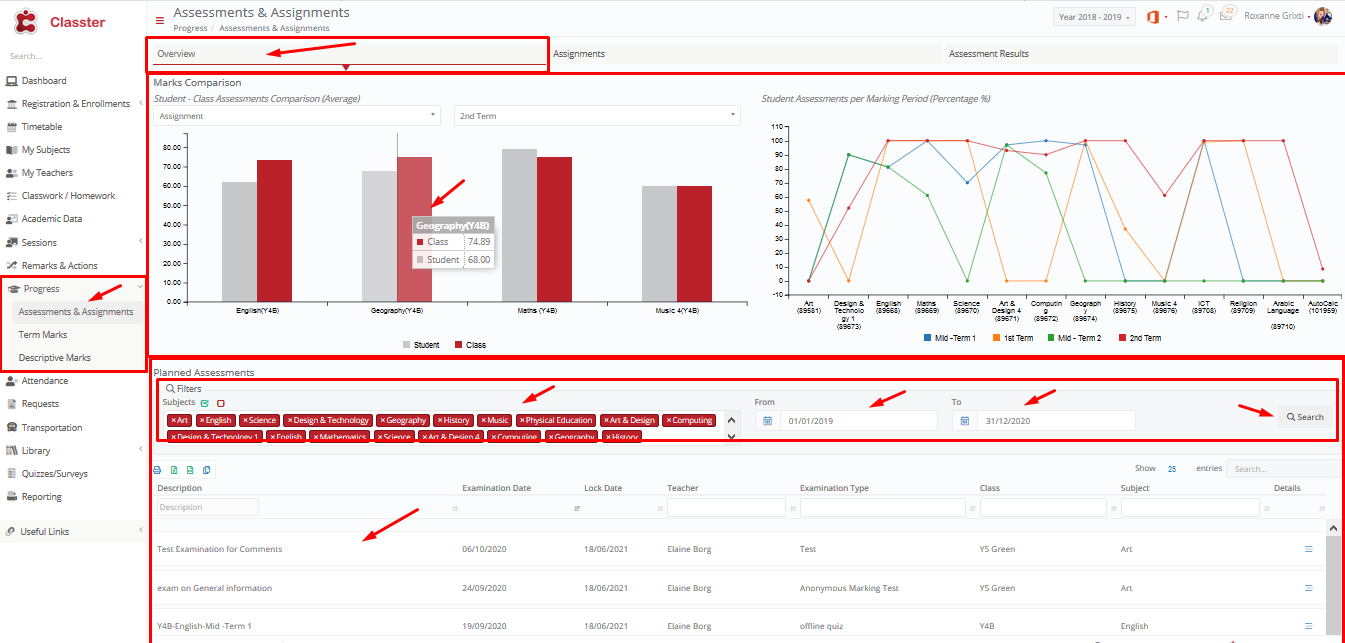 Figure 101
Figure 101
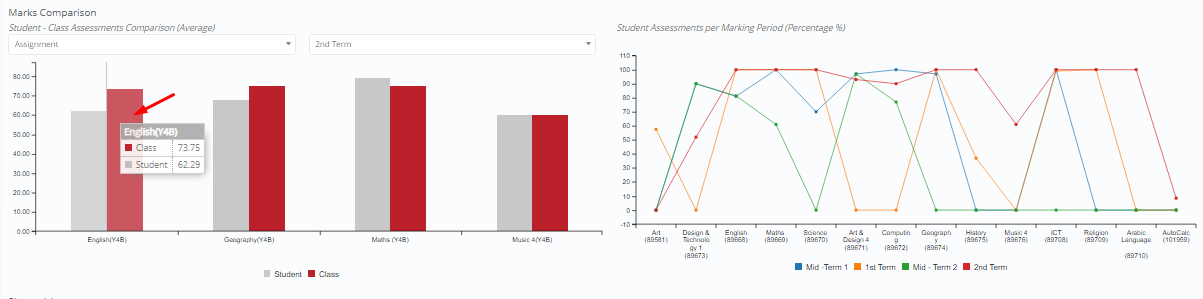 Figure 102
Figure 102
By passing over the graph with your mouse you will be able to see details such as Student vs. Group Marks (Figure 103) and Individual class marks by term (Figure104).
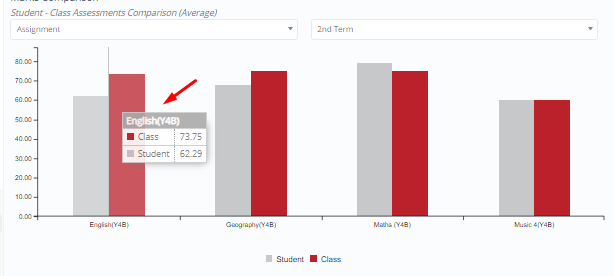 Figure 103
Figure 103
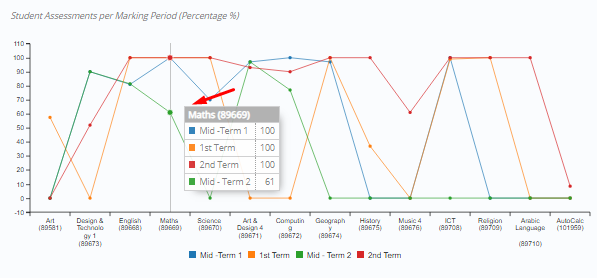 Figure 104
Figure 104
- After the Marks Comparison part of this page you can see the Planned Assessments you have for each subject or all subjects together e.g. All (Figure 105).
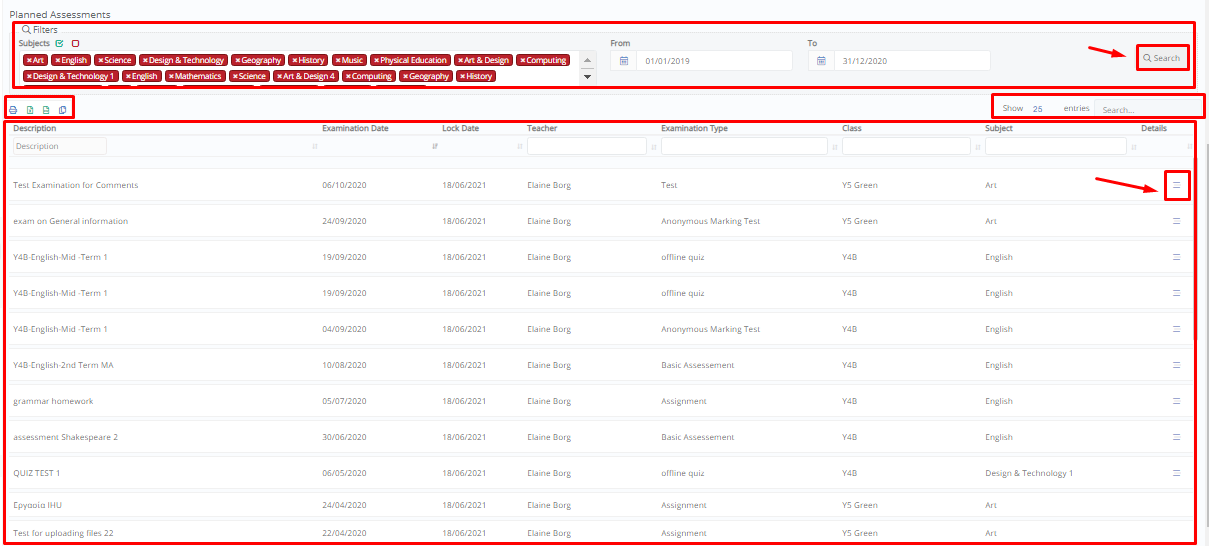 Figure 105
Figure 105
- To Search for planned assessments, enter the subject/s you want to view and enter a ‘From Date’ and a ‘To Date’ e.g. English, 01/01/2019-31/12/2020 (Figure 106).
 Figure 106
Figure 106
- Click on Search (Figure 106) and view the results (Figure 105).
- You will be shown the first 25 results by default but you can increase the number by clicking on the number and choosing a different one (Figure 105).
- You can also search for a result manually by entering your choice in the search box (Figure 107). You can navigate the chart pages by clicking on Next, Previous, First or Last (Figure 108).
![]() Figure 107
Figure 107
 Figure 108
Figure 108
![]()
In the next tab ‘Assignments’ you can view the status of your Assignments for each Subject assigned by your Teachers.
- Click on the Assignment tab button
- You will view the following page (Figure 109):
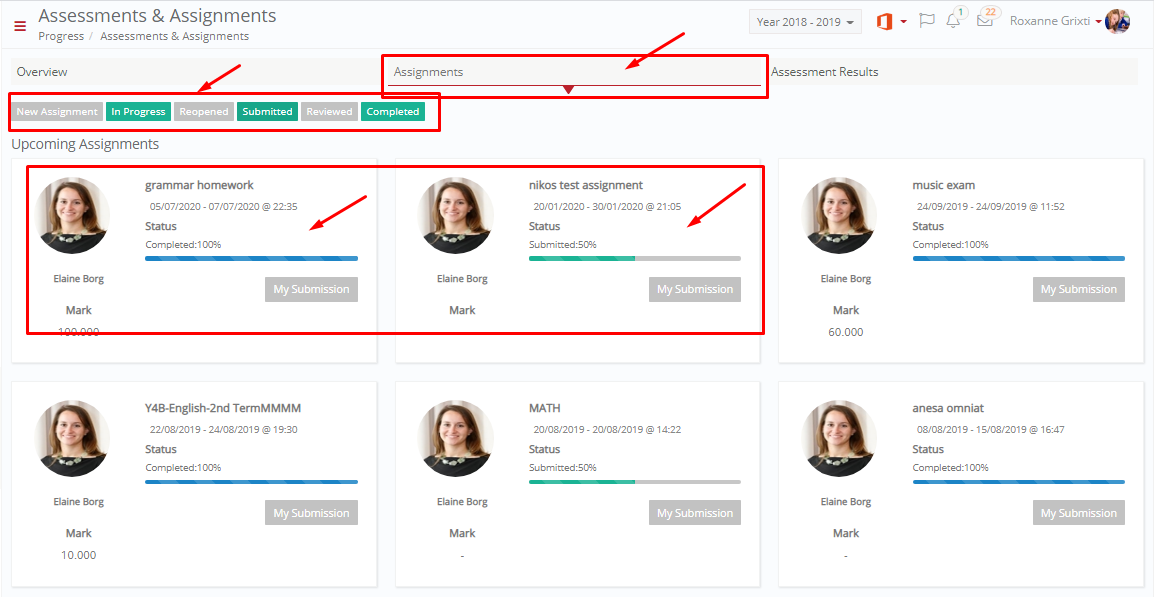 Figure 109
Figure 109
- In the Assignments tab you can see all assignments New, In Progress, Reopened, Submitted, Reviewed, Completed. You can choose which Assignments you want to see by clicking on one or all choices e.g. New Assignments (Figure 110).
![]() Figure 110
Figure 110
- On each assignment card (depending on its status) you will see the Teachers Name, Mark, Date/time due (or submitted date), If the assignment is passed delivery date and a Submission button (Figure 111).
- By clicking on the submission button you can see what you have submitted or submit an assignment (Figure 111a).
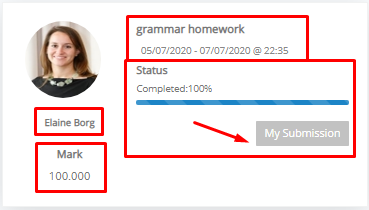 Figure 111
Figure 111
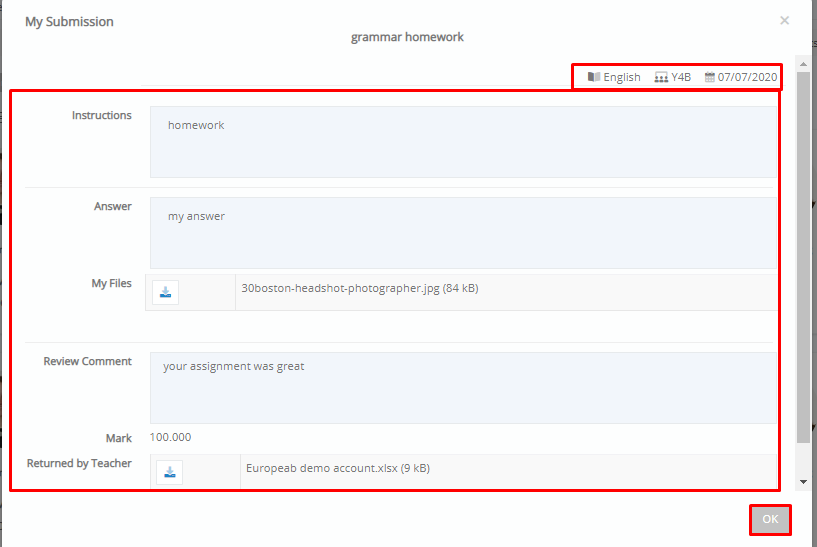 Figure 111a
Figure 111a
Note: If the assignment is not submitted, you will see a submit button.
By clicking on the Assessment Results button located on top left of the page (Figure 112) you will be directed to the tab with the Assessment Results list (Figure 113).
 Figure 112
Figure 112
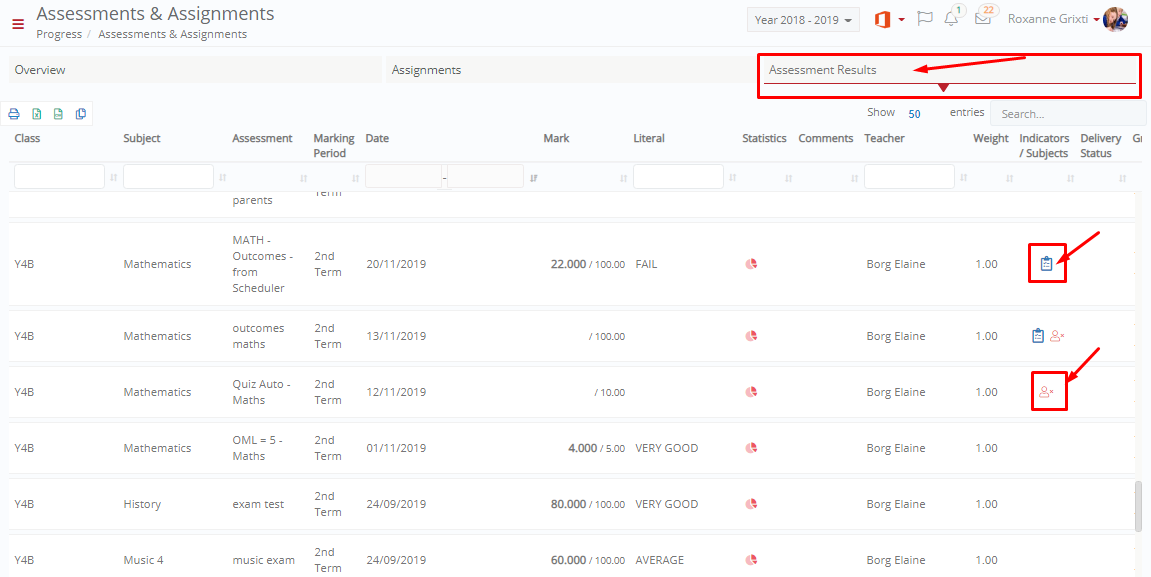 Figure 113
Figure 113
On the list (Figure 113) you will be able to view your Class Subject Marks per marking period with details including the Marking Period, Date, Assessment, Subject, Teacher, Mark, Letter Grade and Weight (importance of each mark to the greater whole of the class term grade).
You will also see an icon if you were absent in the assessments of this subject or a button to view your answers/marks per assessment (Figure 113). If you click on the “Answers” button you will see the following popup window (Figure 113a).
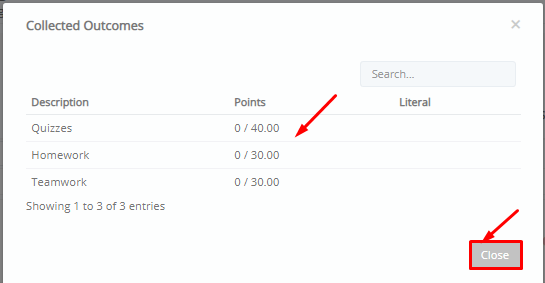 Figure 113a
Figure 113a
- You will be shown the first 25 results by default but you can increase the number by clicking on the number and choosing a different one (Figure 113).
- You can also search for a result manually by entering your choice in the search box (Figure 114). You can navigate the chart pages be clicking on Next, Previous, First or Last (Figure 115).
![]() Figure 114
Figure 114
 Figure 115
Figure 115
- You can Print, Export this data by clicking on the Print, Copy, Excel or CSV buttons (Figure 116).
![]() Figure 116
Figure 116
Term Marks
- By clicking on the Progress tab in the Menu area and then clicking on Term Marks you will be directed to the main page of the Term Marks tab (Figure 117).
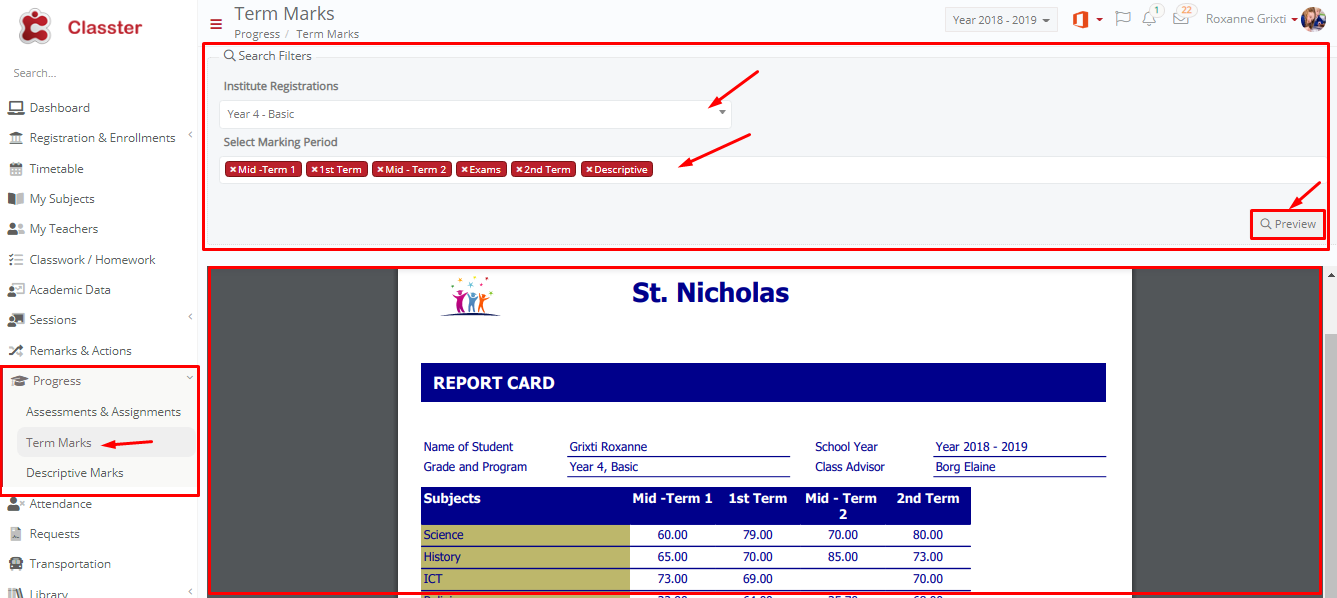 Figure 117
Figure 117
- Next choose the academic year you want to view by clicking on the drop box (Figure 118) and the choosing the year (Figure 119).
 Figure 118
Figure 118
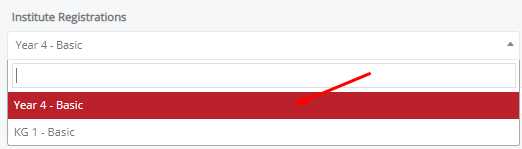 Figure 119
Figure 119
- Next add or remove the Terms you want to see or remove the ones you do not want (Figure 120). All terms are selected by default, you can remove terms by clicking on the “X” next to each term (Figure 120).
 Figure 120
Figure 120
- Lastly click on the Preview button to view the file with the specific marks you requested (Figure 121).
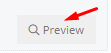 Figure 121
Figure 121
You will now be able to view the report card (Figure 122).
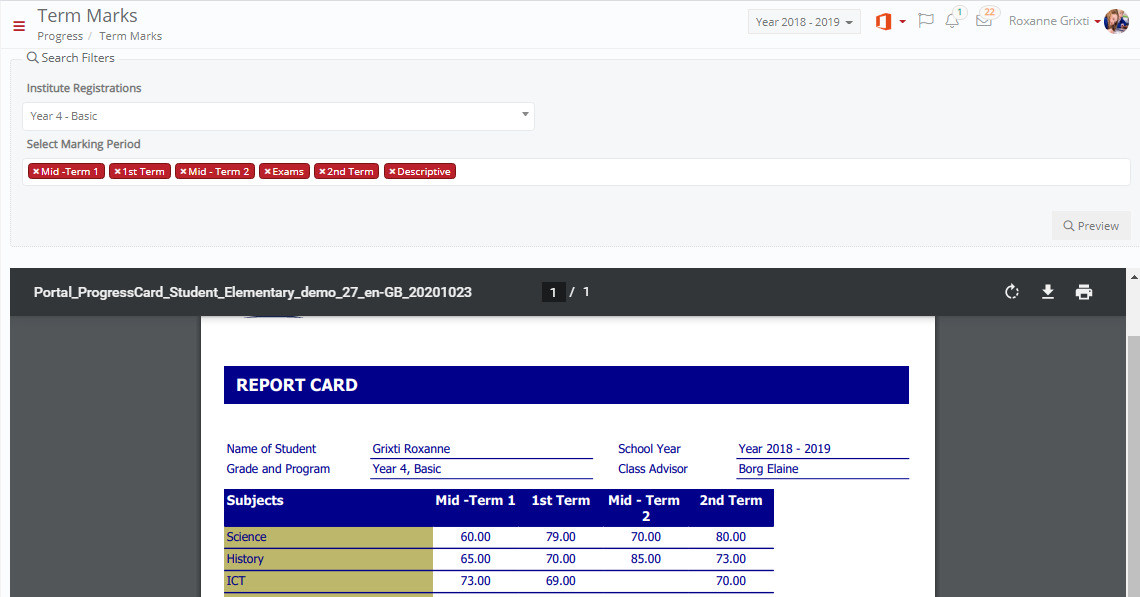 Figure 122
Figure 122
Descriptive Marks
To reach this page you must go to Progress from the main menu and click on the Descriptive Marks button. Follow the path: Dashboard>Progress>Descriptive Marks (Figure 122a).
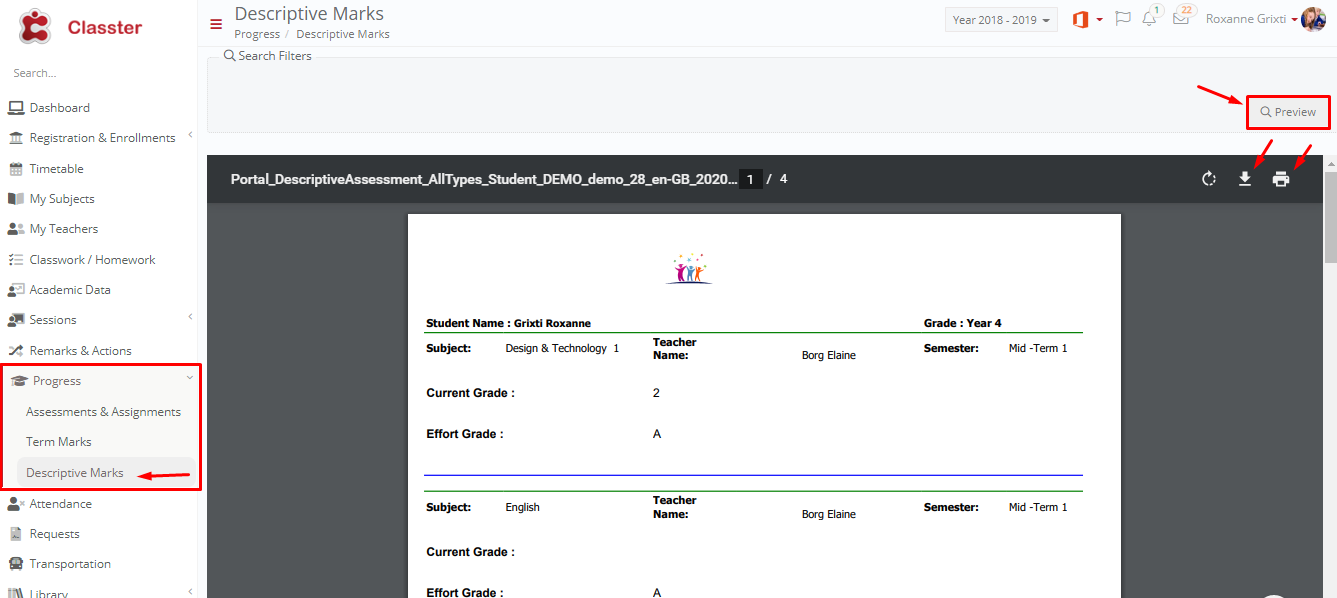 Figure 122a
Figure 122a
- Click on the “Preview” button to view all your Descriptive Marks (Figure 122a).
- Click on the “Print” to print the report (Figure 122a).
Click on the “Download” button to download the file (Figure 122a).



