Watch the How-to Video

Select Pricing Categories from the dropdown field. On this page you can add and edit Pricing Categories that will then be available to users (Admins, Staff, Students and Payers) in the financial forms and management sections.
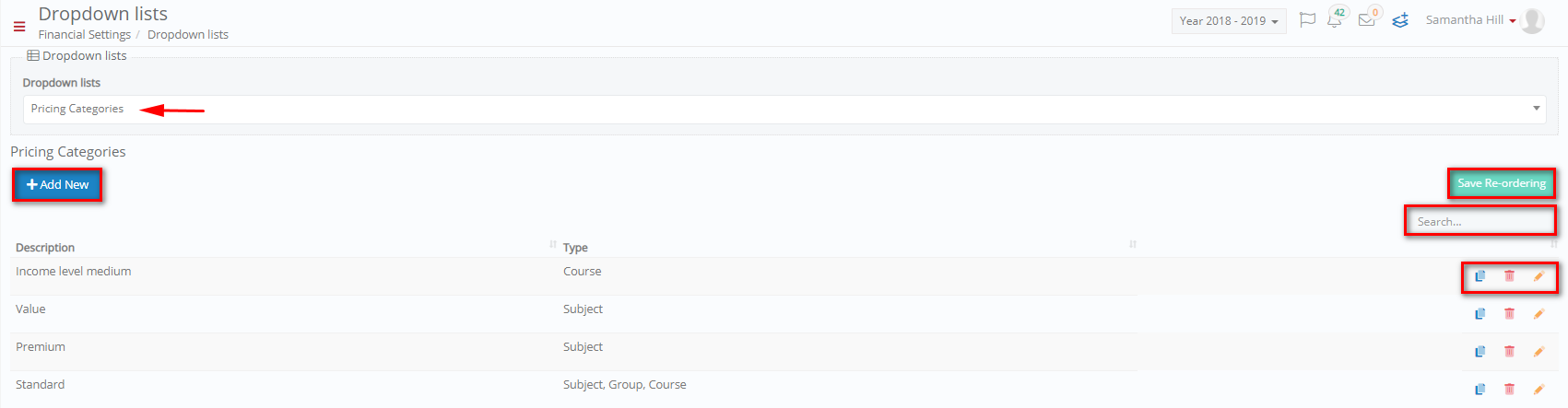
Figure 33
- On this page you can add new Pricing Categories by clicking on the ‘+Add New’ button (Figure 33).
- You can copy, delete, or edit existing pricing categories by clicking on the respective buttons.
- Search for specific pricing categories by filling in the ‘Search’ field.
Add/ Edit Pricing Categories
By clicking on the ‘+Add New’ button you will be able to see the following popup window (Figure 34).
To edit the pricing categories, click on the edit button and make changes to the required fields (Figure 34).
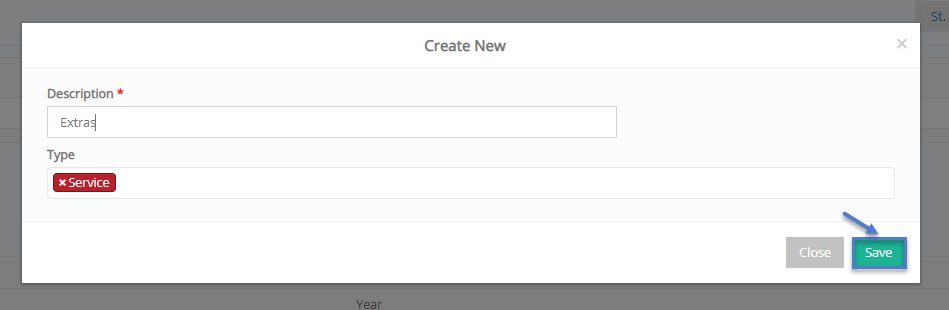
Figure 34
- Enter the Description to identify this Pricing Category e.g. Extras (Figure 34).
- Enter a type of institutional service this pricing category will refer to e.g. Service.
- Click on the ‘Save’ button to save new pricing category.
Pricing Categories per Student Category
Select Pricing Categories per Student Category from the dropdown field. On this page you can add and edit Pricing Categories per Student Category that will then be available to users (Admins, Staff, Students and Payers) in the financial forms and management sections.
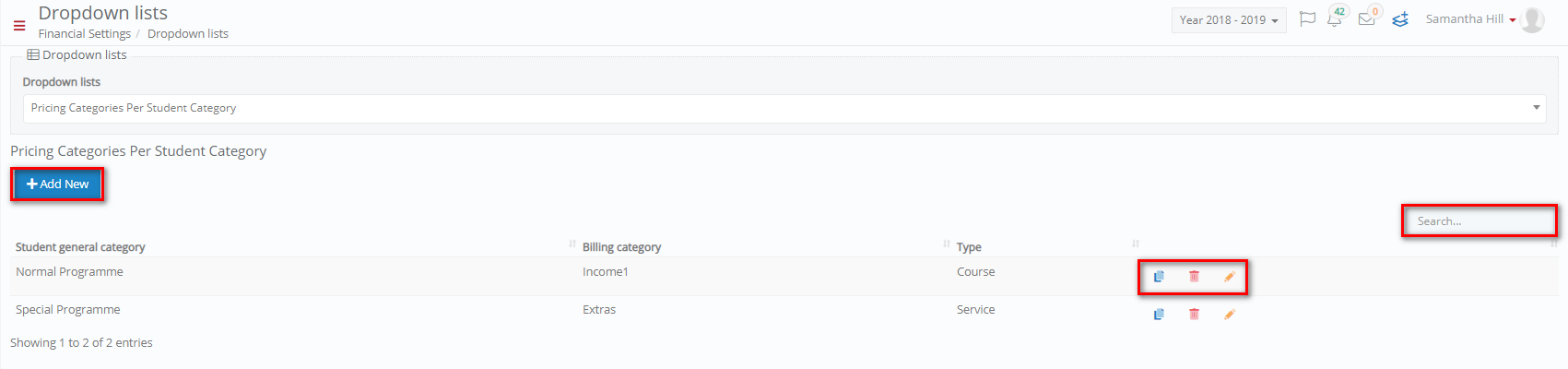
Figure 35
- On this page you can add new Pricing Categories per Student Category by clicking on the ‘+Add New’ button (Figure 35).
- You can copy, delete, or edit existing pricing categories per student category by clicking on the respective buttons.
- Search for specific pricing categories per student category by filling in the ‘Search’ field.
Add/ Edit Pricing Categories per Student Category
By clicking on the ‘+Add New’ button you will be able to see the following popup window (Figure 36).
To edit the Pricing Categories per Student Category, click on the edit button and make changes to the required fields (Figure 36).
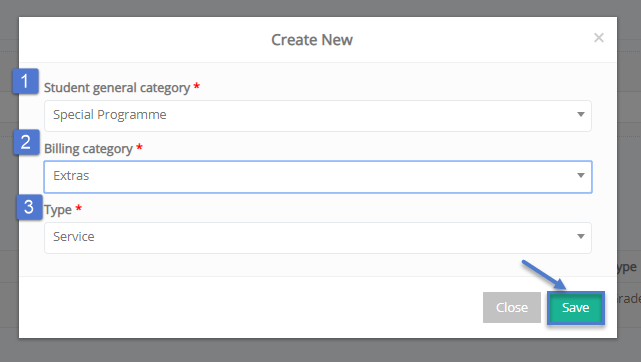
Figure 36
In this window you can add a new Pricing Category per Student Category (Figure 36).
- Student general category: Here you choose a Student category that you will link to a certain Pricing/Billing category e.g. Special Programme.
- Billing category: Here you choose the Billing/Pricing category you wish to be linked with a Student category e.g. Extras, this category was created in the previous section.
- Type: The types available are filtered by the Billing/Pricing category e.g. Service it is the only type contained in the Extras Billing/Pricing category.
- Click on the ‘Save’ button to save new pricing category per student category.



