This section of the library module houses the settings that govern the operation of lending books.
Configuration > Library Settings > Library Settings (Figure 1)
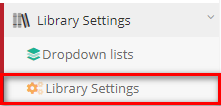
Figure 1
Library Settings page (Figure 2)
 Figure 2
Figure 2
- Allow lending books to borrowers that already have a book lent option: In this option, you can allow borrowers to lend out more than one book or forbid them from lending other books if they have currently borrowed a book. Select between No Check, Warning and Forbidden. You can allow the borrowing of books without the system checking the borrowers lending history by selecting the ‘No Check’ option. You can allow a borrower to borrow more than one book but warning him/her that he/she already has a book out, ‘Warning’ option. Lastly, you can forbid a user from borrowing other books by selecting the ‘Forbidden’ option.
- ISBNDB Key for isbn 13 integration option: This option is used to integrate Classter with the ISBN database. In this field, enter the ISBNDB Key you have received from a paid account in ISBN.com. This allows the library to receive book information based on a book’s ISBN number. Note: You must have created a paid account on ISBN.com.
- Default lending period in days field: Enter the number of days that is the normal lending period’s duration, e.g. When you lend a book to a Student/Teacher/Employee, the individual has a 90-day period to use the book until he needs to return the book.
- Max number of book lent at any time (for Students) field: Enter the maximum number of books allowed for students to borrow at a specific time, e.g. 2 books. To leave this as unlimited number of books, leave this field blank.
- Max number of book lent at any time (for Teachers) field: Enter the maximum number of books allowed for Teachers to borrow at a specific time, e.g. 2 books. This option is configurable for each individual institution. To leave this as unlimited number of books, leave this field blank.
- Max number of book lent at any time (all others) field: Enter the maximum number of books allowed for all other user types to borrow at a specific time, e.g. 2 books. To leave this as unlimited number of books, leave this field blank.
- Barcode Books Form: You can select a specific format/pattern for the book’s barcode. Click on the menu button to open the Book barcode pattern pop-up window (Figure 3). Available options include Book code, Volume, ISBN number, etc.
- Check for Duplicate Book entries using the following field: This option will tell the system that when you enter a book, it should check for duplicates based on the ISBN number or a combination of the ISBN number, Title or Abbreviation. This helps to avoid duplicates.
- The duplication check gives a: This option allows you to specify what will be taken if a duplicate entry is created. You can disable check, which means the system will not check for duplicates. You can select warning, which means the user will get a warning that the book being added already exists, after which the user can choose to either proceed with the addition or discard the addition of the new book. You can use the forbid to completely stop the addition of duplicate books.
- Show Usage Slider For: This setting selects what type of books will have the usage slider enabled.
- Barcode Types Used in Book Copies: Changing this setting selects the way the barcode in different types of the books is structured
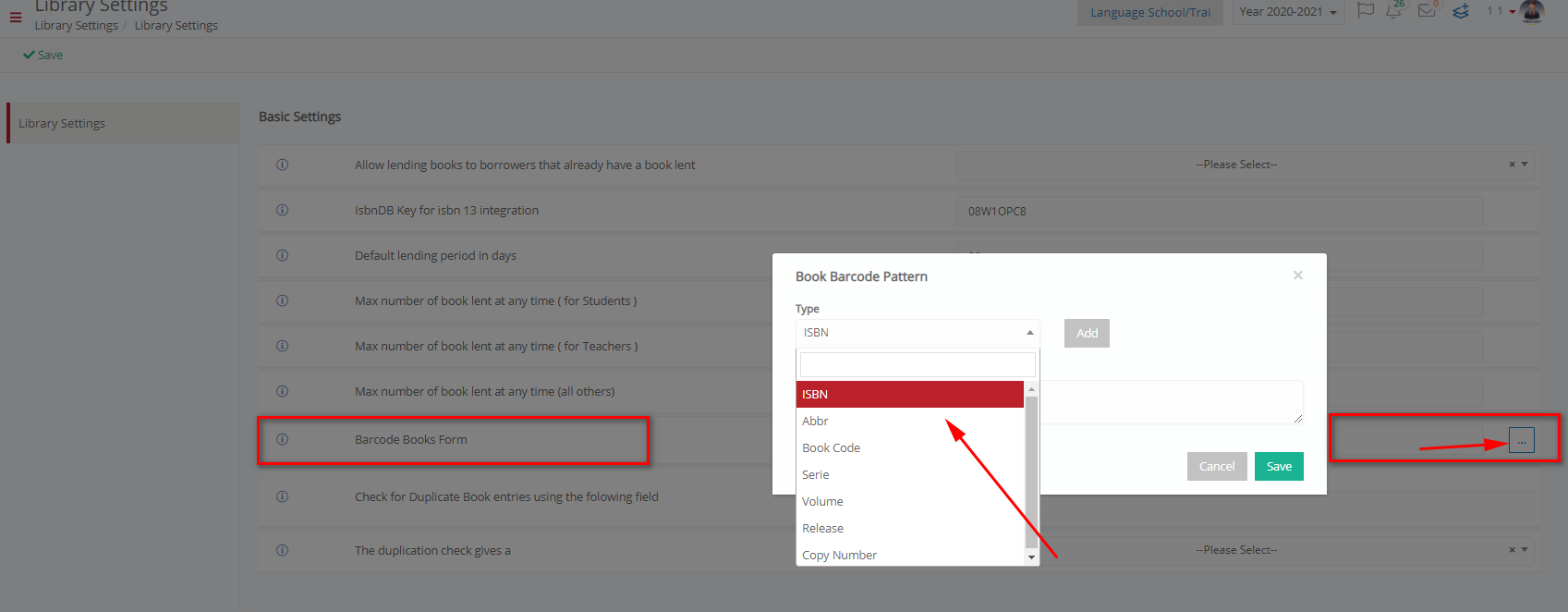 Figure 3
Figure 3
Once you are done with Library Settings, remember to click on the ‘Save’ button, to save your changes or additions.



