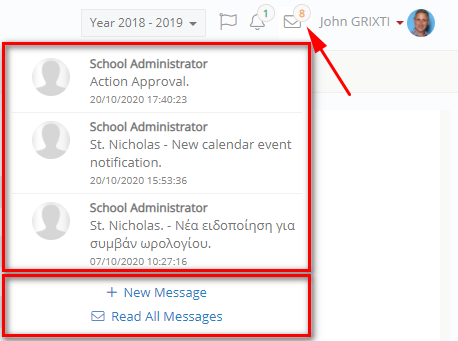On the top right corner of the page, you will find the User Actions area with the following Options/Action Buttons:
![]()
Figure 8
Academic Year
Use this option to select an academic year:
- Click on the drop-down button (Figure 9) and select an academic year from the available list.
The refreshed page will present the academic data of the selected year.
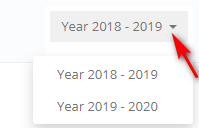
Figure 9
Note: The default (pre-selected) academic year is set by the school administrator. The academic years available in the list, are subject to the access rights given by the administrator. If you are unable to see previous academic years, please notify the School Systems Administrator.
Interface Language
To select the interface language:
| Click on the ‘Languages’ button at the User Actions area. |  |
| Select your preferred language from the dopdown list. | 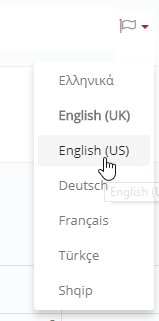 |
Note: If you are unable to find your language of preference, please notify the School System Administrator.
Announcements
| Click on the ‘Announcements’ button at the User Actions area. |
On the announcements page, you can view the announcements. You can view them based on their Read Status (‘Unread’ or ‘Read’) by clicking on the relevant button (Figure 10).
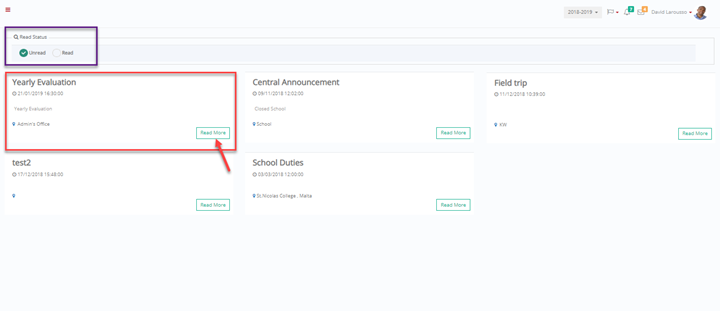
Figure 10
- To see announcements in detail just click on the read more button located in the bottom left of the announcement box.
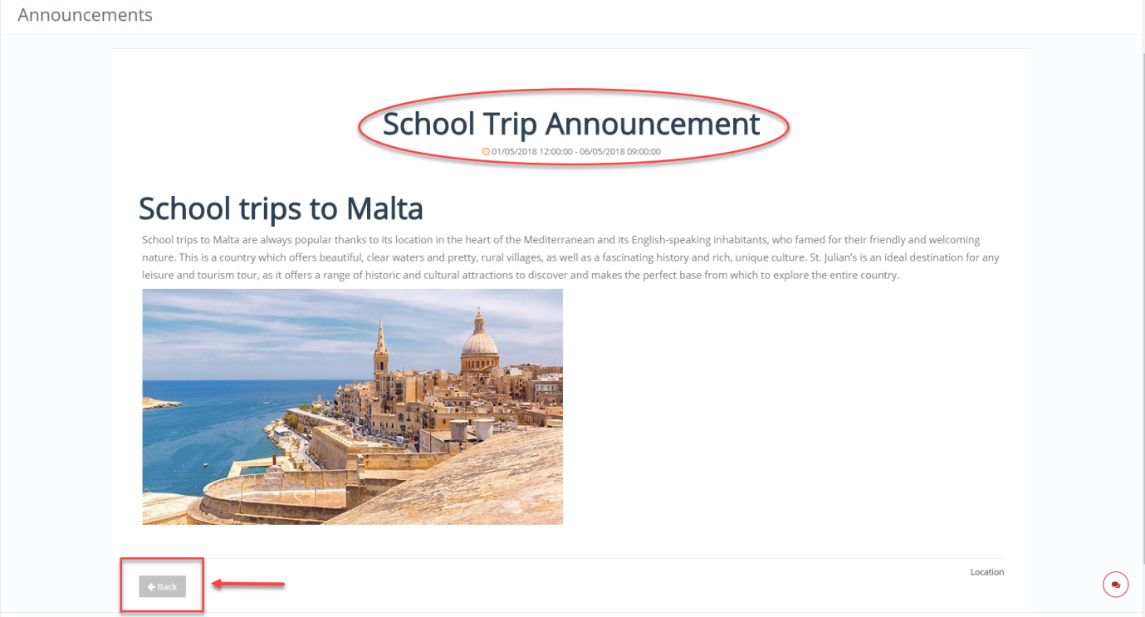 Figure 11
Figure 11
Internal Message Center
Open / Reply / Archive Messages
You can Send and Receive messages to and from Teachers or the School administrative office.
- Click on Read All Messages, to see the incoming or sent items (Figure 12). Messages are marked by their type (internal message, email, SMS). You can filter messages by:
-
- Selecting Message Type(s) you want to see, e.g. Email, SMS, or Internal Message. The available message types are subject to the school’s configuration.
- Selecting Category(ies) you want to see, e.g. Academic Notification. [1]
- Use the search bar for free-text searching.
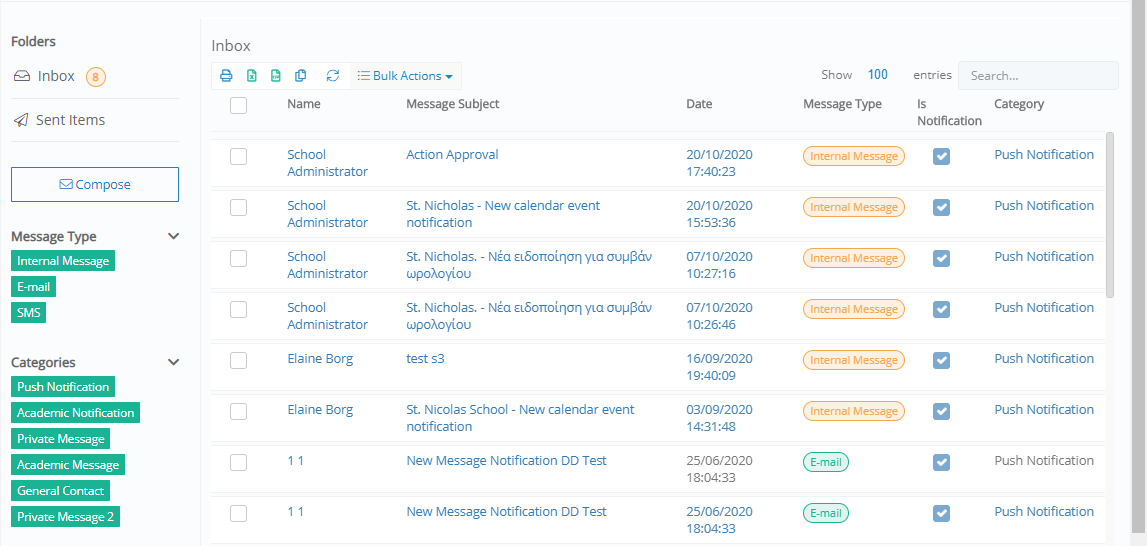 Figure 12
Figure 12
- In order to read a message, click on the Name or Message subject of the message you wish to open (Figure 12).
- At the page ‘View Message’, you can read the message, print, forward, reply [2], or delete it [3] (Figure 13).
- You can also view file attachments, if available.
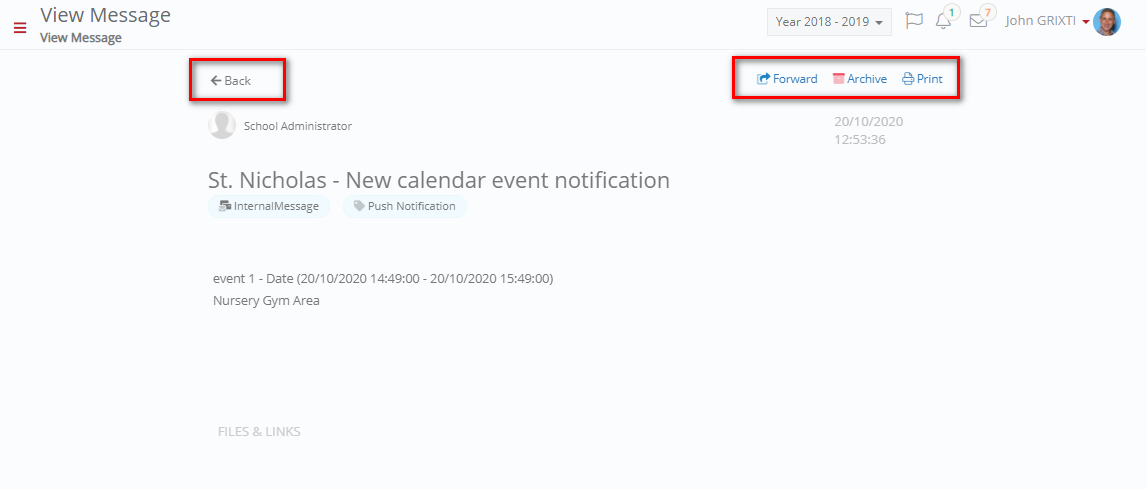 Figure 13
Figure 13
- In the list of incoming or sent messages, select one or more messages and then use the bulk action ‘Archive selected messages’ to archive it (Figure 14).
 Figure 14
Figure 14
Compose New Message
Click on the ‘Compose’ button to create and send out a new message (Figure 15).
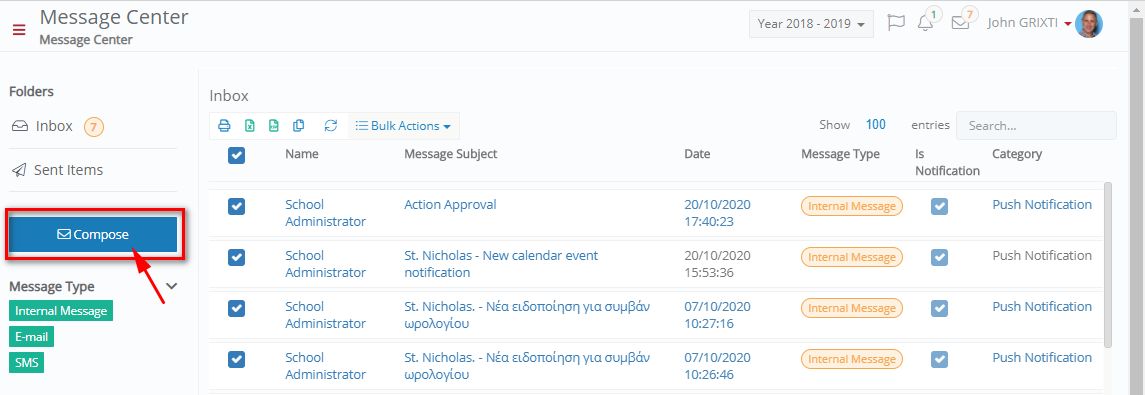 Figure 15
Figure 15
At the ‘Compose Message’ page (Figure 16):
- Select the recipient(s): Teacher, Parents and/or Institute Administration Officer.
- In the To Field, choose the recipients.
- Add a subject
- Compose the message
- In the Manage Files section, add files and attachments.
- Once done, send the message. You can also choose to discard the message.
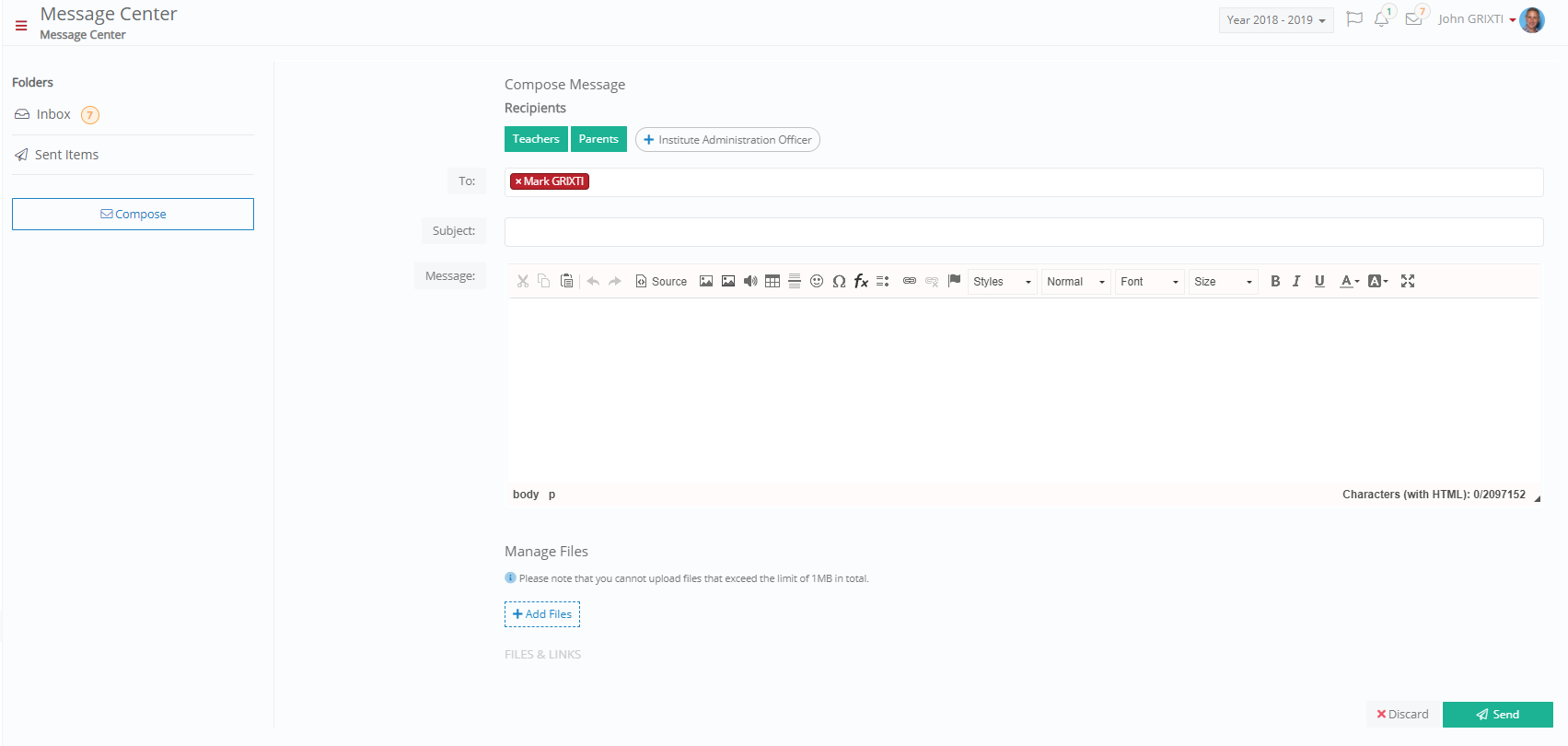 Figure 16
Figure 16
User Profile
To access your User Profile and edit your personal information you need to go to the User Action area in the top left corner of your screen.
- Click on the red arrow next to your name (Figure 6).
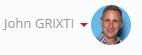
Figure 17
Edit Profile
To edit your profile,
- Click on ‘My Profile’ (Figure 18).
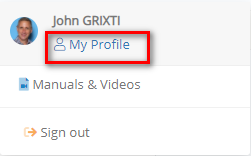
Figure 18
- This will take you to the profile page containing your personal information.
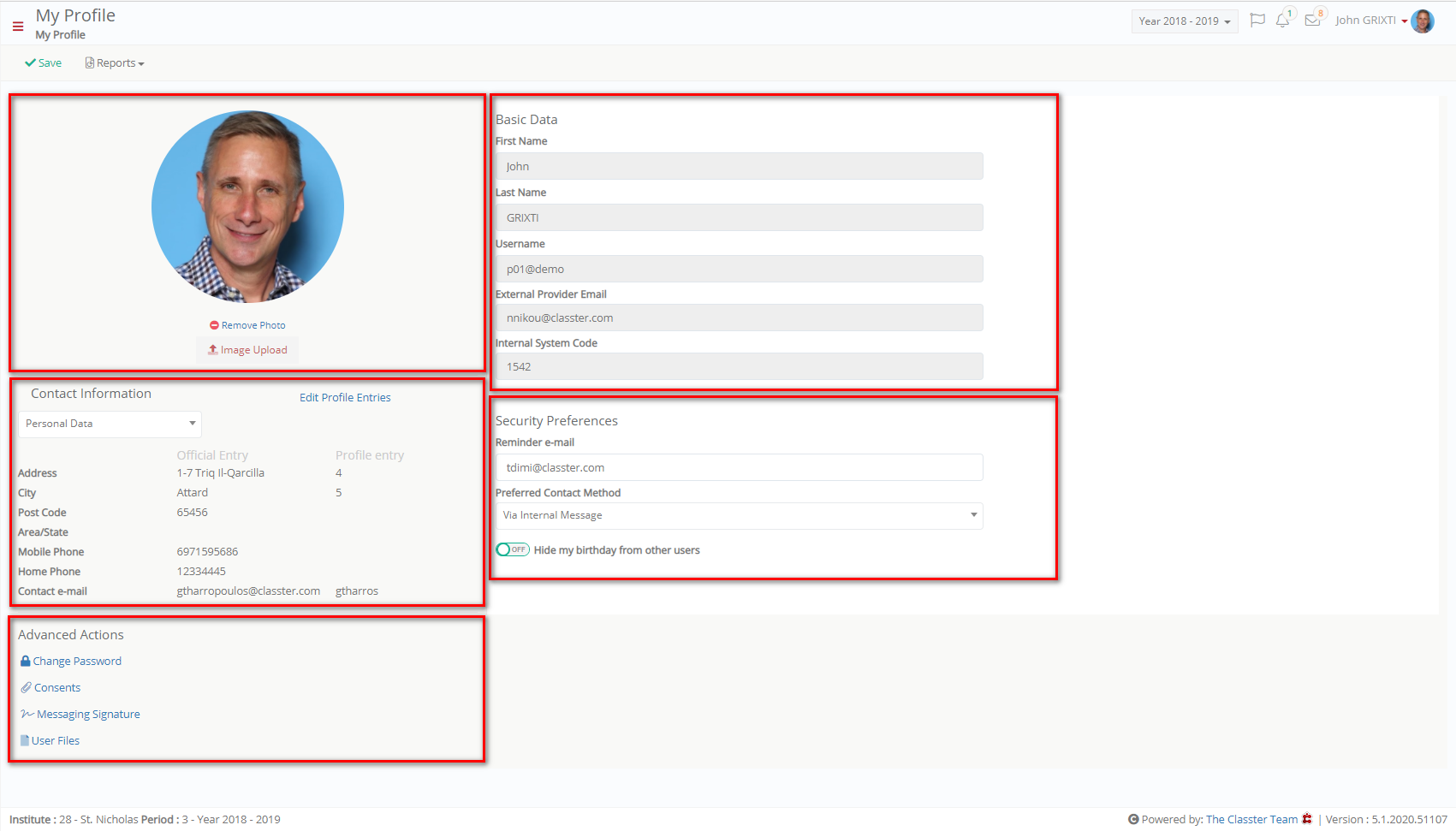 Figure 19
Figure 19
- Your Basic Data is read only.
You are however able to edit the following information:
- Contact Information: The contact information for you and your children can be edited (Figure 20).
- Select either personal data, to update your own address, or any of your children’s names from the dropdown.
- Click on the Edit Profile entries link.
- Add the new contact details.
- Check the ‘Update Data Request’ box to have the school notified of the changes and make the change official.
- Save changes.
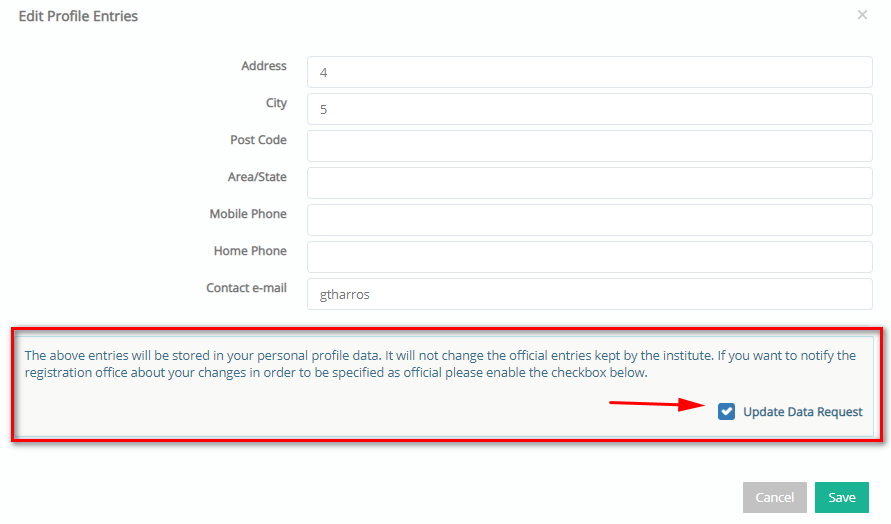
Figure 20
- Photograph: Upload or remove images.
- Security Preferences (Figure 21)
- Set a reminder e-mail: you can set an alternative email address for password recovery reasons.
- Set a Preferred contact method: select the contact method by which you prefer receiving notifications from the school (the list of available contact methods is set by the administrator).
- Hide / Show your birthday information from other users’ timeline.
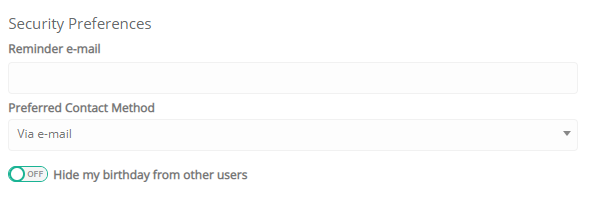
Figure 21
- Advanced Actions
- Change Password: Change the default password for your account here.
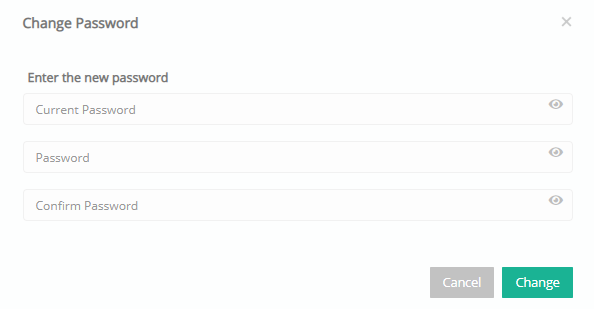
Figure 22
- Consents: You can view and edit all consents and permissions submitted to the school on behalf of your children (Figure 23).
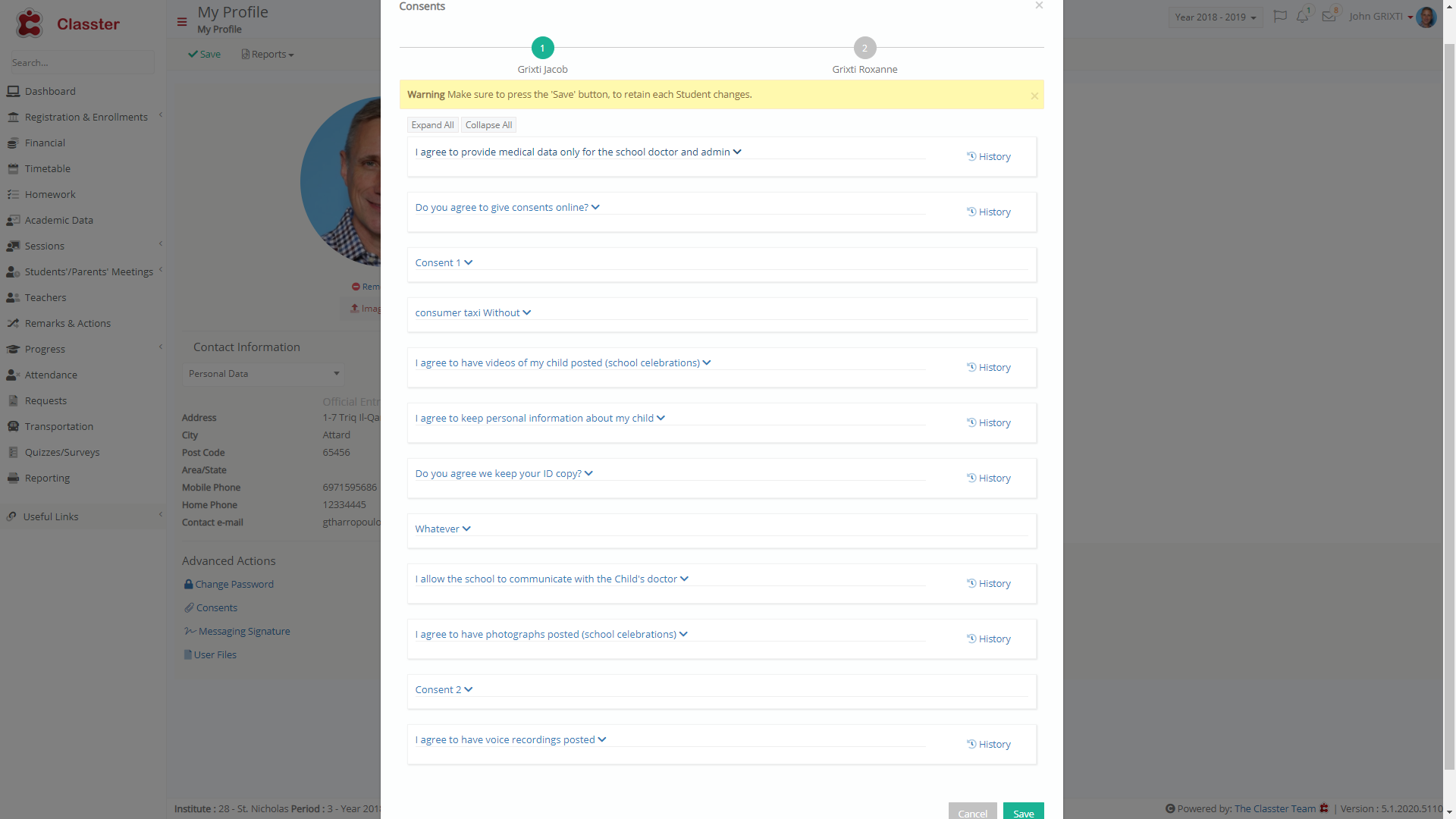 Figure 23
Figure 23
-
- Messaging Signature: Add a default e-signature to be used when filling out and submitting required forms.
- User Files: You can view files related to you and your children.
- Using the Reports button, you can open a report named “Personal Data”. This report provides all personal information held by the institution.
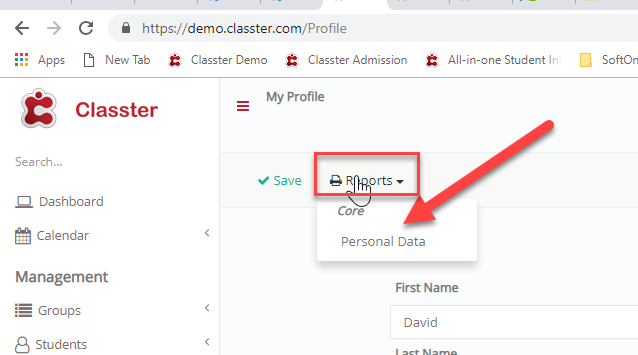
Figure 24
After you have made your changes click on Save to save the profile changes.
Manuals & Videos
Click on the Manuals & Videos link to access this manual and other relevant guides and video tutorials.
 Figure 25
Figure 25
Sign out
- Click on the red arrow next to your name label (Figure 26)
- Click on Sign out. This will sign you out of Classter.
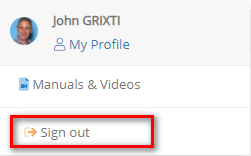
Figure 26
- Message categories are configurable by system administrators. You may see different message categories in your installation.
- Reply is enabled by the sender by checking the ‘Allow reply via internal message’ checkbox.
- Deletion is subject to rights given by the administrator.