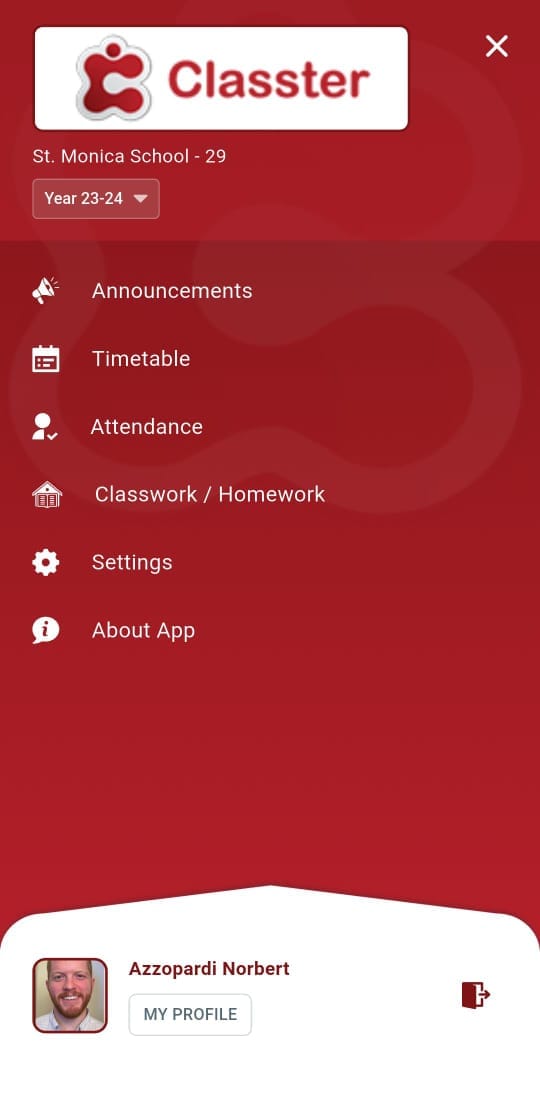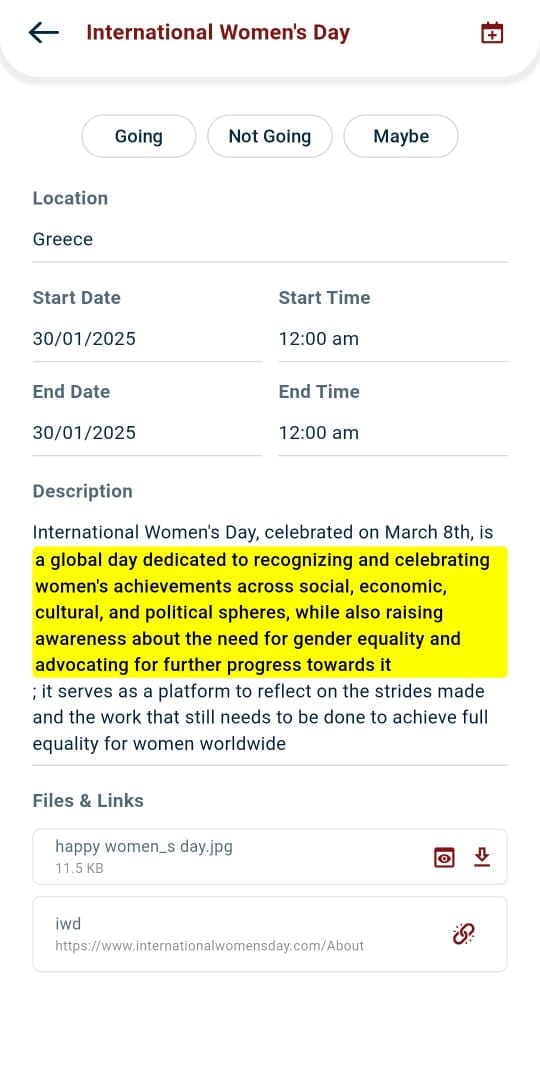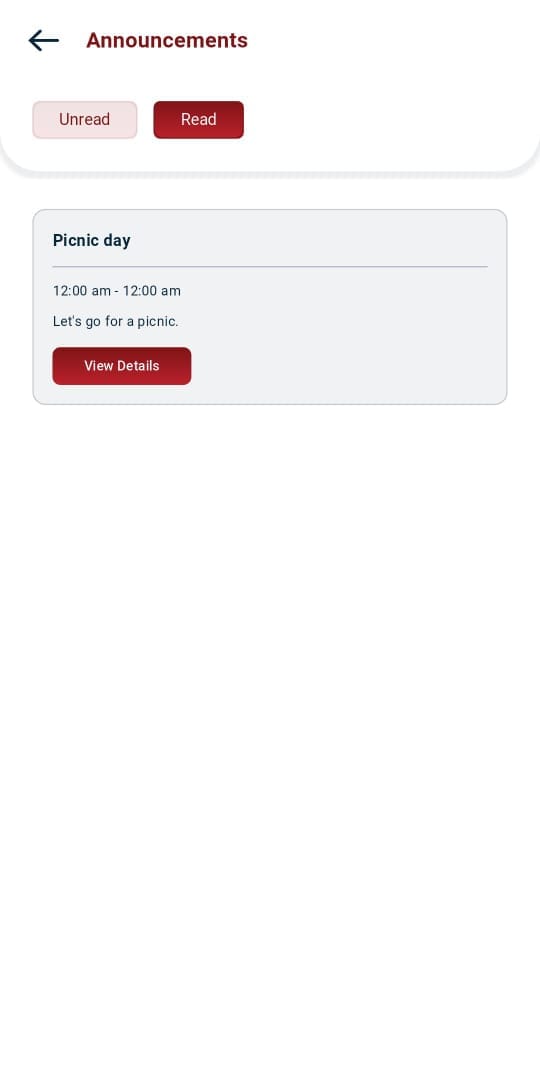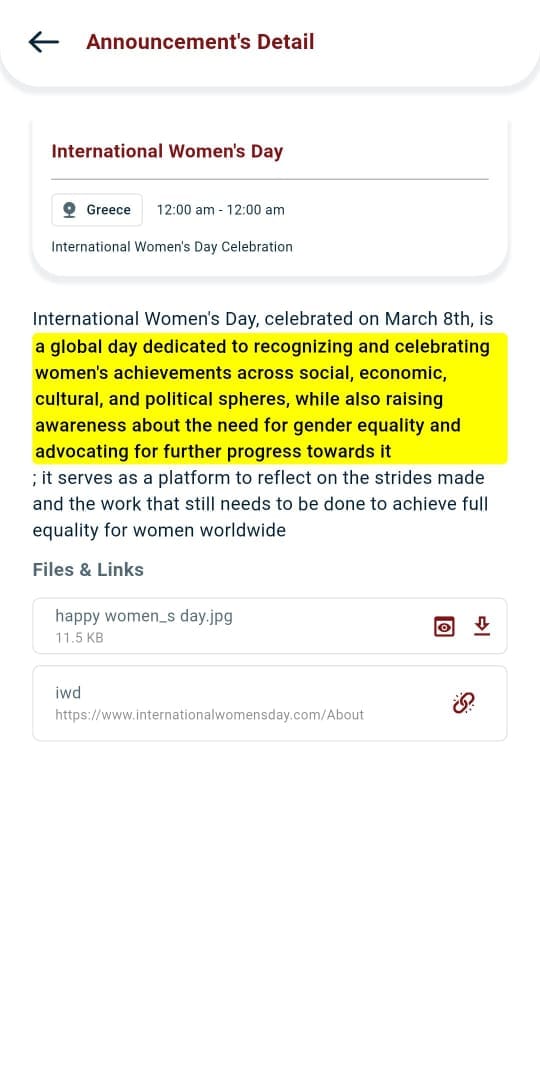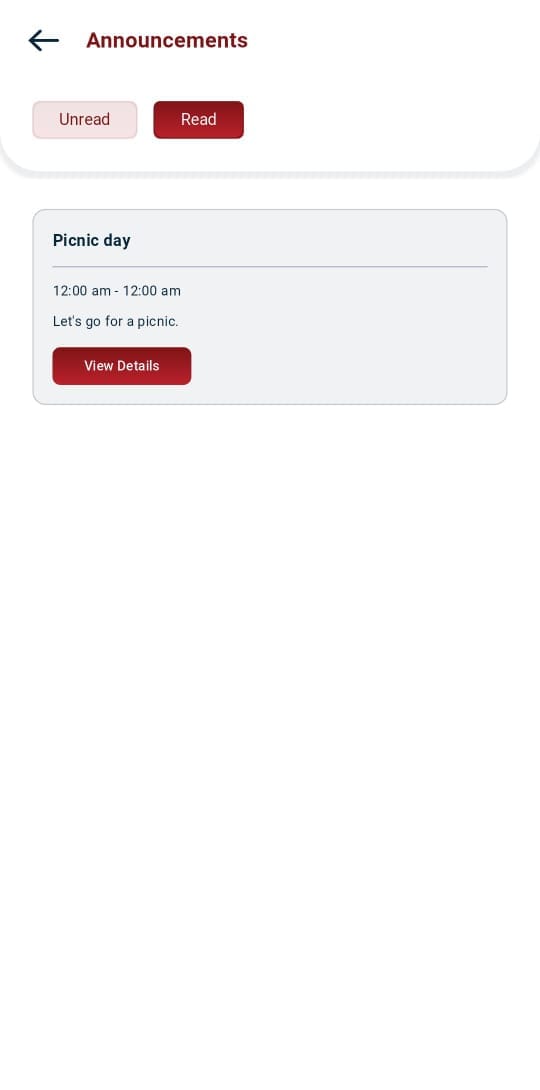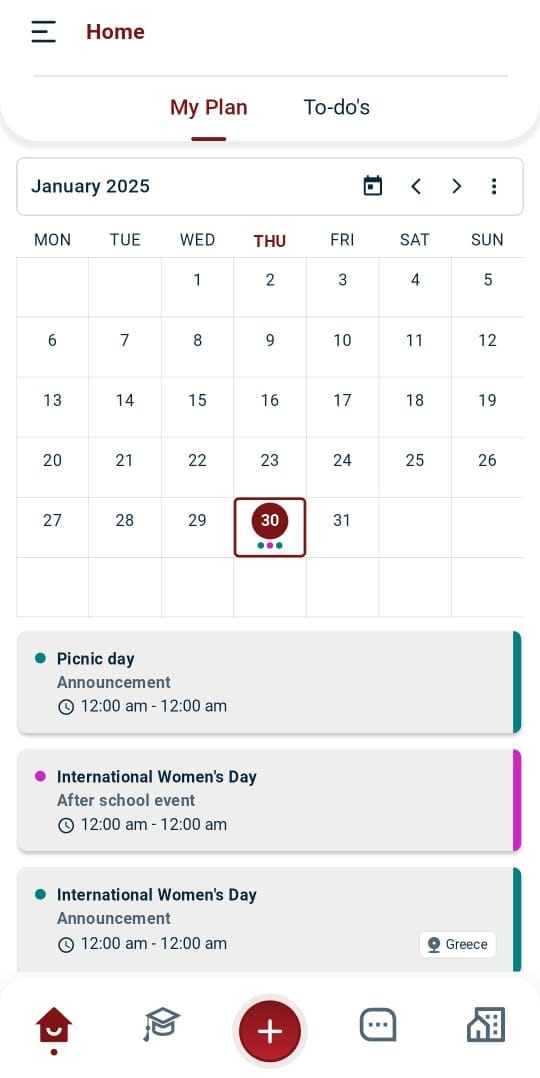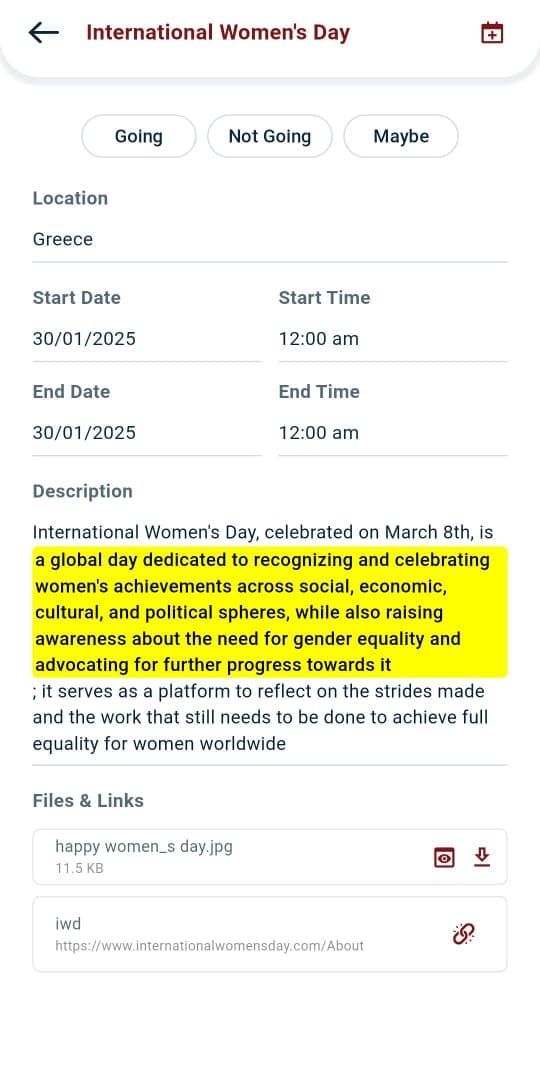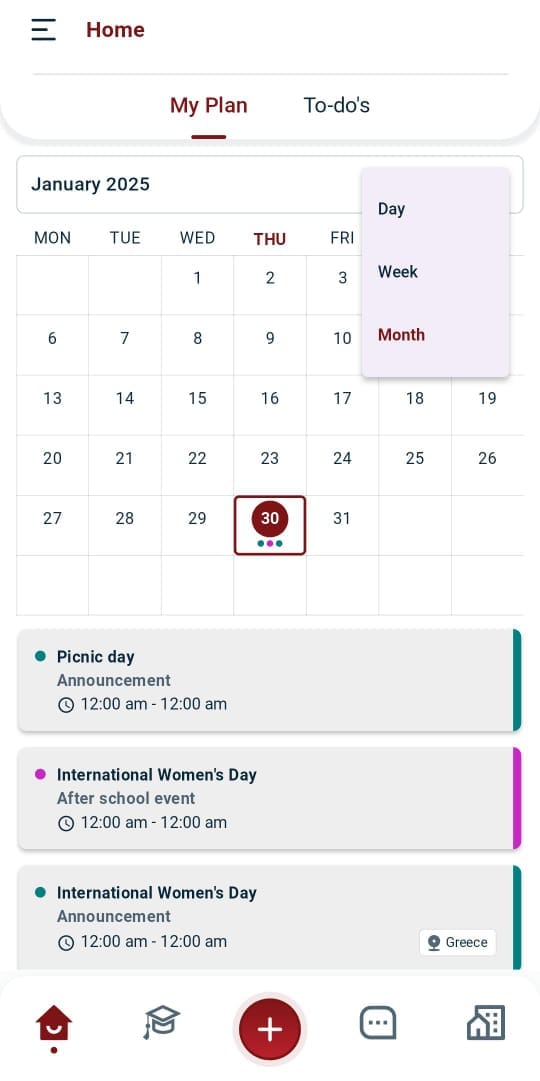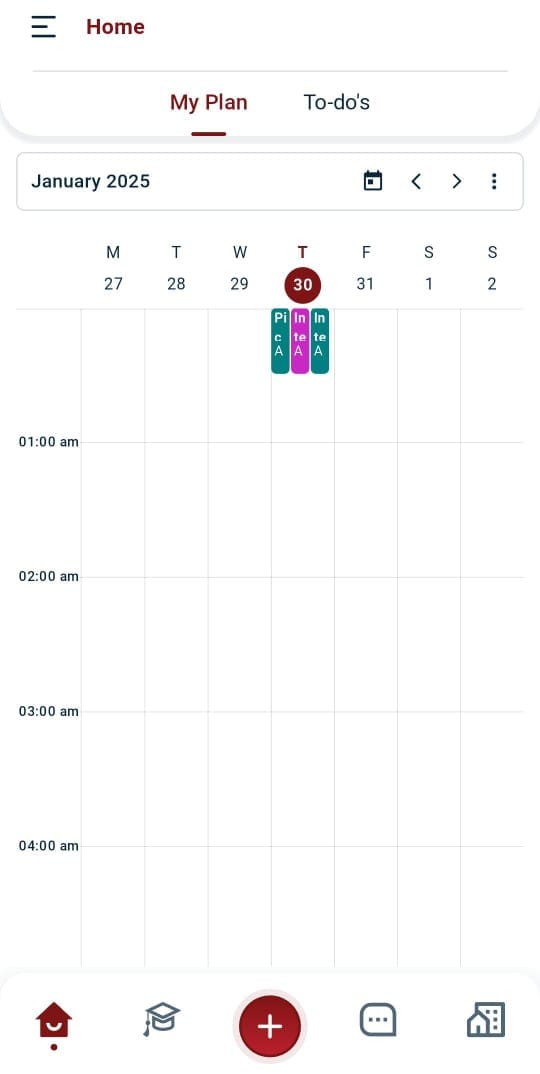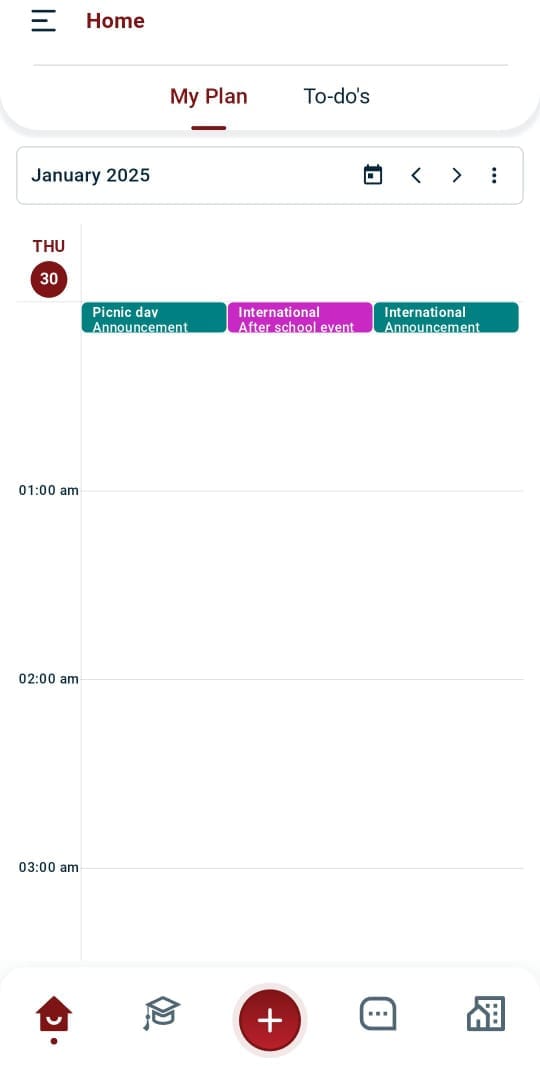The Announcements & Calendar section in the Classter mobile app provides Educators with timely updates and an organized view of their schedules, ensuring they stay informed about school events, meetings, and class schedules.
Announcements
Accessing Announcements
Tap on Announcements from the main menu to access important updates related to school events, meetings, and other notifications.
Unread and Read Announcements
The Unread section displays new announcements that you have not viewed yet. Tap on an announcement to open it.
Each announcement card includes key details such as the Title, Brief Description, Location, Date, and Time.
To view previously checked announcements, switch to the Read tab.
Attachments & Links in Announcements
If an announcement contains additional resources, you can:
- Open or download the attached files.
- Follow any links provided for further details.
Marking Announcements as Read
Once you have read an announcement, tap the back-arrow icon to return to the previous screen or main menu.
The announcement will automatically move from Unread to Read. Moreover, if there are no new announcements, a message showing “No Announcements Found!” will appear.
Calendar (My Plan)
Accessing the Calendar
Tap on My Schedule from the main menu to manage your timetable, including scheduled classes, meetings, and school events.
Note: The calendar defaults to monthly view when opened.
Viewing Scheduled Events
Days with scheduled events are marked with a dot. Tap on a date with a dot to see the day’s planned sessions and view its details such as Start and End Time, Subject, Class, and Location.
Navigating the Calendar
Use the following controls to browse through your schedule:
- Calendar icon: Quickly jump back to the current day, week, or month.
- Left and right arrows: Move forward or backward between different time frames.
- Three-dot menu: Customize how you view the calendar.
Switching Calendar Views
The Three-dot menu lets you switch between different calendar display options:
- Day View: Focus on scheduled events for a single day.
- Week View: See your full weekly schedule at a glance.
- Month View: Get an overview of your monthly events or activities.
Calendar in week view:
Calendar in day view:
The Announcements & Calendar section helps Educators efficiently manage their responsibilities by keeping them updated on important notifications and providing a structured overview of their schedule.