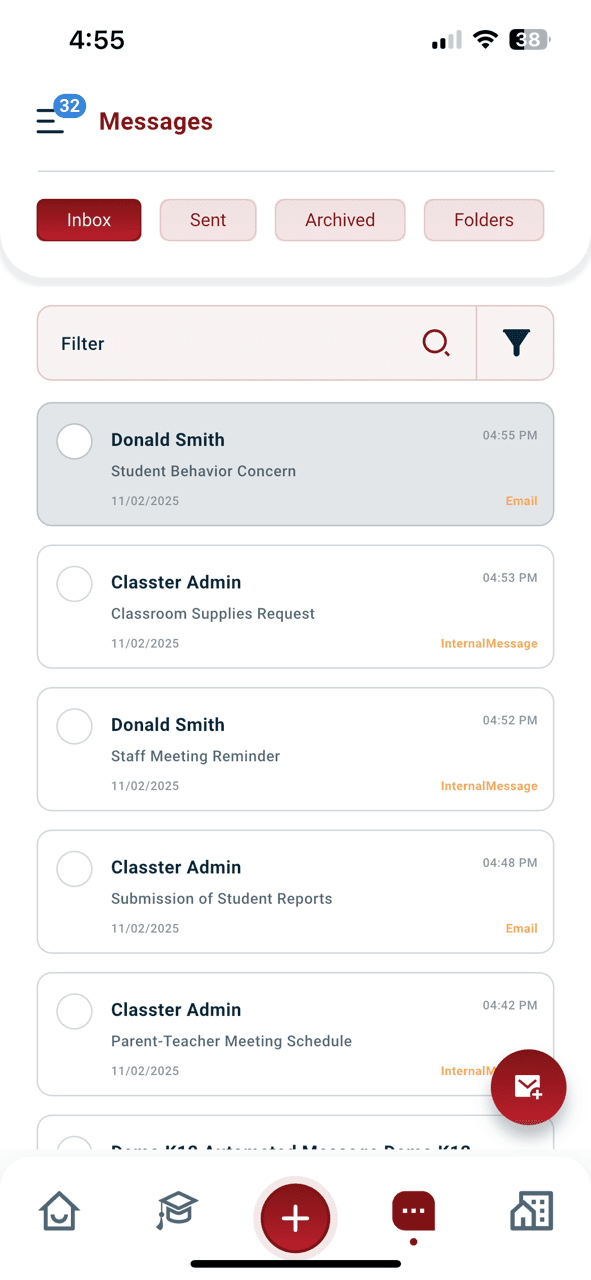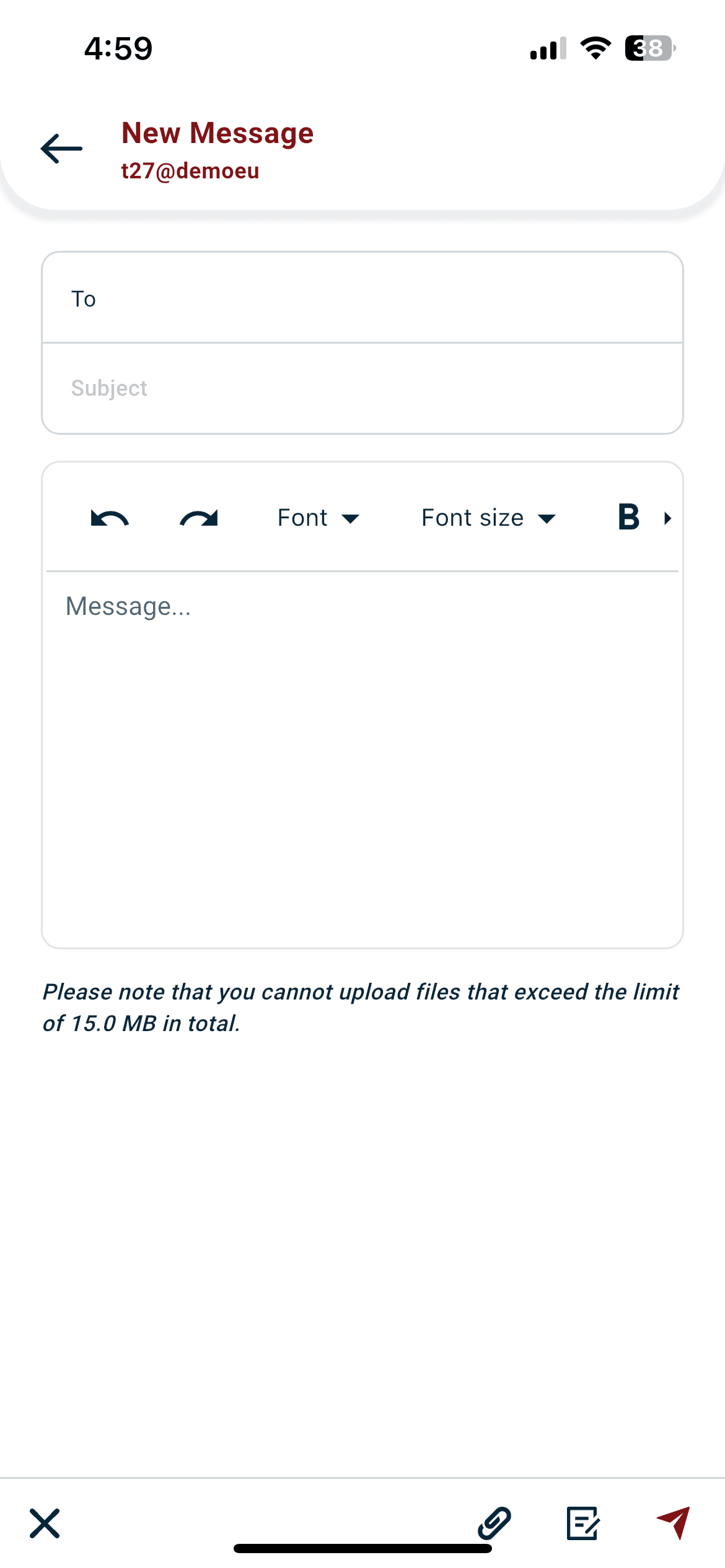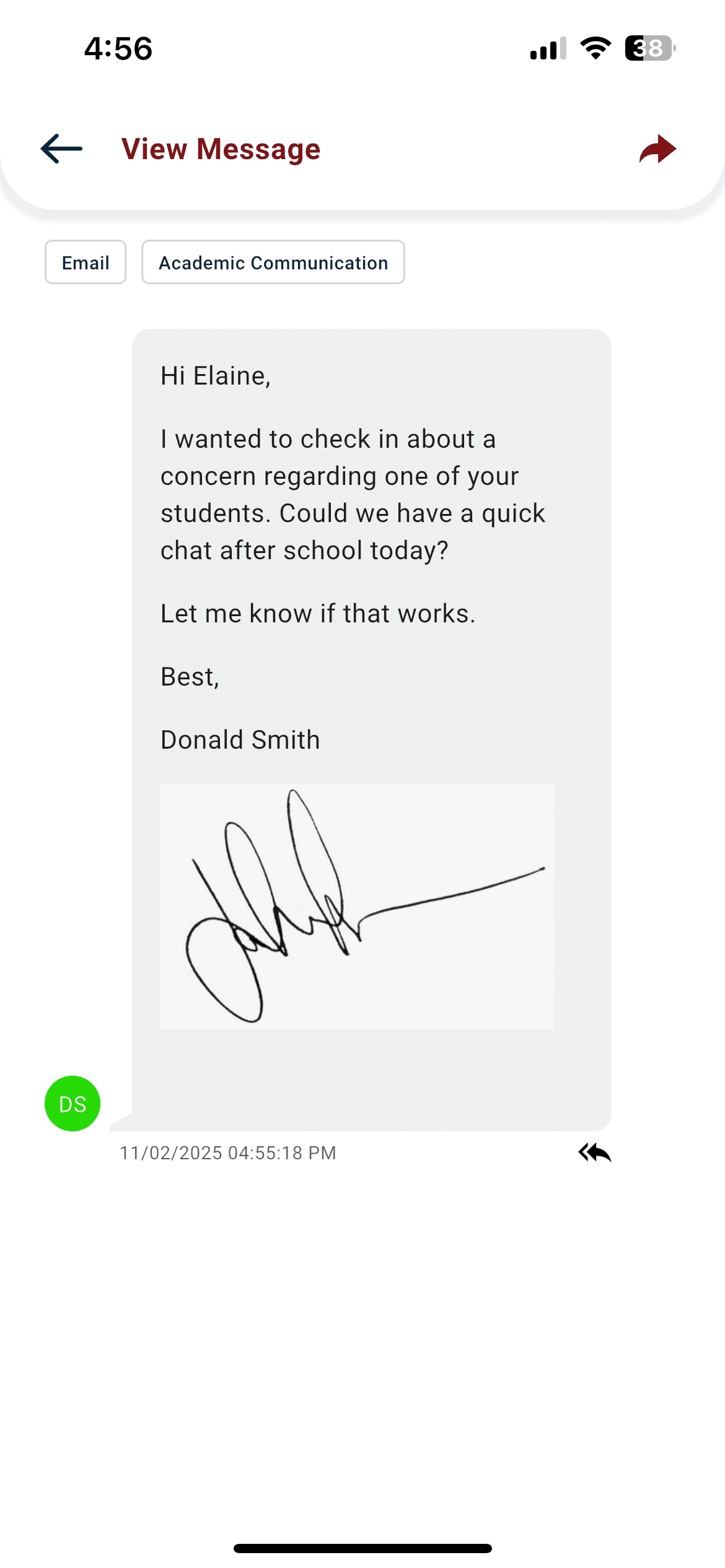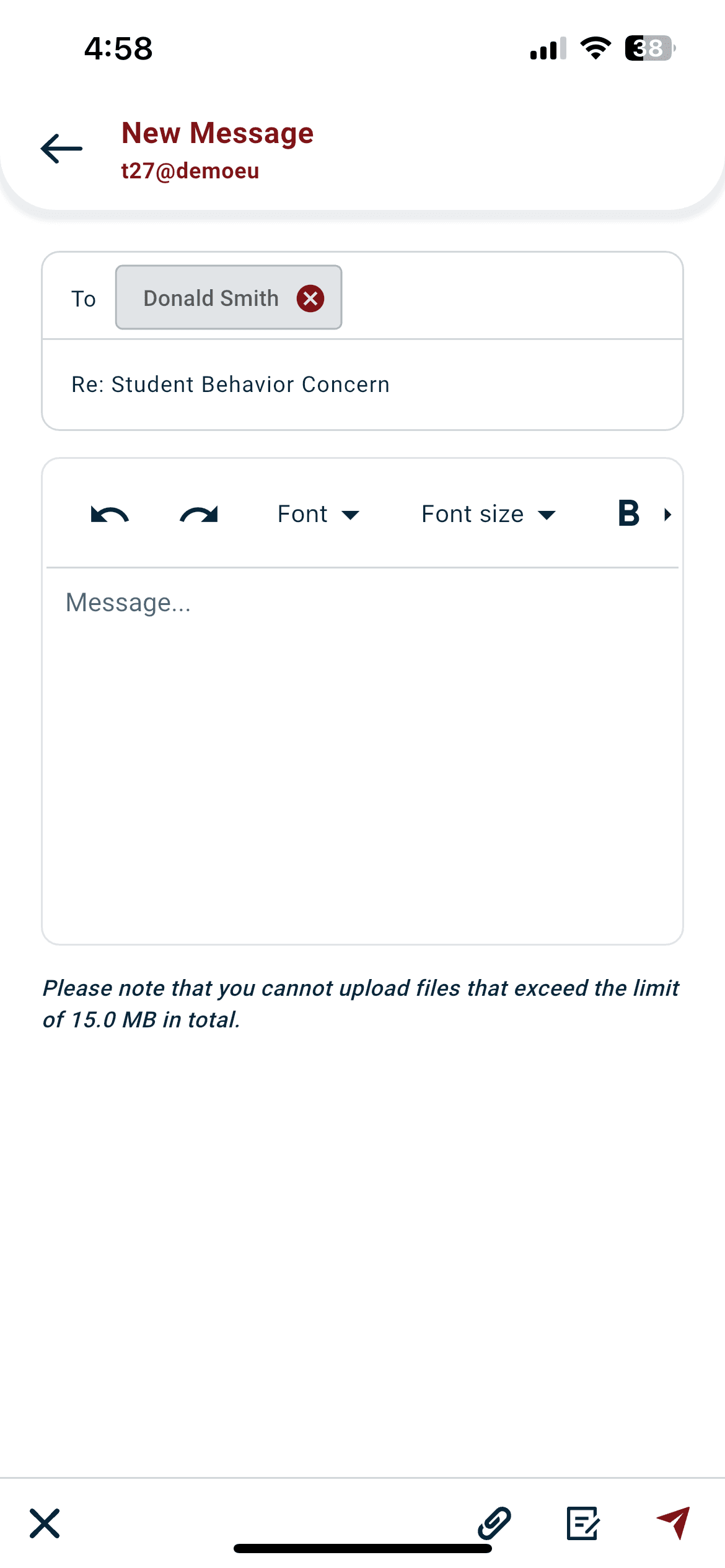In the messages option, teachers will be able to view the message center, which contains all the messages sent by Parents, Employees, or Administrative Staff. Teachers can reply to messages or send new messages. To access the messages option, click on the messages tab from the main menu located on the main screen after login.
Message Center Overview
- View all received messages.
- Use the search field to locate a specific email, or filter your emails by date, category and system notification.
- Select messages using the checkbox.
- Click on a message to view and reply to it.
- Click the ‘+’ button in the lower right corner to compose a new message.
Creating a New Email/Message
- Click on the ‘+’ button to open the message creation screen.
- Use the ‘To’ search field to find the recipient.
- Enter the subject in the ‘Subject’ field.
- Type your message in the message field.
- Click the “Attach File” button to add files.
- Click the paper plane button in the lower right corner to send the message.
Viewing and Replying to Emails/Messages
- Select a message from the message center to open it.
- Read the message and click the reply button (double arrow icon on the lower right corner). *The single arrow (top right corner) icon is used to forward messages.
- Enter your reply in the message field.
- Attach files using the “Add File” button if necessary.
- Click the send button to submit your reply.