We want to create a curriculum structure for our institution with 2 Semesters, each semester will have mandatory semester courses and optional semester courses. From the Optional Semester Courses, we need to create two groups of courses. Let us see how we can create the Structure described.
Create Curriculum as seen in the creation section.
Step 1: Create Semester 1 and 2

- Once you click on the in-line action button and then on the edit structure button, you will be transferred to the edit structure page.
- Click on the ‘Add’ button to add the group of entities we will call Semester 1 (Figure 17).
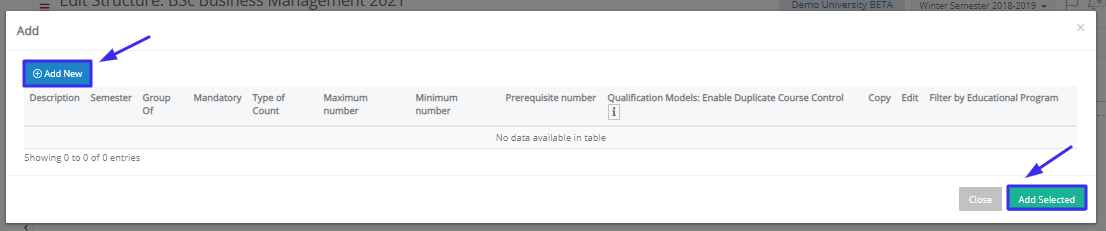
Figure 17
- You can see there are no available pre-made Semesters in the popup window.
- Click on the ‘Add New’ button. Once you do you will see the creation popup window (Figure 18).

Figure 18
- Fill in all the fields and options. We have described the use of each option previously.
- Make Semester 1 a group of classifications, so that you may add more classifications underneath it (Remember we need to make an Mandatory and Optional Semester.
- Click on the ‘Save’ button to save Semester 1.

Figure 19
- Select Semester 1 and click on the ‘Add Selection’ button, to add Semester 1 to the Structure page.
- Follow this step once more to create Semester 2.
Step 2: Create Optional and Mandatory Semesters
- In the edit structure page, you can see Semester 1, hover over it and click on the ‘Add’ button (Figure 20).
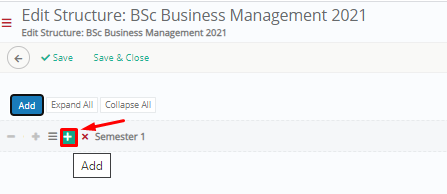
Figure 20
Once you click on the plus/add button you will see the popup window in figure 21.
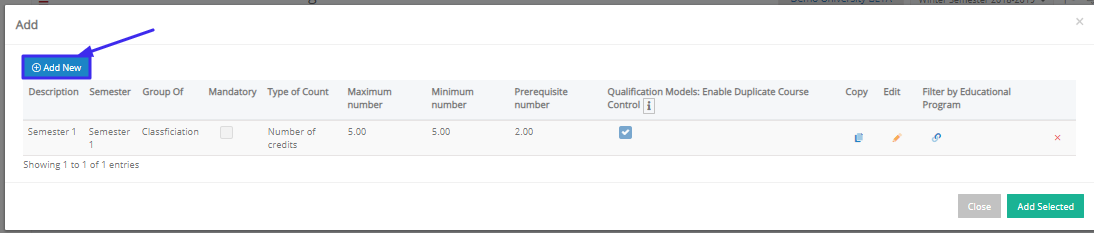
Figure 21
- Click on the ‘Add New’ button. You will see the following popup page (Figure 22).
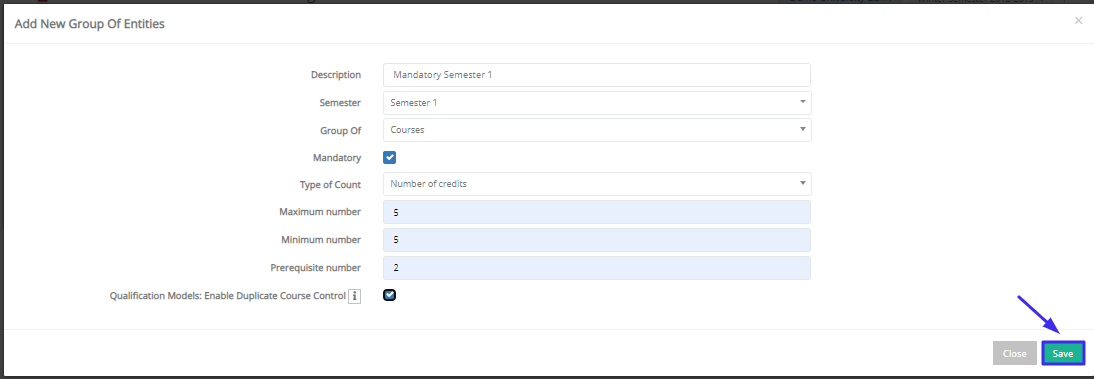
Figure 22
- Fill in all the fields and options. We have described the use of each option previously.
- Make Mandatory Semester 1 a group of courses, so that you may add courses underneath it (Remember we need to have mandatory courses).
- Click on the ‘Save’ button to save Mandatory Semester 1.
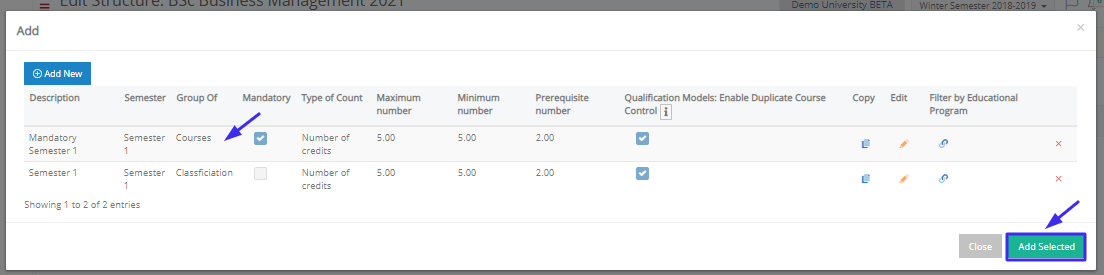
Figure 23
- Select Mandatory Semester 1 and click on the ‘Add Selection’ button, to add Mandatory Semester 1 to the Structure page.
- Follow this step once more to create Optional Semester 1 & 2, Mandatory Semester 2.
Once you are done with the creation process the structure should look like this (Figure 24).
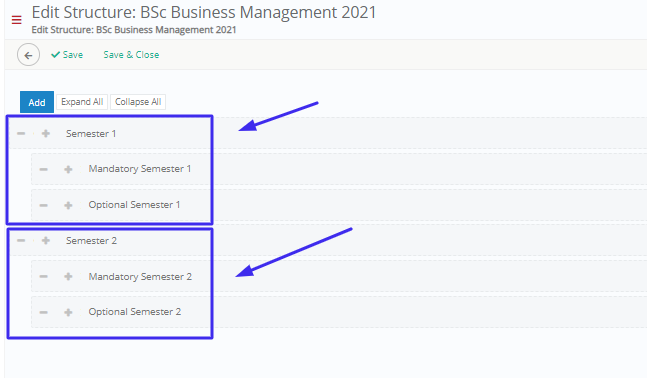
Figure 24
Note: You can also ‘add’ additional classifications e.g Optional Group A and B with different courses included in them.
Step 3: Add Optional and Mandatory Semesters Courses
From the edit structure page, hover over mandatory semester 1 and click on the ‘+’ add button (Figure 25). You will notice that now you will be able to see the list of available courses (Figure 26).
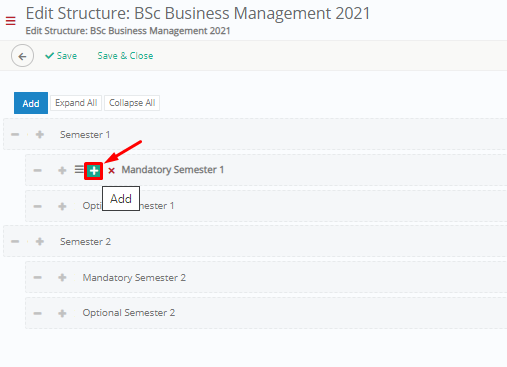
Figure 25
- Click on the ‘+’ add button.
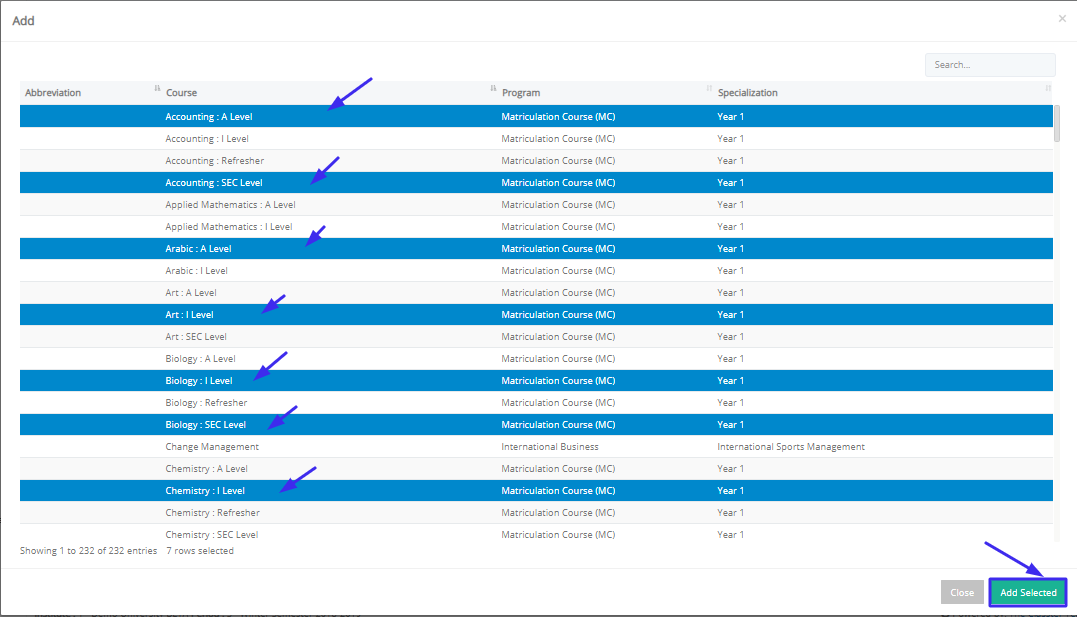
Figure 26
- Select the mandatory courses you want for Mandatory Semester 1.
- Click on the ‘Add Selected’ button.
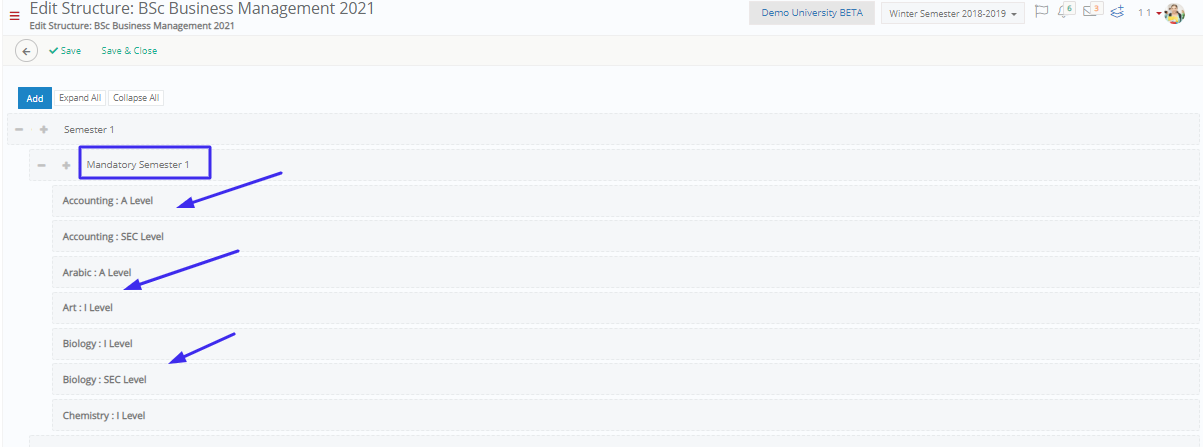
Figure 27
- You can now See the courses you added to Mandatory Semester 1.
- The Hierarchy is Semester 1 on top, underneath Mandatory Semester 1 and underneath Courses which are mandatory.
- Follow the same procedure to add optional & mandatory courses, to Semester 1 and 2.



