Watch the How-to Video

The Attendance tab gives parents a comprehensive view of their children’s Attendance records. You can view your children’s presences, delays, absences to their classes, etc.
- Click on Attendance in the Menu to access this window.
 Figure 100
Figure 100
- Select a child from the select student dropdown.
- Next choose the attendance date range to be viewed.
- Finally choose the type of Attendance (Presence, Late, and Absence) from the status dropdown. Multiple statues can be selected.
- Then click on the Search button to view the attendance for the filtered period.
You can now see the results of your search:
- The first table has the breakdown of the attendance, i.e. the attendance statistics. You see the attendance ratio, attendance ration(unauthorized), authorized, unauthorized and late presences.
 Figure 101
Figure 101
- The next level is split into the calendar and attendance list views.
Calendar
In the calendar view, the attendance status for each day is displayed as an entry on the calendar.
- Each entry is colour coded. E.g. green for presence, red for absence, yellow for lateness, etc.
- Use the direction arrows to move from one month to the next.
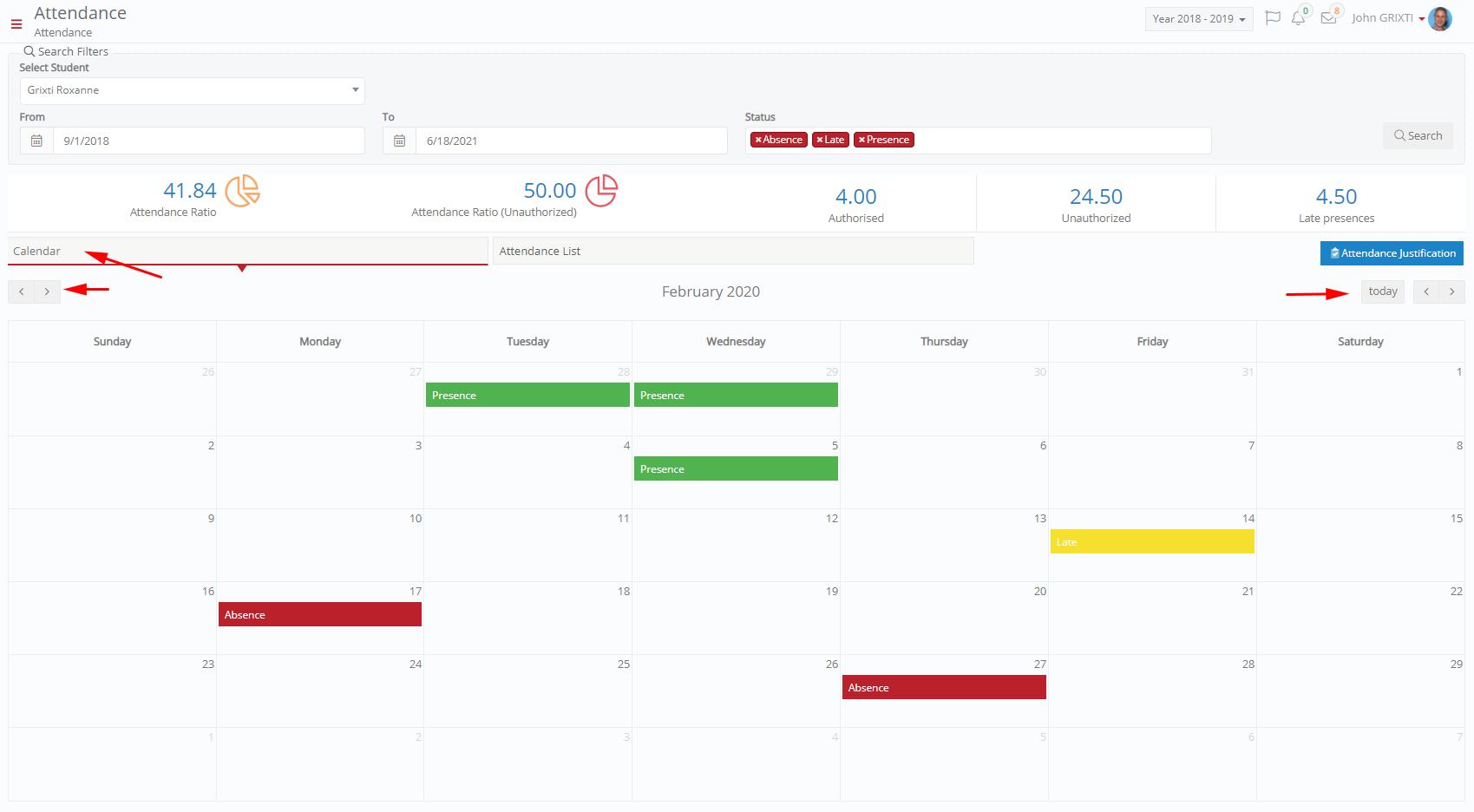 Figure 102
Figure 102
Attendance List
The attendance list view gives a detailed information on each attendance entry.
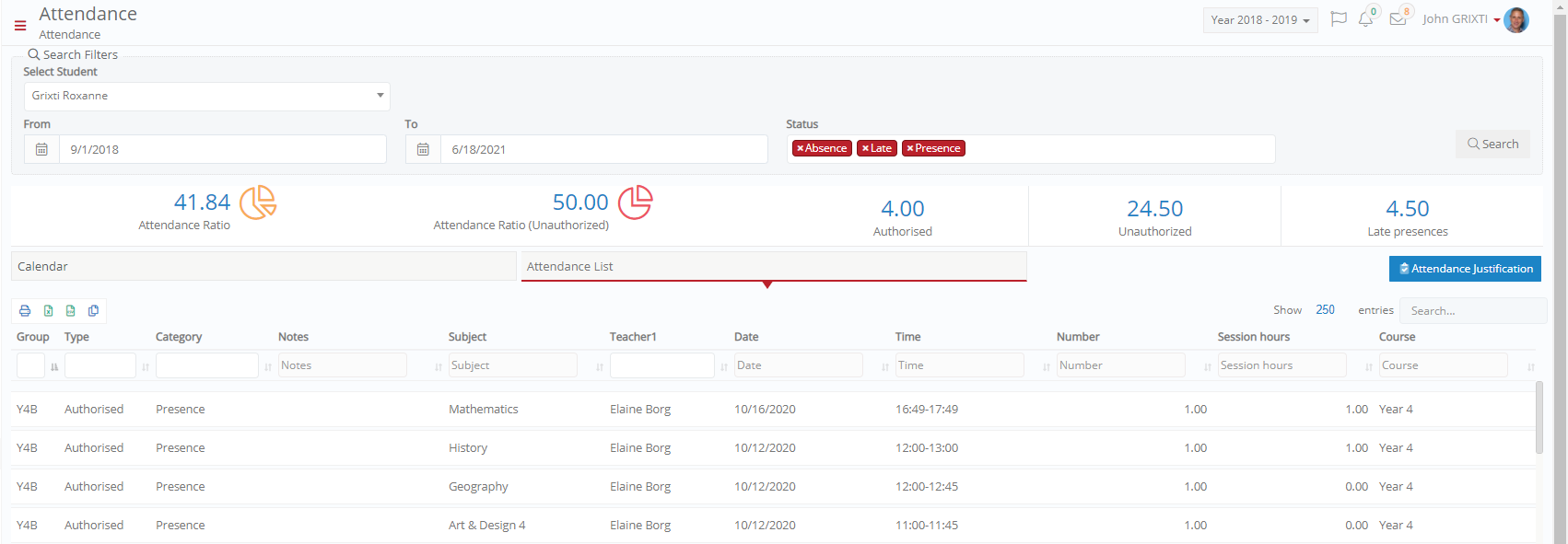 Figure 103
Figure 103
Attendance Justification
Parents can choose provide reasons for and justify late or absent entries for their children/ward. To do this, click on the Attendance Justification button.
![]()
Figure 104
This opens a popup window where you can view previous justification requests or add new requests.
 Figure 105
Figure 105
- You can edit or delete a pending request using the Actions options.
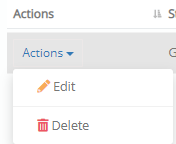
Figure 106
- You can click on the files button to view the uploaded supporting documents.
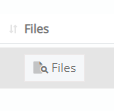
Figure 107
- You can click on the entries button to view all attendance entries linked to that request.
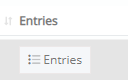
Figure 108
- Click on New Request to add a new justification request.
 Figure 109
Figure 109
- Select a date range and click on show attendance entries. This will return a list of all unauthorised absences.
-
- Select one or more entries.
- Choose a type (absence reason) from the dropdown. E.g. Medical reasons or Family reasons.
- Add a comment.
- Upload supporting files. E.g. medical certificates.
- Save.
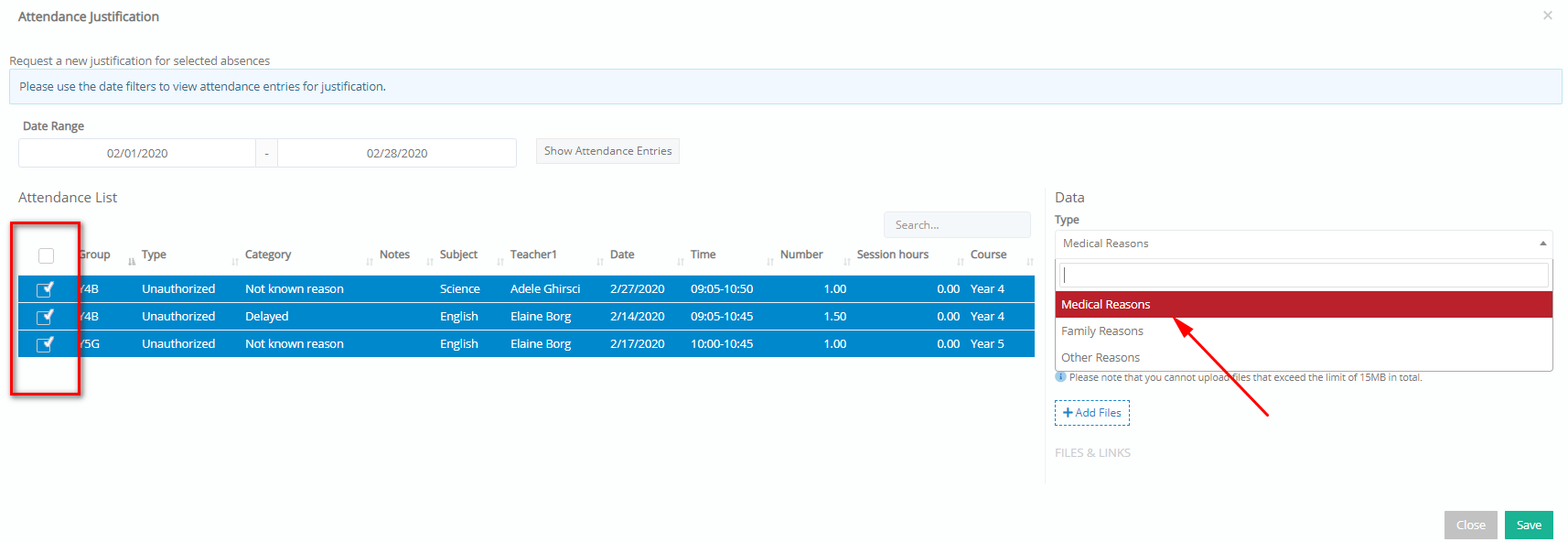 Figure 110
Figure 110



