In this section of the manual we will see the settings that govern the configuration of the financial module. To get to this page follow the path: DashboardConfigurationFinancial SettingsGeneral Settings. You will arrive at the General Settings page and you will view the first of the six tabs which are the General Financial Parameters tab (Figure 144).
Next to every option, you will see an info icon (tooltip) by hovering over it or clicking on to it you will find info pertaining to each options functionality.
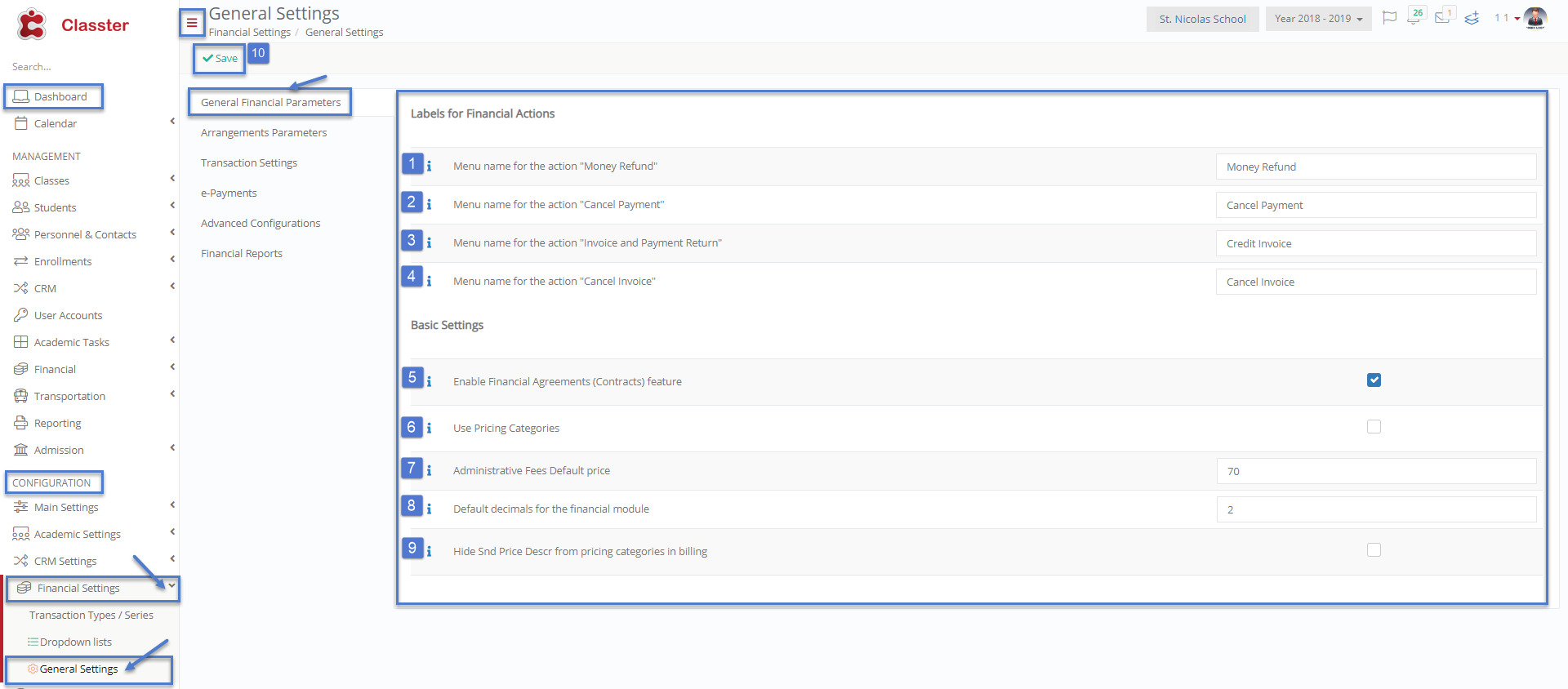
Figure 144
General Financial Parameters
Follow the path to the path: DashboardConfigurationFinancial SettingsGeneral SettingsGeneral Financial Parameters (Figure 144). Once you have made changes always click on the Save button!
An explanation of each option (Figure 144):
Labels for Financial Actions
- The ‘Menu name for the action “Money Refund” option, here we define the label for the action button related to the transaction used when we need to return or refund money to a customer.
- The ‘Menu name for the action “Cancel Payment” option, here we define the label for the action button related to the transaction used when we need to cancel a customer payment transaction.
- The ‘Menu name for the action “Invoice and Payment Return” option, here we define the label for the action button related to the transaction used when we need to credit an invoice to a customer.
- The ‘Menu name for the action “Cancel Invoice” option, here we define the label for the action button related to the transaction used when we need to cancel an invoice sent to customer.
Basic Settings
- The ‘Enable Financial Agreements (Contracts) feature’ If we select this option, then on the {Student}’s arrangement tab, there will be an agreement/contract management option. An agreement is a financial contract bound to an arrangement. Additionally, a contract could also be used for arrangement commitment. The commit of a private contract means that the arrangement, bound to the private contract, cannot be modified. In addition, a file that includes all the changes history, is saved. Whenever a change is made, it leads to a new private contract number.
- The ‘Use Pricing Categories’ If you select this option, then you can add multiple pricing categories (price lists) per entity (per Year en-US, Program, Subject, Service, {Group}). Each entity that is billed can be associated with a pricing category. Then within each entity, you can enter a different price per pricing category. Note that pricing categories can be associated with {Student} categories. When a {Student} category is selected, then a pricing category can be autos selected.
- The ‘Administrative Fees Default price’ option. Here we can define a default Administration fee amount. If we activate the Administrative Fees functionality, then an arrangement is automatically suggested for each {Student}. The value of this arrangement derives from the Year en-US of the {Student} and it is set in Year en-US price list. If there is not a value for the Tax Fee or if the value is 0, then Classter will use the default value that is defined here.
- The ’ Default decimals for the financial module’ option, here you can define the default number of decimals for the financial module.
- The ‘Hide Send Price Description from pricing categories in billing’ option If enabled, the Send Price Description field will be hidden from {Student} educational program, financial tabs for Year en-US/Program/Subject/Service/{Group} and enrolment page.
Arrangement Parameters
Follow the path to the path: DashboardConfigurationFinancial SettingsGeneral SettingsArrangement Parameters (Figure 145). Once you have made changes always click on the Save button!
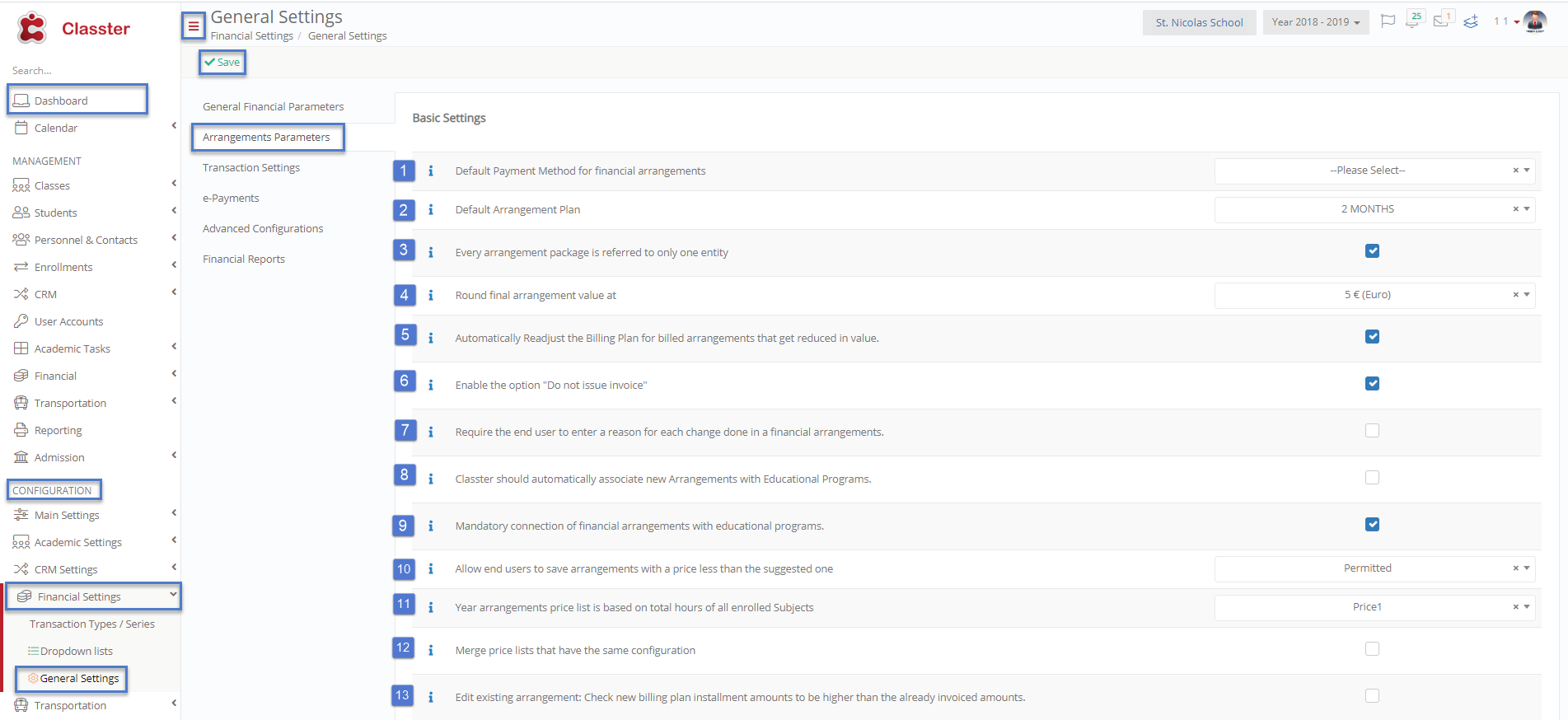

Figure 145
An explanation of each option (Figure 145):
Basic Settings
- The ‘Default Payment Method for financial arrangements’ option. Here you can define the default payment method for all new financial arrangements.
- The ‘Default Arrangement Plan’ option. Here we define the default payment plan suggested by Classter when a new arrangement is created.
- The ‘Every arrangement package is referred to only one entity’ option, if we select this setting, then we can have financial arrangements that are related to multiple entities. For example, if we have 3 services enrolled, then Classter will create 3 distinct financial arrangements, one for each service. If, however, we disable this setting, then Classter will create only one financial arrangement and this will contain the total value of all 3 services.
- The ‘Round final arrangement value at’ option. During the creation of instalments in an arrangement, we can choose to round the amount of all instalment values to 1, 5 or 10.
- The ‘Automatically Readjust the Billing Plan for billed arrangements that get reduced in value’ option. This setting refers only to a case whereas an existing financial arrangement is reduced in value and this arrangement has one or more instalments that are already billed fully or partially. If you enable this setting, Classter will automatically readjust only instalment that are not yet billed, and it will automatically create a new custom Billing plan for this instalment.
- The ‘Enable the option “Do not issue invoice” option. If enable this option, then in the financial arrangement form, in the drop down where the end user selects a billing plan, the option “Without a Billing plan” will be enabled. This is used when we just issue a payment transaction and we don’t want to use both Billing and Payment transactions (Debit/Credit transactions).
- The ‘Require the end user to enter a reason for each change done in a financial arrangements’ option. If you activate this operation then during the change of a financial arrangement, Classter asks the end-user to enter a reason (i.e. justification) for changing the financial arrangement. The reason id and description are saved in the change logging table.
- The ’ Classter should automatically associate new Arrangements with Educational Programs’ option. If you enable this, Classter will automatically connect any new arrangement with an educational program. If Classter cannot automatically associate the new arrangement with an educational program (e.g. in the case of Services arrangement), then Classter will ask the end user to select the associated educational program.
- The ‘Mandatory connection of financial arrangements with educational programs’ option. If this setting is enabled, then each financial arrangement must be related (connected) to an educational program of the {Student}. If Classter cannot do this automatically, then it will require the end user to select a connection before he/she saves a financial arrangement.
- The ‘Allow end users to save arrangements with a price less than the suggested one’ option. If this setting is selected, then (on the arrangement creation form) end users can enter an initial arrangement price lower than the one suggested by Classter.
- The ‘Year arrangements price list is based on total hours of all enrolled Subjects’ option. Year en-US arrangements price list is based on total hours of all enrolled {Subjects}.
- The ‘Merge price lists that have the same configuration’ option. This option will merge all price lists that have the same configuration in to one price list.
- The ‘Edit existing arrangement: Check new billing plan installment amounts to be higher than the already invoiced amounts’ option. When a user edits an existing financial arrangement, before it is saved, Classter will check each instalment of the new Billing Plan against the amount already invoiced. Classter will not allow the end user to save a new billing plan if an instalment has an amount smaller than the amount already billed (invoiced).
- The ‘Edit existing arrangement: When a user selects a new agreement plan, check if an installment (month) is removed although there is a payment associated with it’ option. If you enable this setting, then when a user changes the selected arrangement plan in an existing financial arrangement, Classter will check if an instalment (i.e. month) which is associated with a payment transaction is missing from the newly selected arrangement plan. If this is true, then Classter will raise an error and it will not allow the end user to select the new arrangement plan.
- The ‘Check for lack of installments with financial transactions before saving the selected arrangement plan’ option. Edit existing arrangement: When a user modifies an existing financial arrangement, Classter checks if an instalment (month) is removed although there is a payment associated with it.

Figure 146
An explanation of each option (Figure 146):
Arrangements Configuration
- The ‘Preselected Value for “Publish Data to” radio button in Student form, Financials TAB’ option. This setting allows you to set a default selected value for the field “Publish Data to” which is on the TAB Financial data within the {Student} form. If you select Not Shown or Contact for financial Issues, then the corresponding value will be selected in the form. If the setting value is “Parent or {Student} based on Location setting” then Classter will automatically select the option {Student} or Parents based on the Level setting “Show Financial to {Student}”.
- The ‘Arrangement types that by default are hidden from payers’ option. Here we can set the types of arrangements that by default are hidden from payers. The end user can change that, and he/she can enable an arrangement to be visible to payers per case.
- The ‘Enable arrangements visibility based on service categories set up’ option. This works only in Services financial arrangements: When this option is enabled then Classter will suggest a financial arrangement as visible to payers or not, based on a hide/unhide property set in the related service. (in fact, the property is set on the service category level). The end user may change the suggested visibility setting per case.
- The ‘Allow issuing of a voucher only if the arrangement has a committed agreement’ option. If we select this option then, in order to submit a payment or an invoice, we firstly have to define the economical arrangement. This practically means that the private contact gets a protocol number and cannot be changed unless we choose un-definition. The un-definition and the new definition leads to a new protocol number.
- The ‘Activate private agreements only for the following type of arrangements’ option. Using this option, you can enable private agreements for specific types of Arrangements.
Discount Settings
- The ‘Discount Rounding method’ option. This option sets which discount rounding method you wish to use e.g Rounding up or down.
- The ‘Decimals used when Classter rounds discount amounts’ option, defines the number of decimal points used in discount amounts.
- The ‘Activate Discount Categories Percentage Limit’ option. You can enable here an additional check related to discount amounts. This check will be executed per discount category. In the discount category table, you can set a limit in a form of percentage. If you select to enable this setting, Classter will make the following check before it saves a financial arrangement. It will {Group} all discount amounts per discount category and it will check if the total discount amount is lower to the limit set in the discount category (as a percentage of the total financial agreement amount). If it is not lower, then Classter will raise an error during the arrangement save process. This control will work only if: (a) You set a discount category to discount types (b) you set a limit in each discount category (c) you enable this setting.
Automatic tuition fee reduction
- The ‘Reduction Rounding Method’ option. Here we define how we want to round reduction amounts. We can round normally (the application will round 1.5 to 1), round normally up (the application will round 1.5 to 2), round up (e.g. 1.6 will be rounded to 1), round down (e.g. 1.8 will be rounded to 1).
- The ‘Reduction Calculation Date Type’ option. Here we select if the date field used in the reduction calculations is the Subject Start date defined in the {Student} educational program or the date of the last {Student} status change.
- The ‘Decimals used when Classter rounds reduction amounts’ option. Here we define the number of decimal digits used when we round reduction amounts. This setting will allow you to round final reduction value so that the final price is an integer.
- The ‘Use Reduction Scenarios for calculating reduction amounts’ option. Here we enable reduction scenarios. This scenario will be used when Classter calculates reduction amounts. This feature may be used if we want to automatically reduce amounts as percentage of an annual service cost based on the date of starting the usage of a service.
Commands Parameters
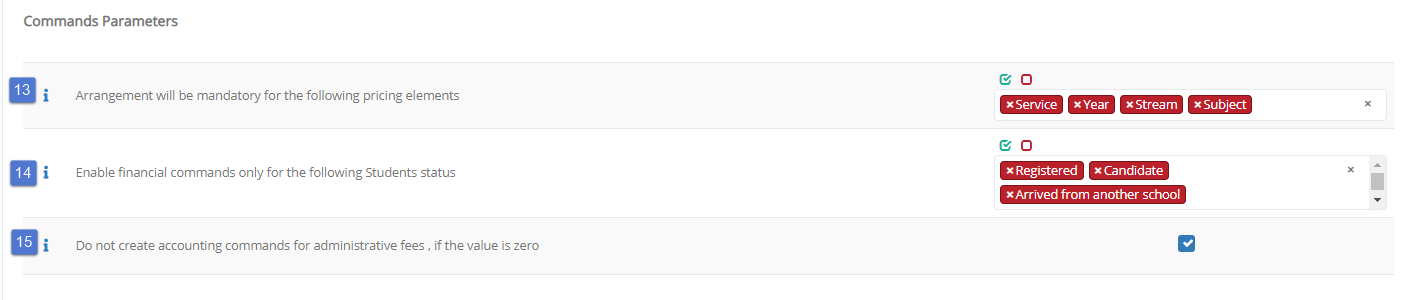
Figure 147
An explanation of each option (Figure 147):
- The ‘Arrangement will be mandatory for the following pricing elements’ option. Here we define which arrangements types are created as compulsory and therefore proposed to the final user for completion.
- The ‘Enable financial commands only for the following Students status’ option. This option for compulsory arrangements may only be used for some {Student}’ statuses. Here we define for which statuses it will be used e.g registered.
- The ‘Do not create accounting commands for administrative fees , if the value is zero’ option. Do not create accounting commands for administrative fees, if the value is zero.



