Watch the How-to Video

Action Buttons
![]()
Academic Year
To select a different academic year:
- Click on the drop-down box (and select an academic year from the available list.
The page will be refreshed and will represent the academic data of the selected year.
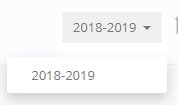 Figure 2
Figure 2
Note: If you are unable to see previous academic years, please notify the School Systems Administrator.
Interface Language Icon
- Click on the Languages Icon
 in the user Actions Area and then choose your preferred Language (Figure 3).
in the user Actions Area and then choose your preferred Language (Figure 3).
 Figure 3
Figure 3
Note: If you are unable to find your language of preference please notify the School System Administrator.
Announcements
- By clicking on the announcements icon
 you will be redirected to the announcements page (Figure 4):
you will be redirected to the announcements page (Figure 4):
 Figure 4
Figure 4
- On this page you will be able to see any announcements (Figure 5).
- You also have the option of sorting them based on their status “Read” or “Unread”.
- You can also sort announcement based on Category e.g Announcements.

- To see announcements in detail just click on the “Announcement” button located in the bottom left of the announcement box.
 Figure 5
Figure 5
User Profile
To access your User Profile and edit your personal information you need to go to the User Action area in the top left corner of your screen.
- First click on the small arrow next to your name (Figure 6)
![]() Figure 6
Figure 6
- Next click on My Profile (Figure 7)
 Figure 7
Figure 7
- Next you will arrive at your profile page that contains your personal information.
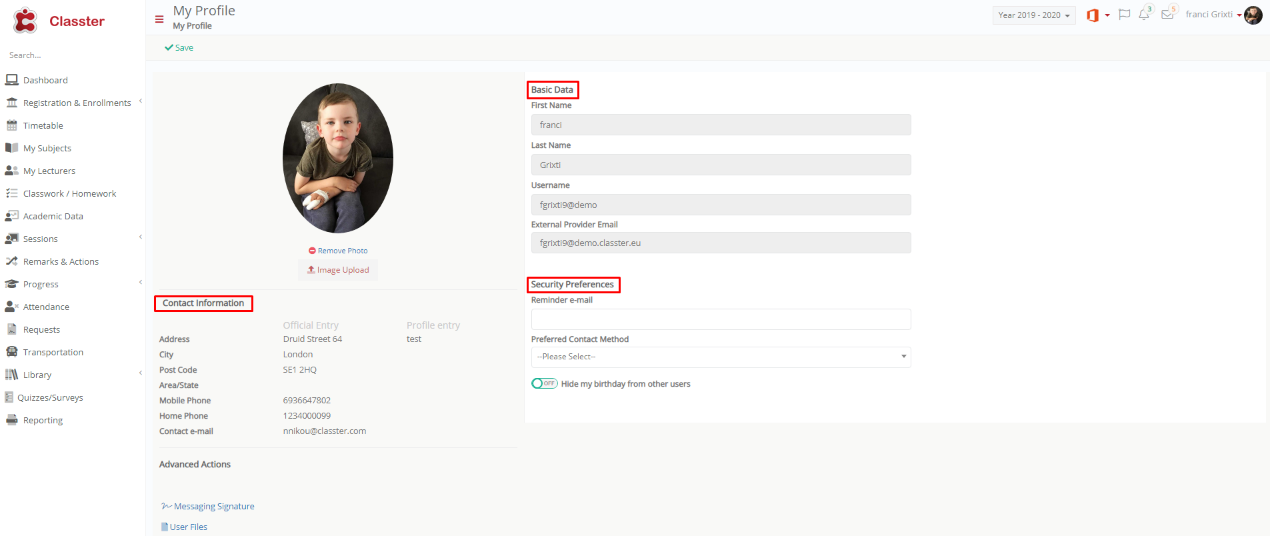
You are given the ability to Add or Edit any of the following information:
- Basic Data
- Contact Information
- Photograph
- Security Preferences
 Advanced Actions
Advanced Actions
After you have made your changes click on
- Remember! You must enter your email and a preferred method of communication to receive security messages (Figure 8).
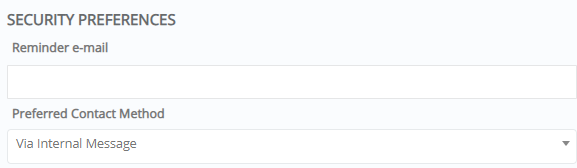 Figure 8
Figure 8
- You are able to add a signature for all your messages (Figure 9 – 10)
 Figure 9
Figure 9
 Figure 10
Figure 10
- Write down your signature details in the text box.
- Click on the “Save” button to save your signature.
Message Center
Here you are able to Send/Receive messages to and from Teachers or the Institution.
 From the User Action area click on the envelope icon
From the User Action area click on the envelope icon- Next click on the Read All Messages button.
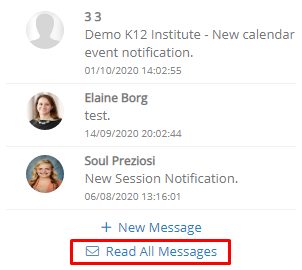
- You will arrive at the Message Center Inbox (Figure 11).
 Figure 11
Figure 11
Note: The Envelope icon also shows you if you have new/unread messages.
Opening/Receiving/Replying to Email or SMS messages
- Click on the envelope button, to open the Message Center.
- Click on “Read All Messages” button.
- Select Inbox or Sent items, to see the incoming or sent items (Figure 12).
 Figure 12
Figure 12
- Click on the email Name or E-mail Subject to open the message (Figure 13):
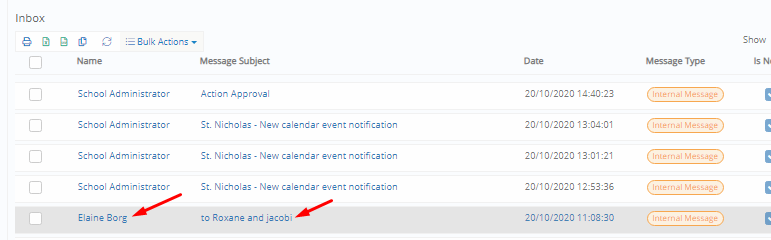 Figure 13
Figure 13
- When you have opened the message (View Message) you can choose to reply or print the message (Figure 14).
 Figure 14
Figure 14
Composing Messages
- You open the Message Center, underneath the Inbox and Sent Items button you will find the Compose button (Figure 15).
 Figure 15
Figure 15
- Click on “Students” or “Lecturers” to choose a that type of recipient for your message and then fill in the “To” and “Subject” fields (Figure 15a).
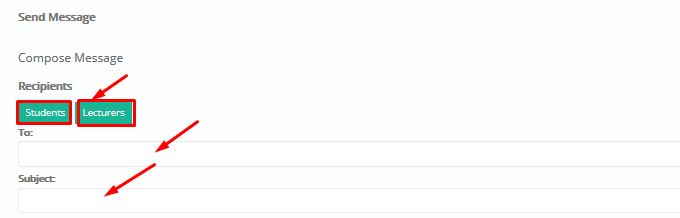 Figure 15a
Figure 15a
- Write your message and then press Send (Figure 15b).
 Figure 15b
Figure 15b



