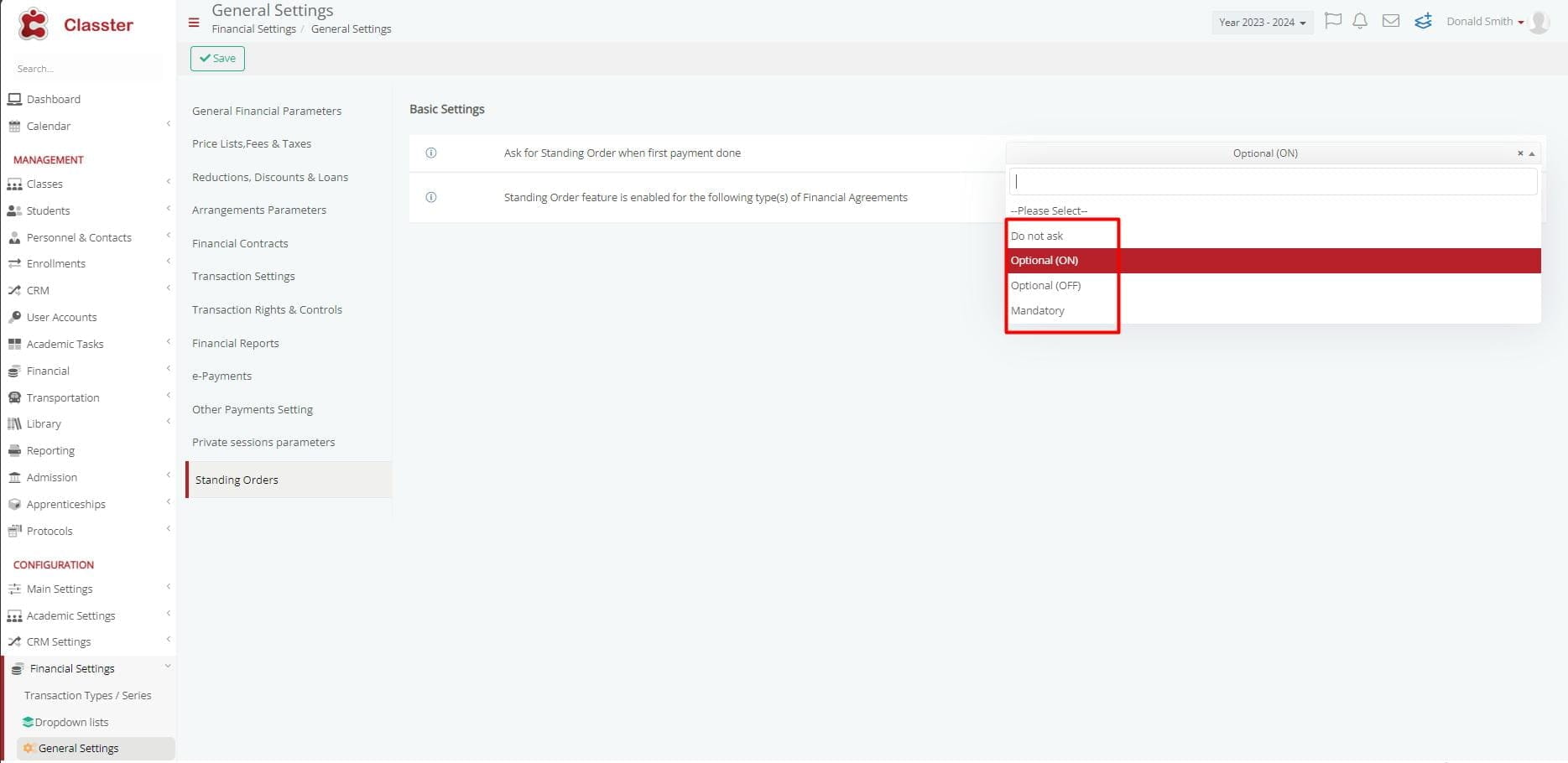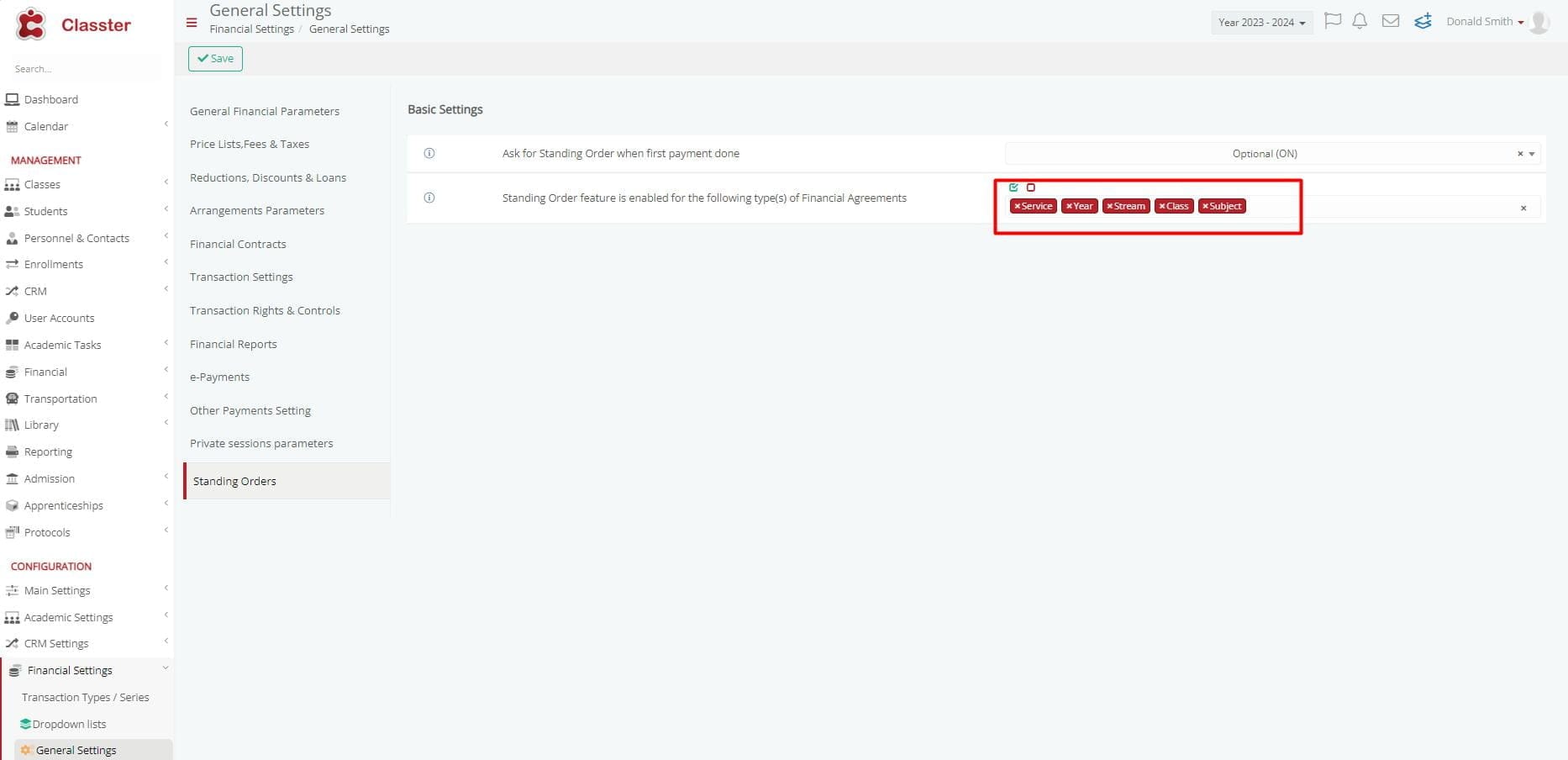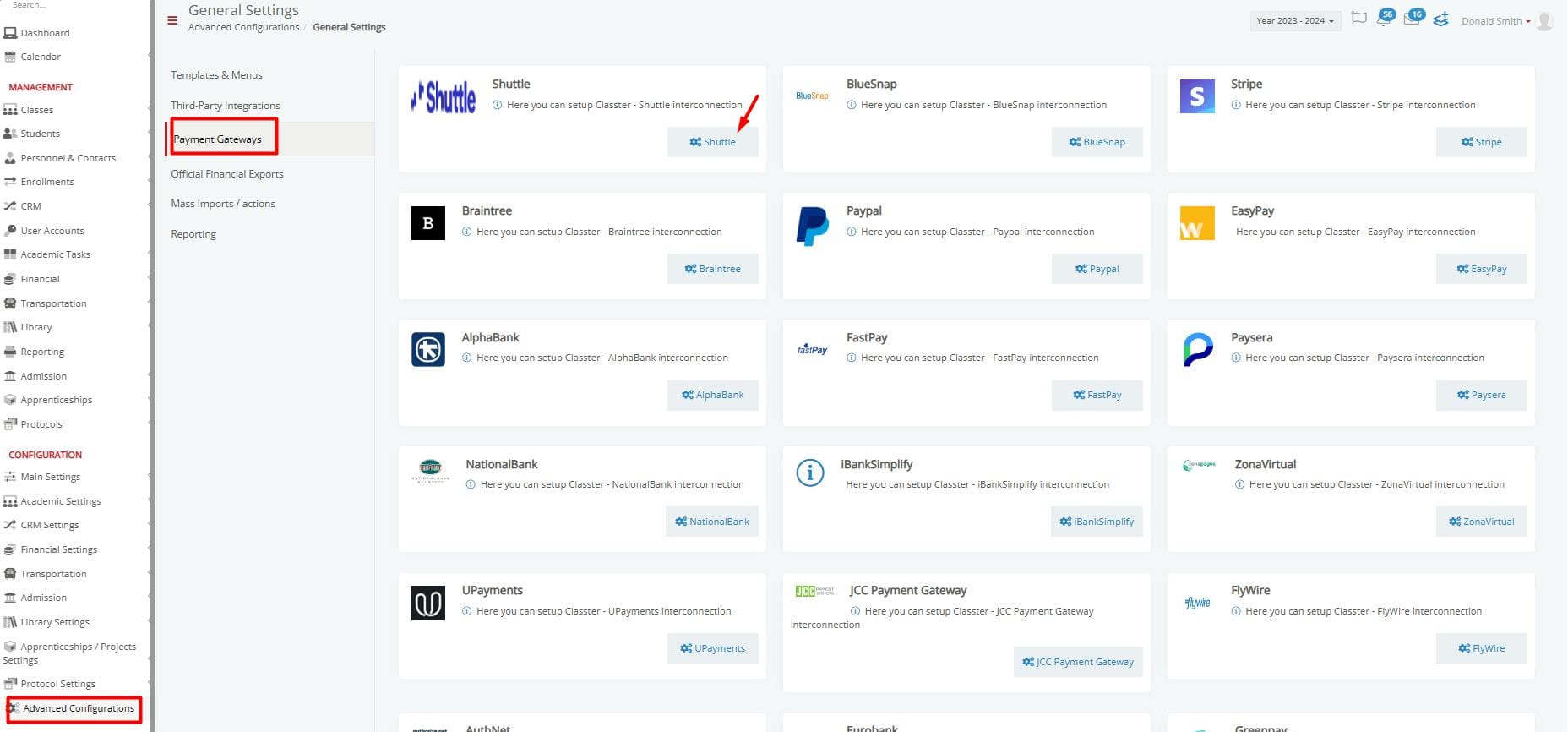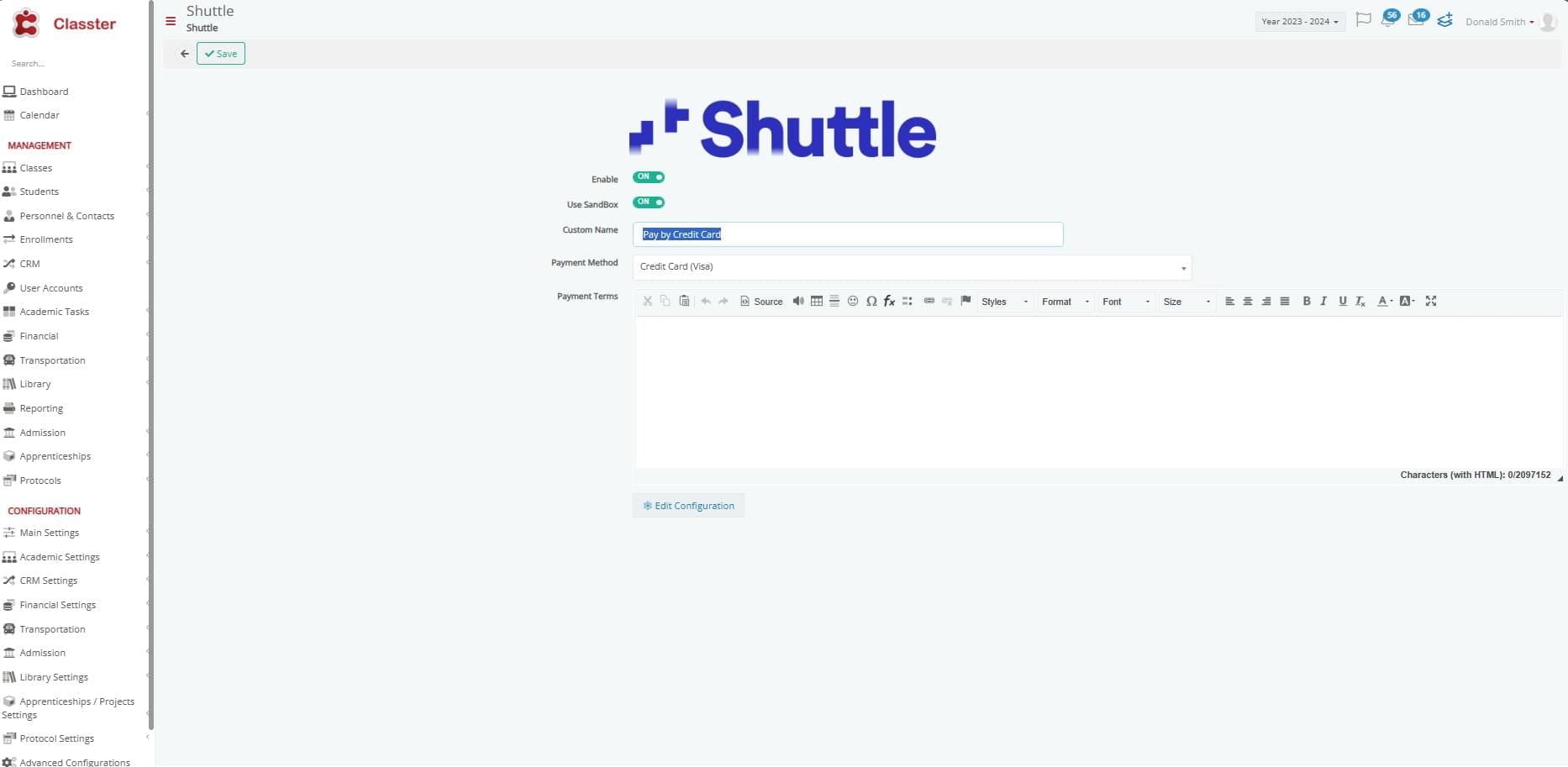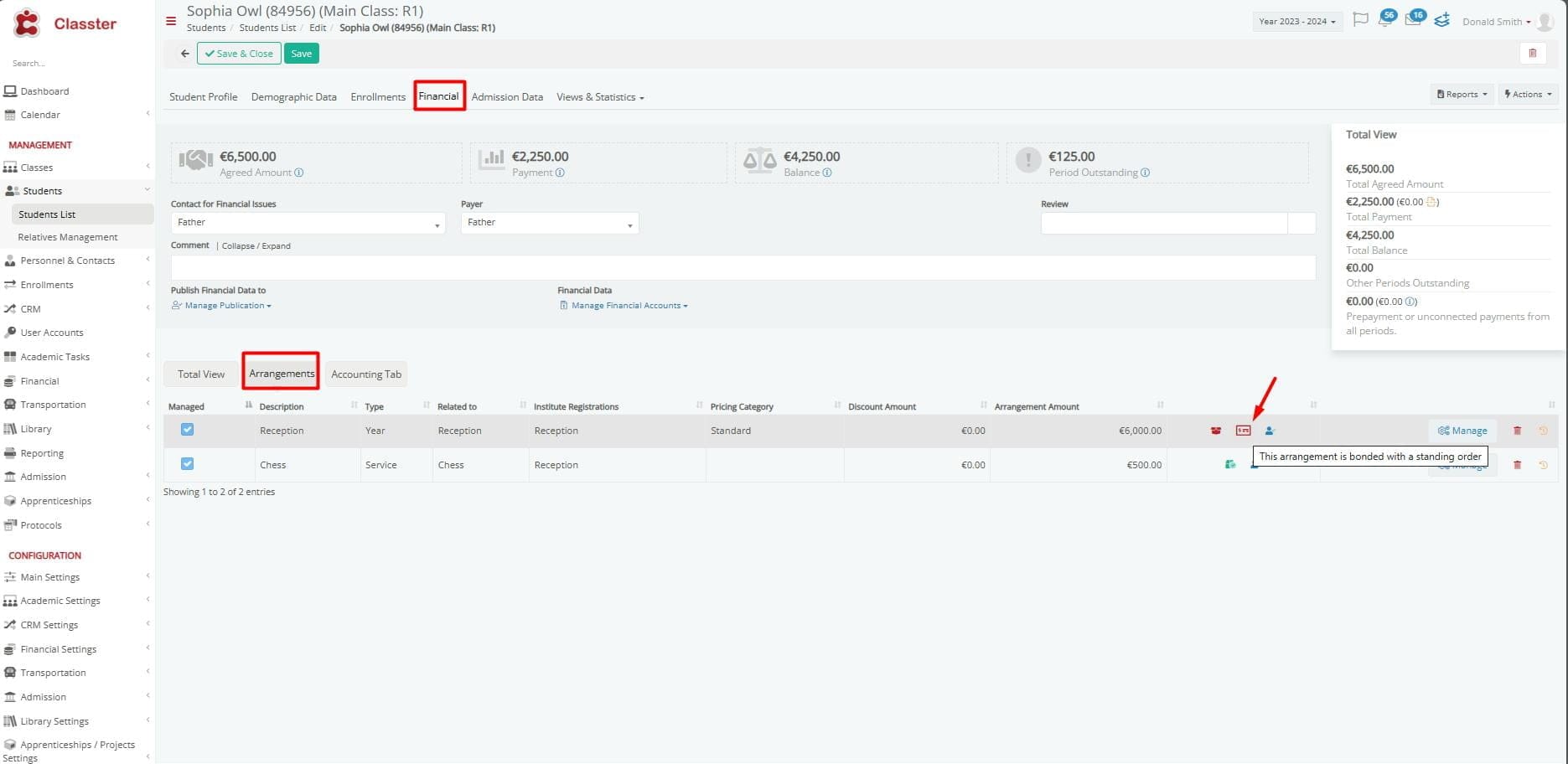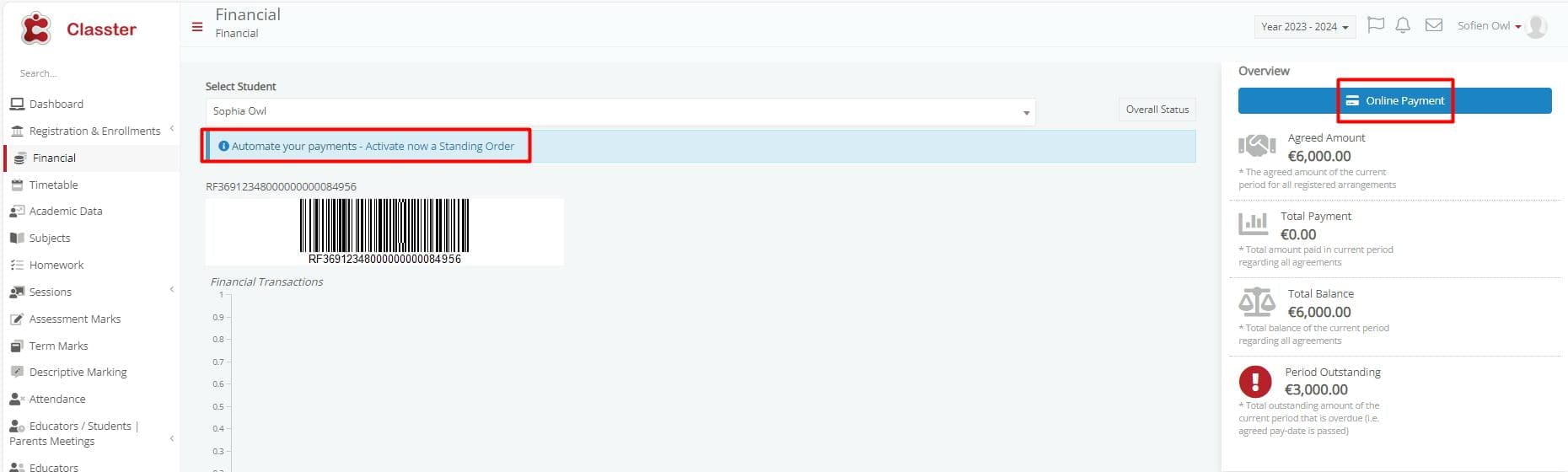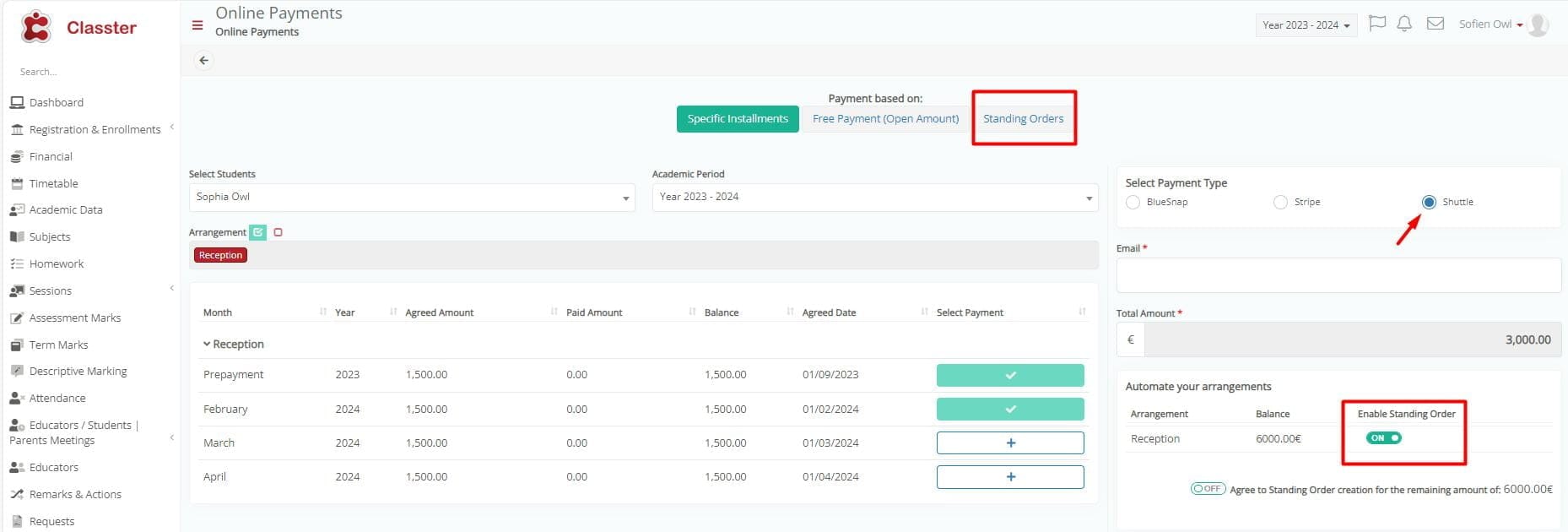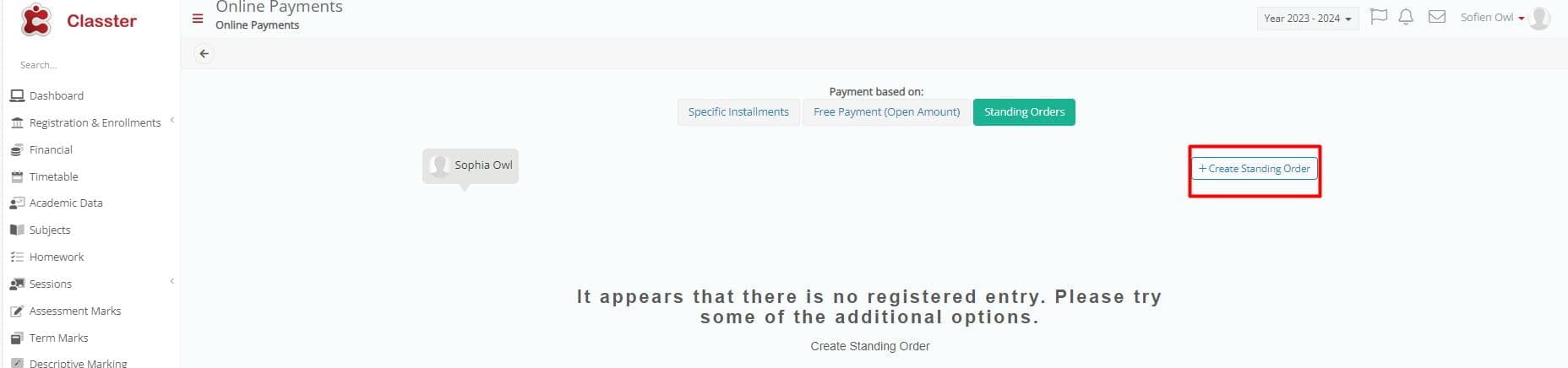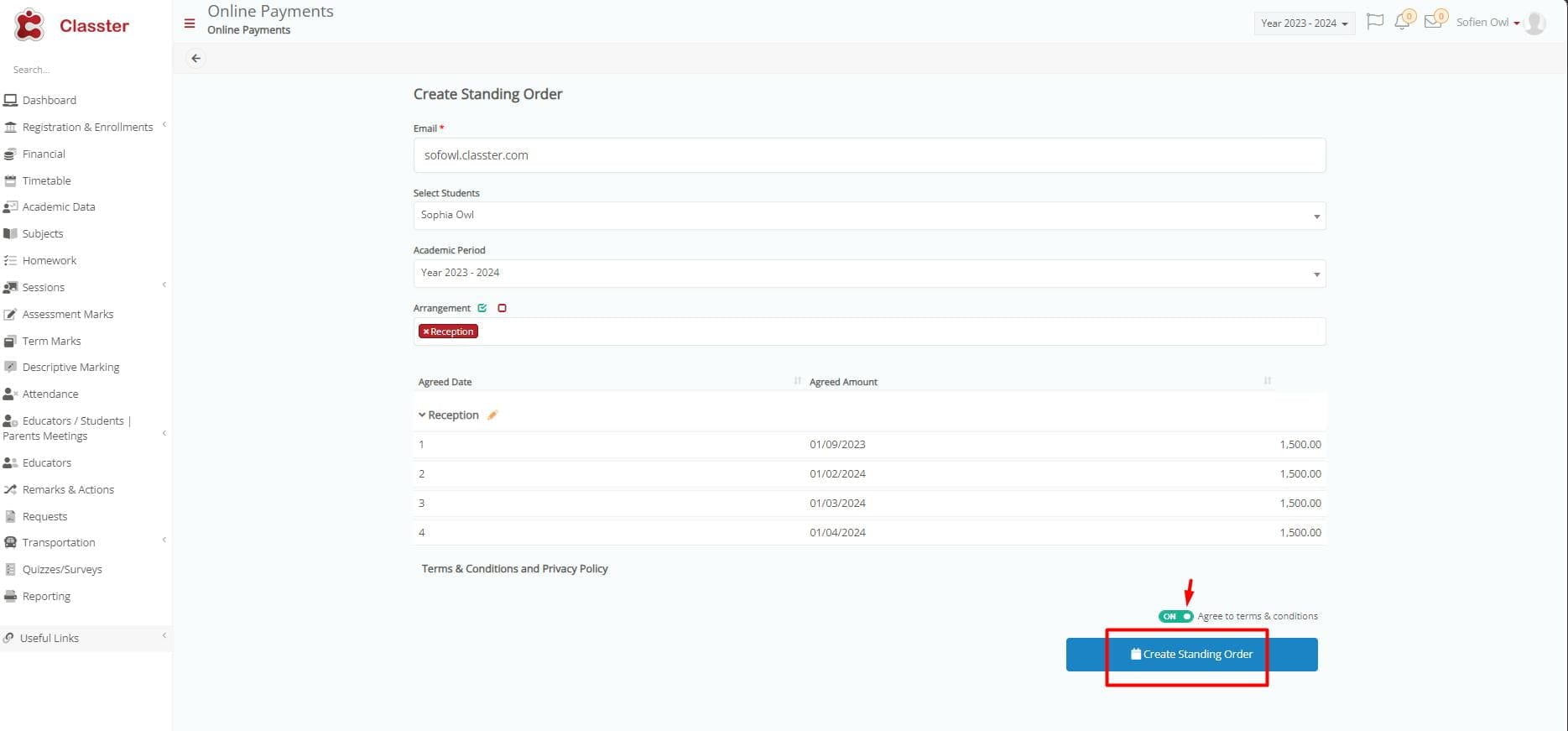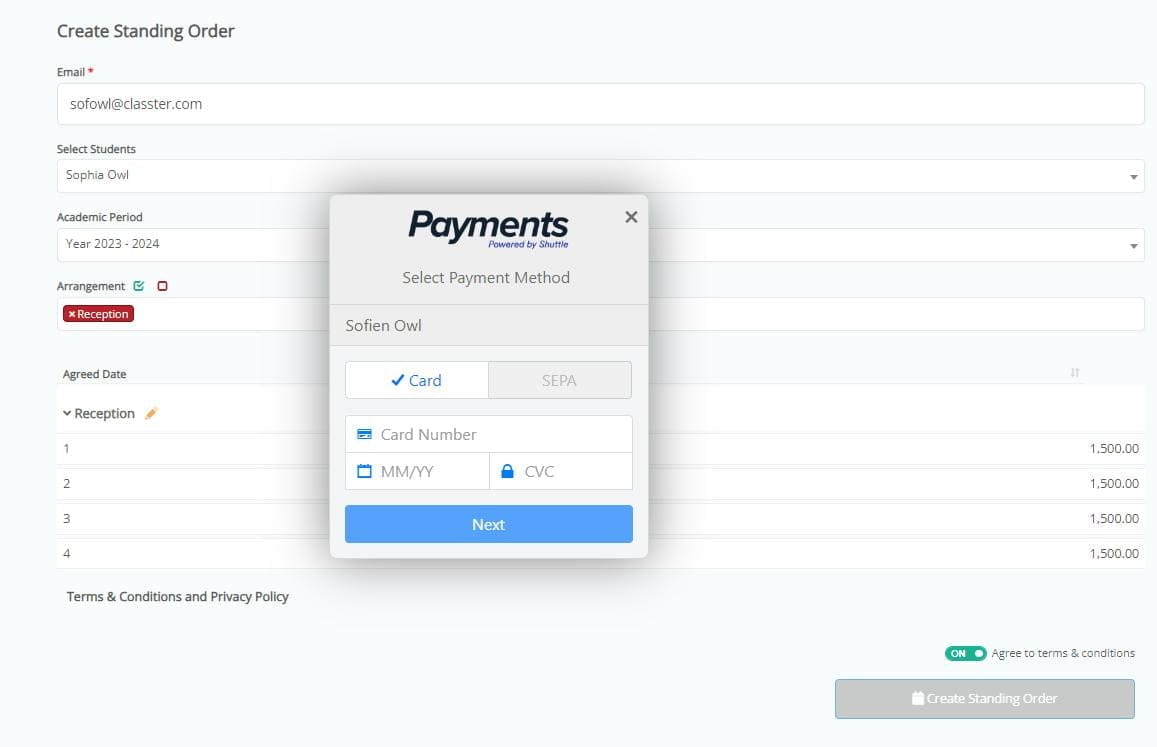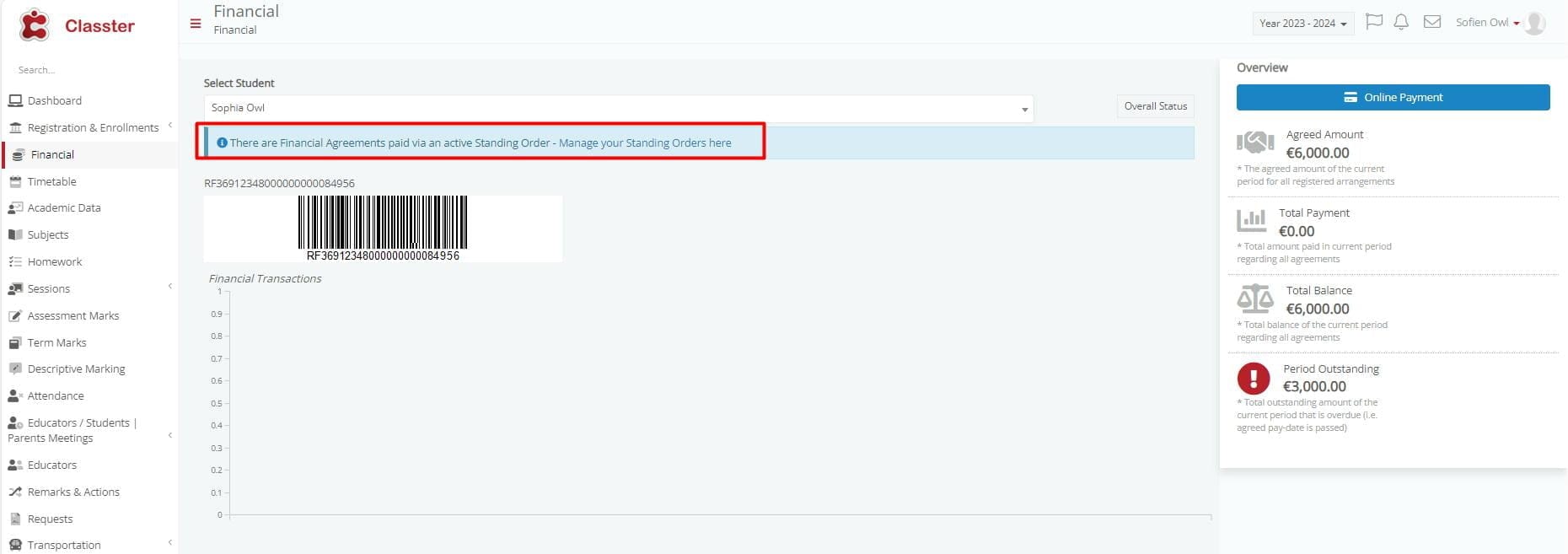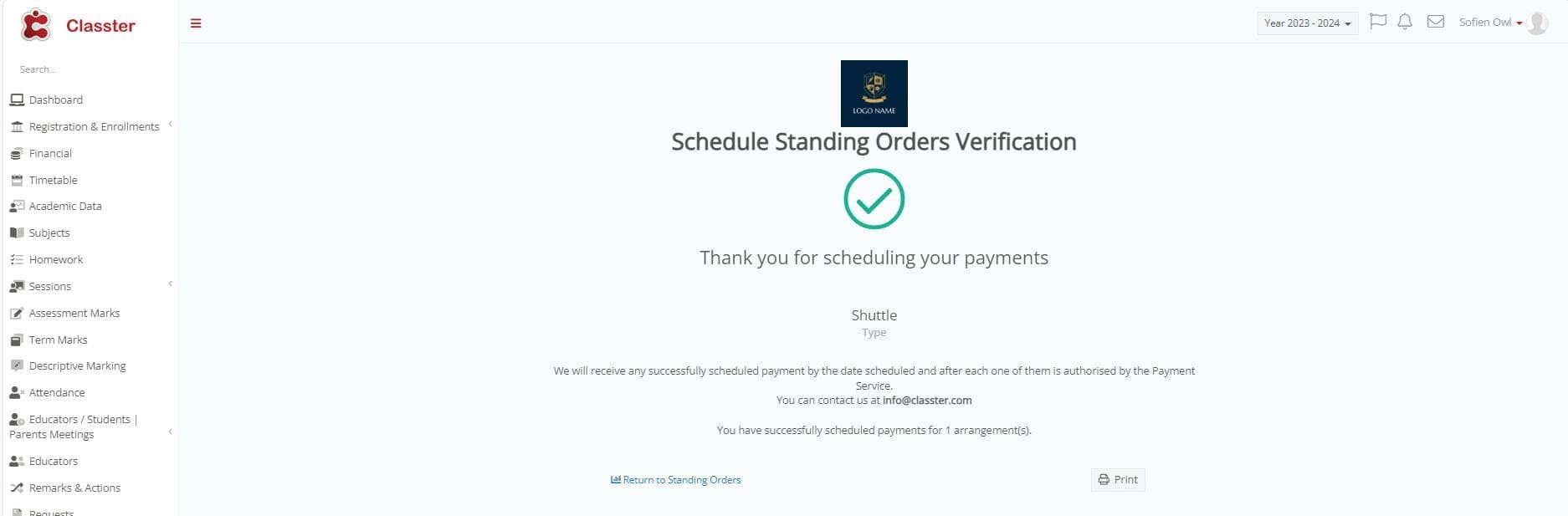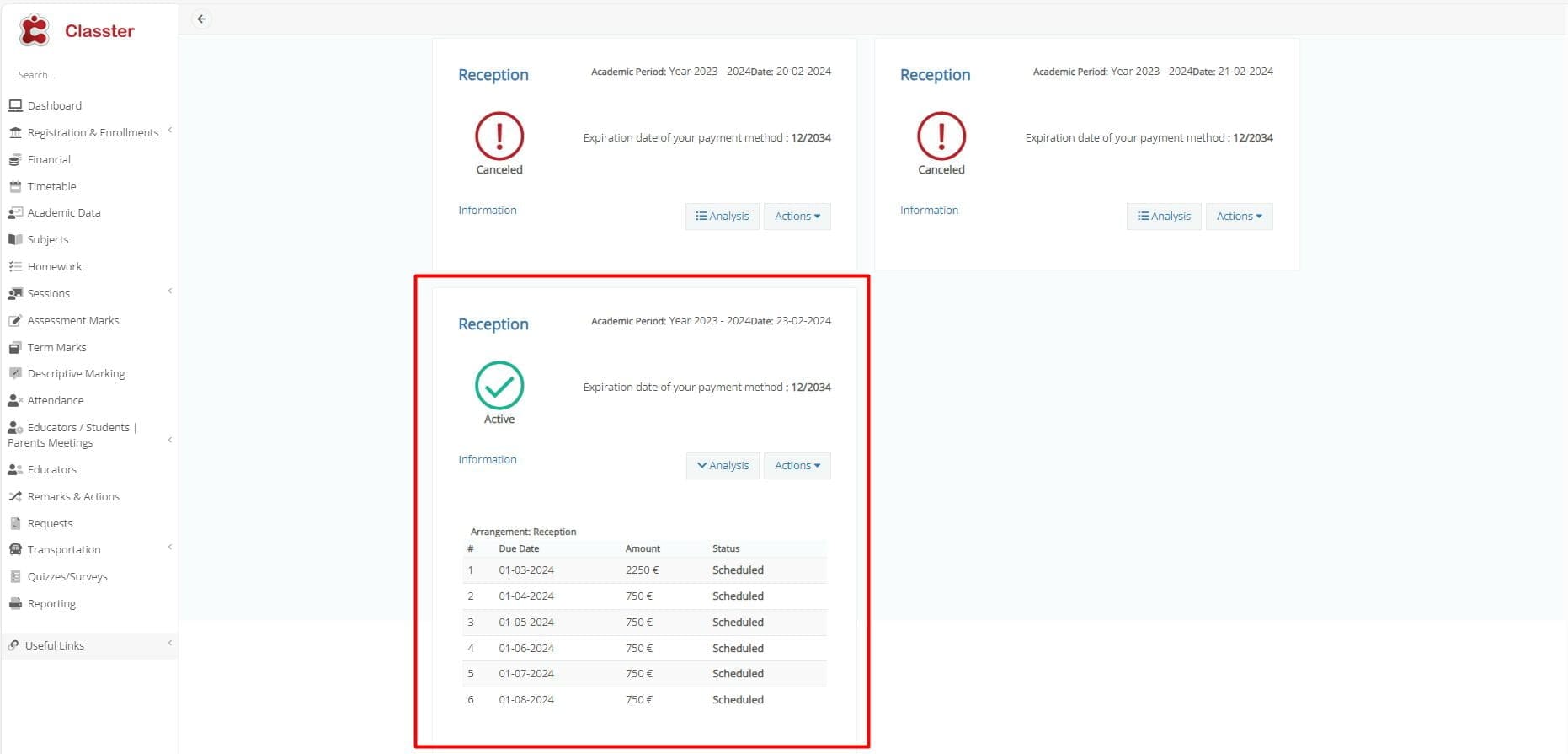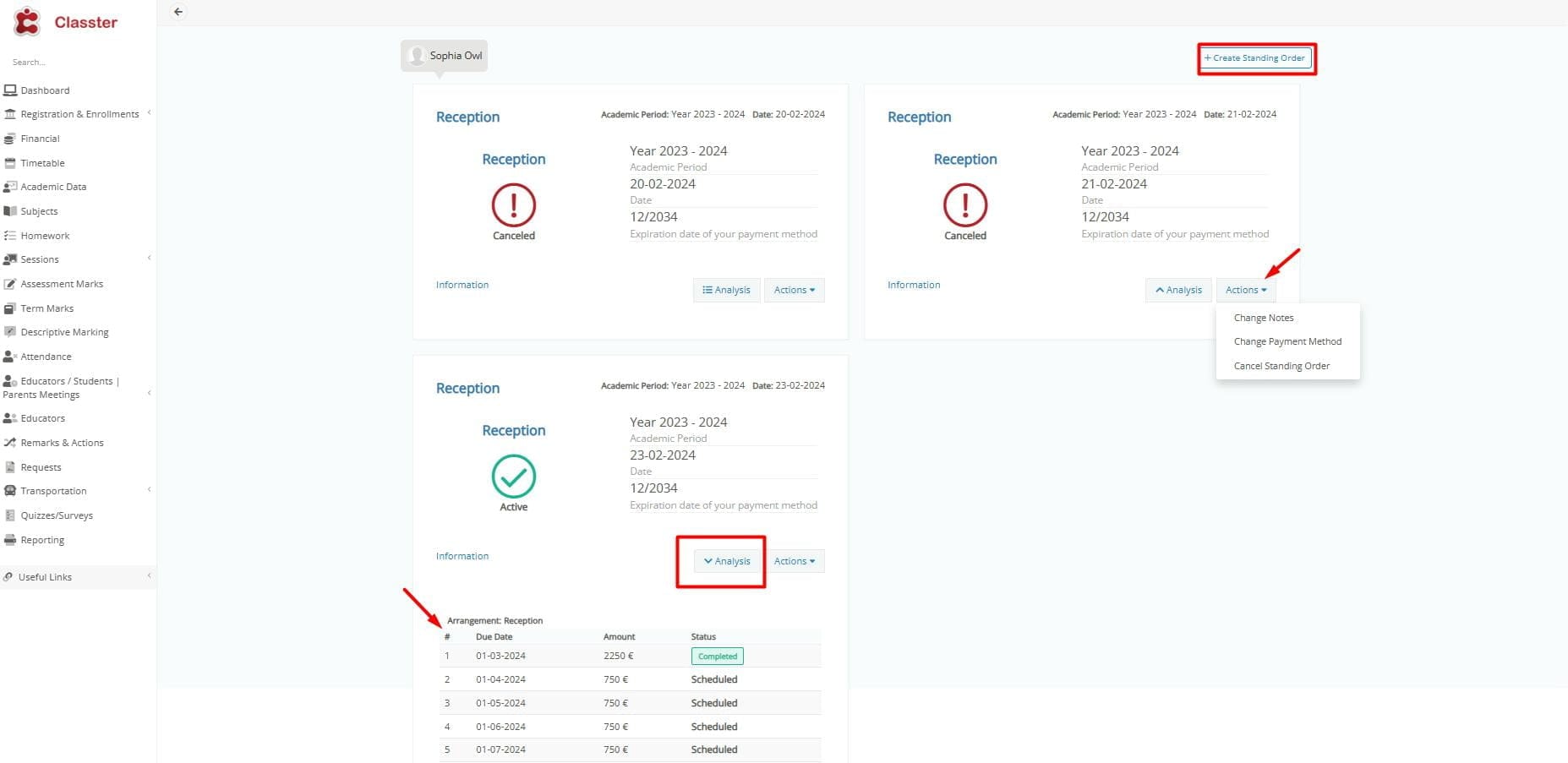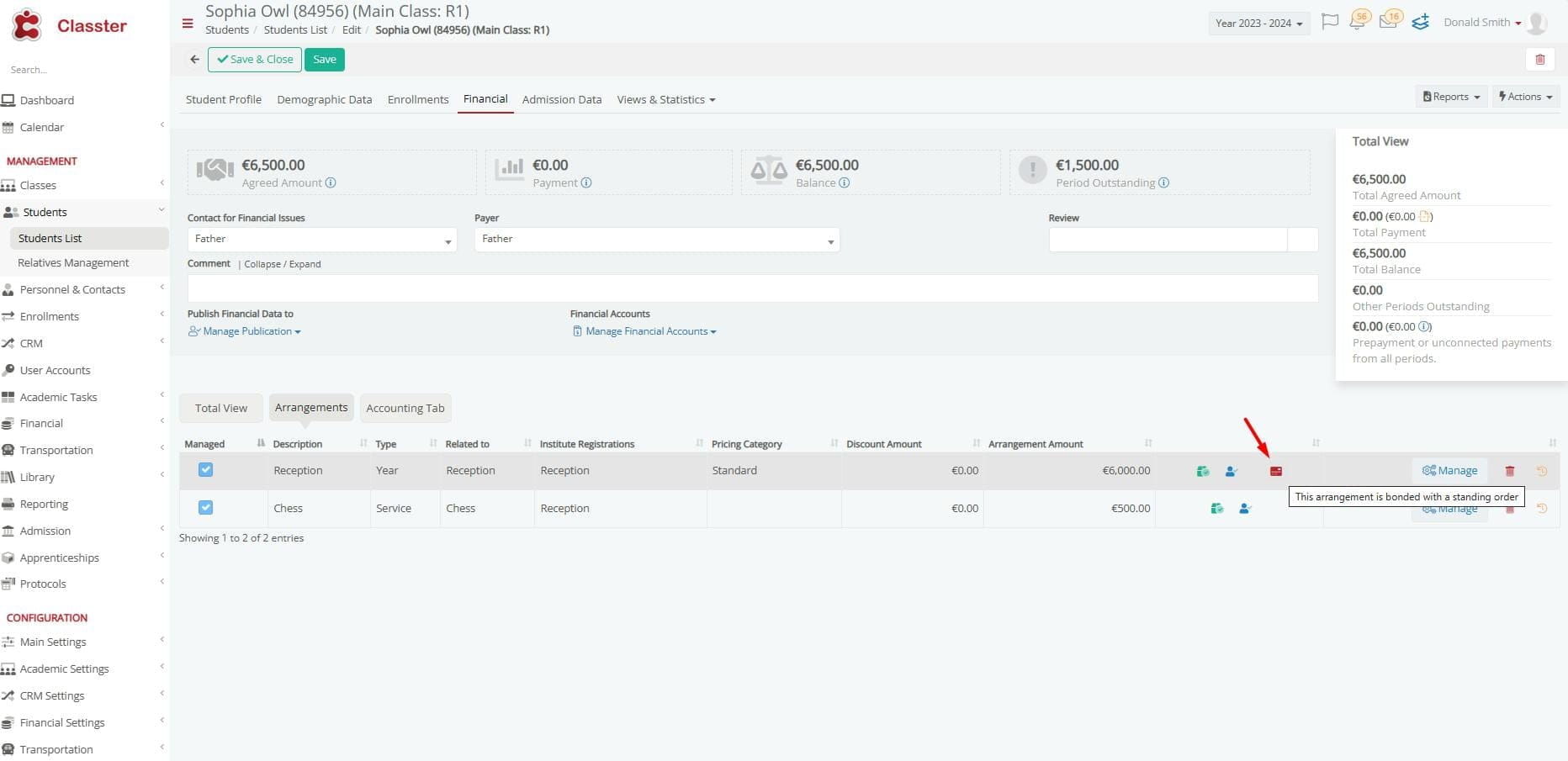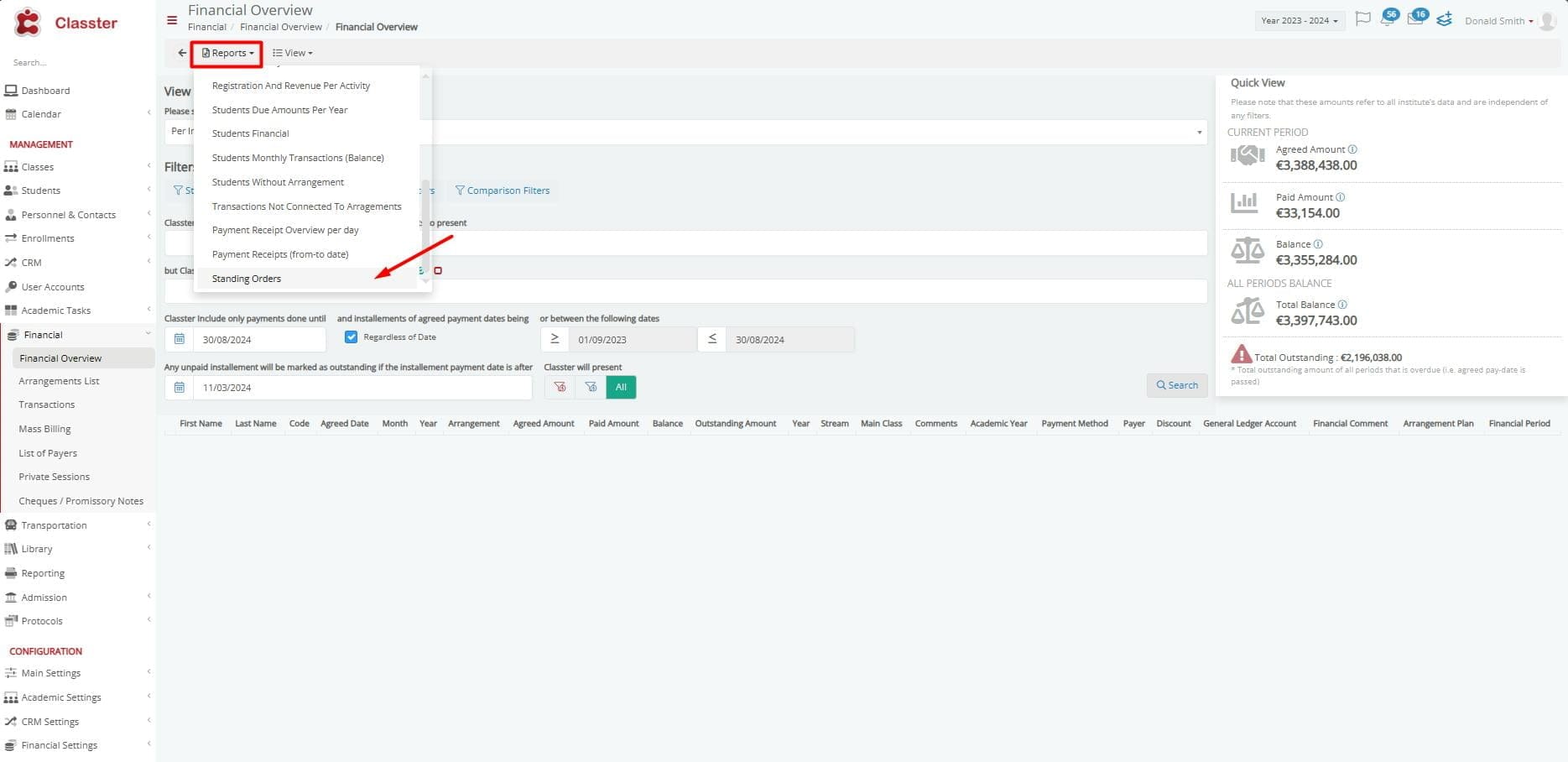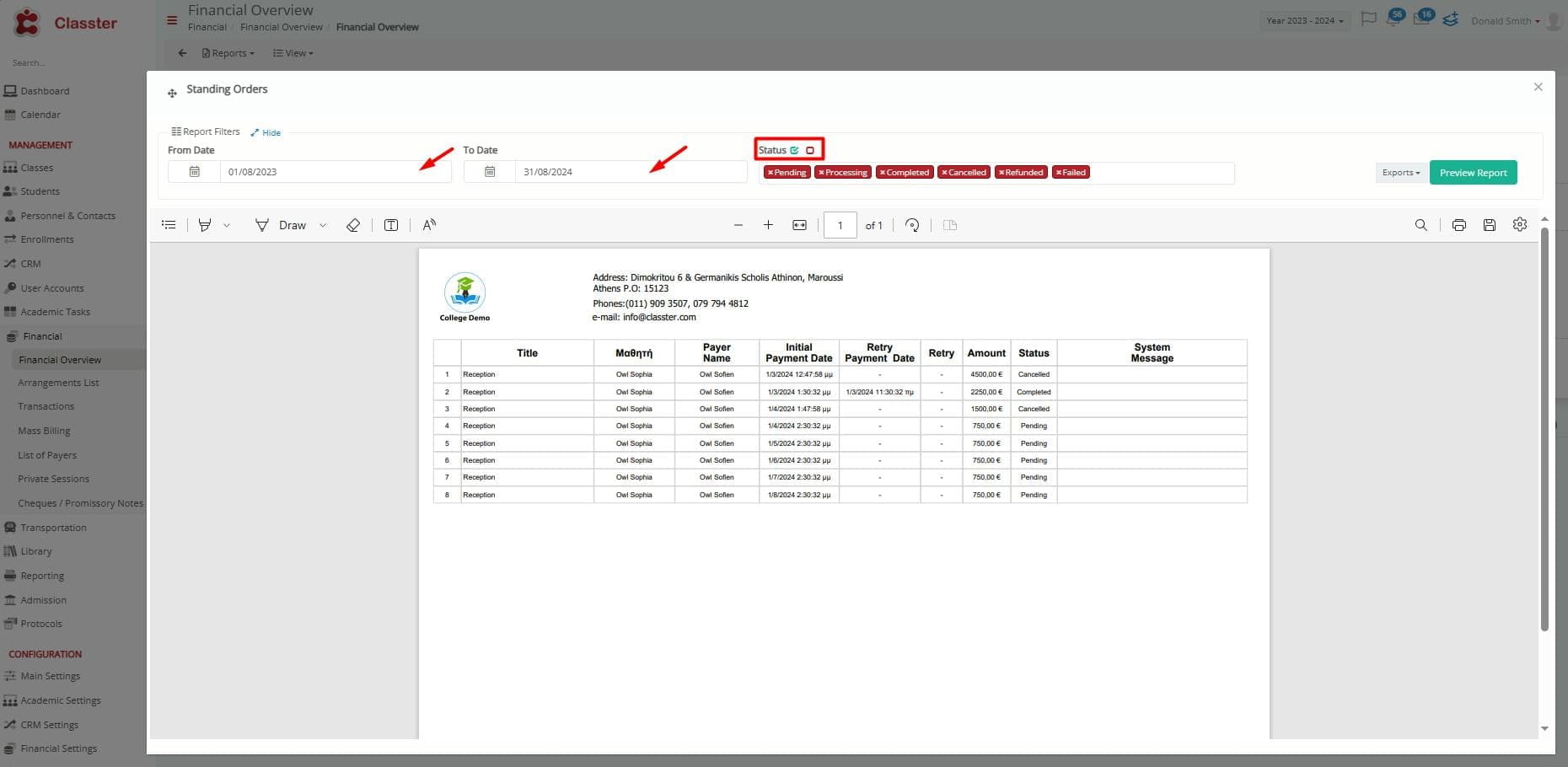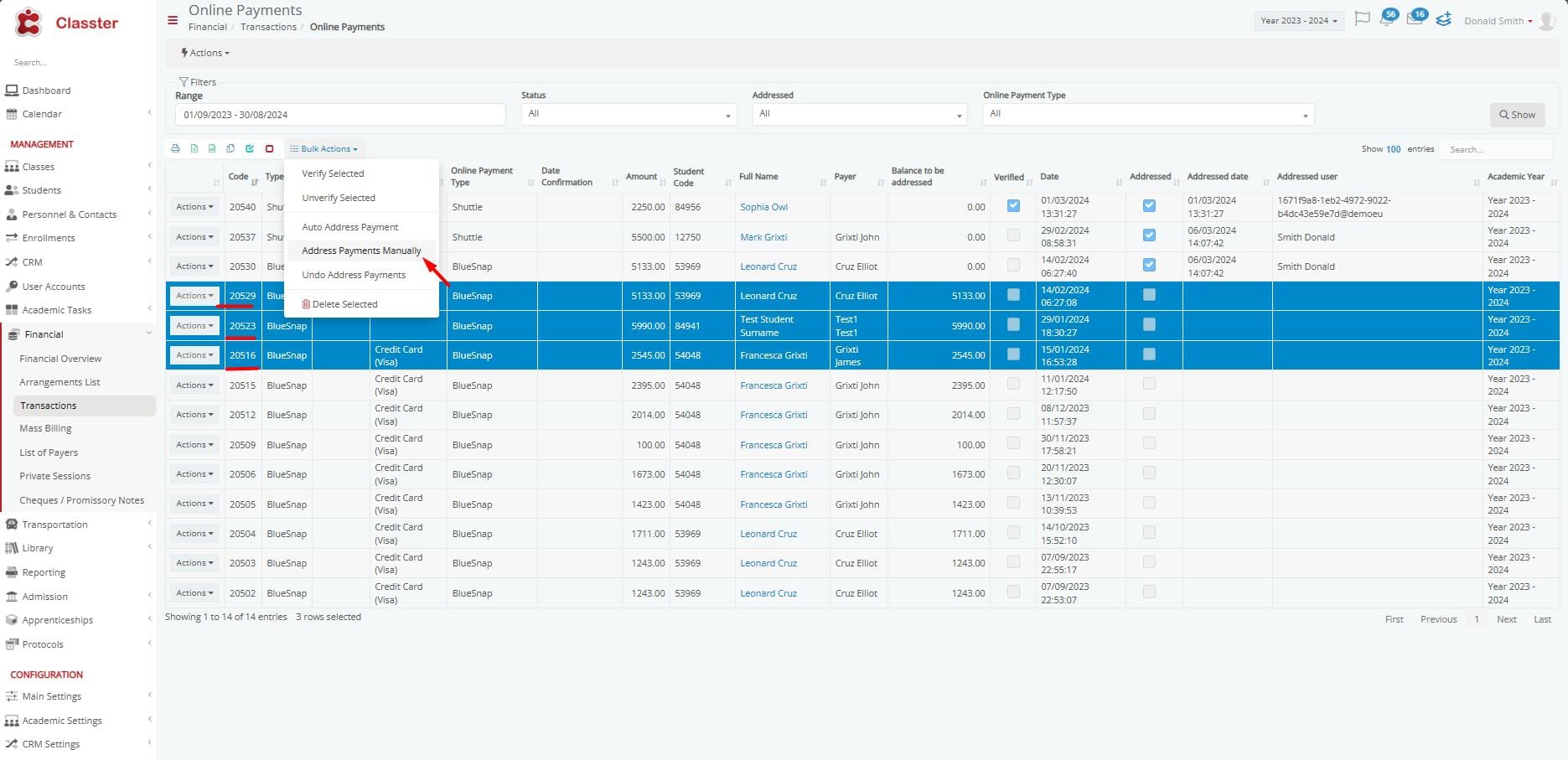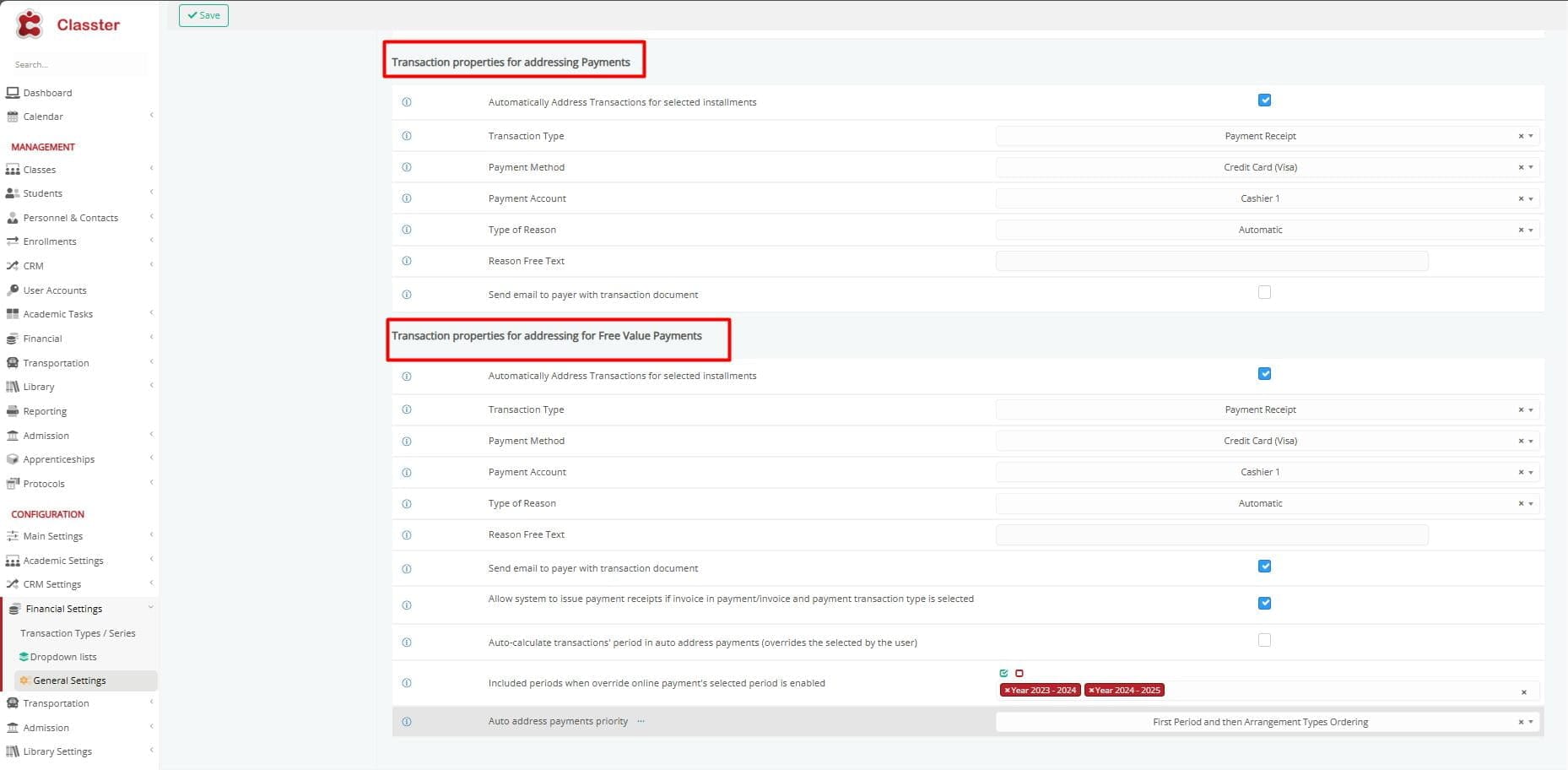What is a standing order?
A standing order is an instruction to a bank, by an account holder, to make regular fixed payments to a particular person or organization.
Why is it important?
- user-friendly,
- easy to monitor payments,
- saves time for both, payer, and administration.
The Shuttle Integration
Shuttle serves as a payment gateway. It is a unified user interface (UI), a wrapper tool, that provides users with direct access to multiple payment gateway systems worldwide. Integrating Shuttle, we aim for:
- Efficiency
- Time saving
- User satisfaction
Moreover, Shuttle enables payment scheduling and allows the execution of standing orders.
Please find more about Shuttle here: Shuttle Integration Manual
Please find here the: Payment Providers | Shuttle – Payments Marketplace (shuttleglobal.com)
Standing order automation in Classter
Important!
The Setting for Standing Orders works only with the Shuttle payment gateway. (URL Coming Soon)
Configure your settings to enable Standing orders. (administration)
- Go down to the Configuration Menu > Financial Settings > Select General Settings > e-Payments > Add Standing Orders on Allowed Payment Method AND Shuttle/Your custom name* on Payment Gateway.
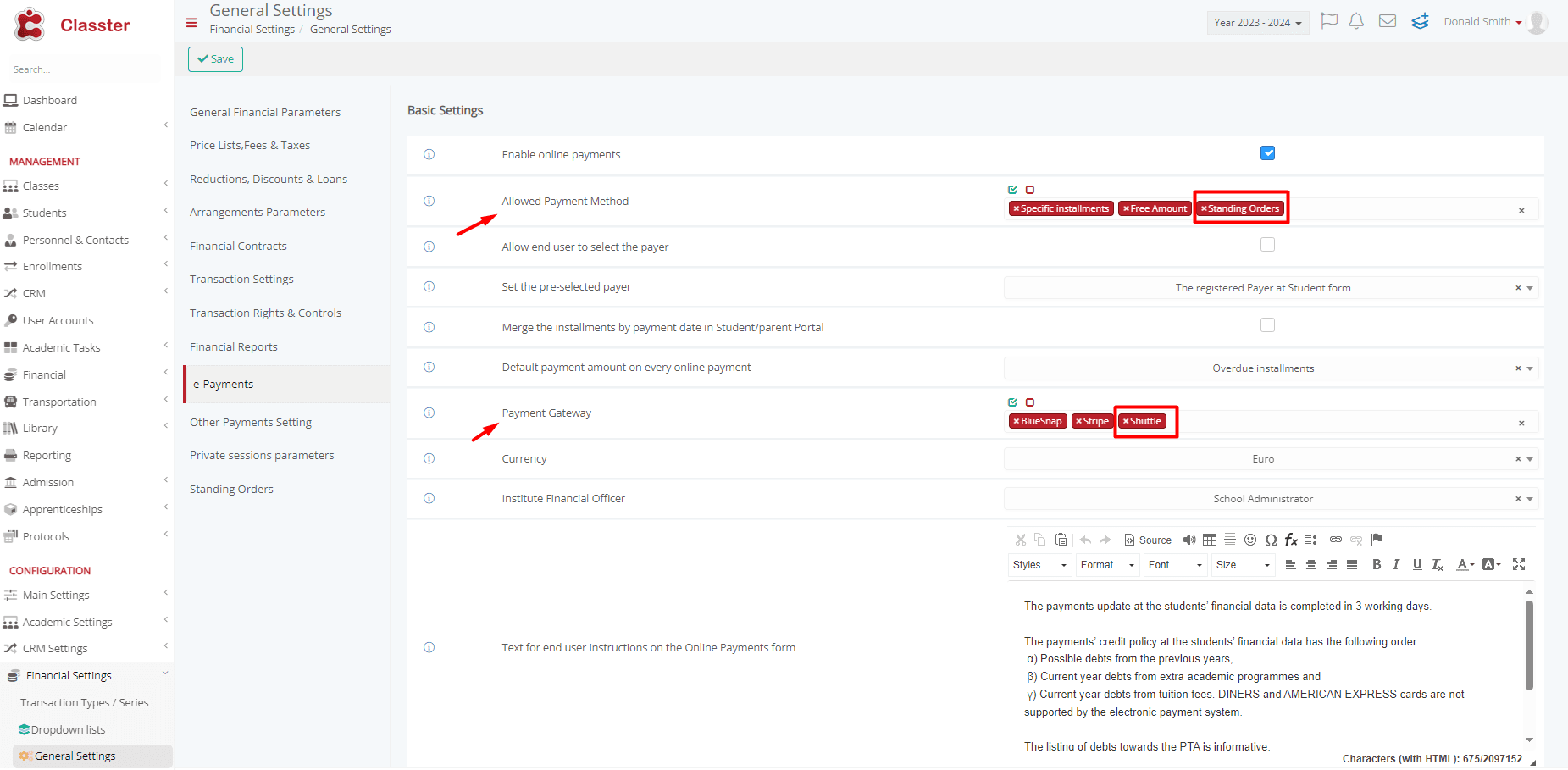
(*Please NOTE that you can customize your Shuttle Name as you will see below)
2. Again, on General Settings go to Standing Orders and select accordingly on Ask Standing Order when first payment is done:
- Do not ask > The Standing Order is not displayed at all.
- Optional (ON) > The Standing Order is displayed, and the checkbox* is turned on.
- Optional (OFF) > The Standing Order is displayed, and the checkbox* is turned off.
- Mandatory > The Standing Order is displayed, and the checkbox is turned on, yet the user cannot change it.’
(* The Checkbox is on the Online Payments page of the payer.)
3. On Standing Order feature is enabled for the following type(s) of Financial Agreements select also accordingly among the choices or include them all.
4. If you wish to customize you Shuttle name, go to the Configuration Menu > Advanced configurations > Payment Gateways > Shuttle
5. Fill in your custom name and save.
Monitor an active standing order in a student form. (administration)
An active standing order of a student can be visible with the red card icon, on the financial tab, in the student form.
IMPORTANT: Pre-requisite step before using the standing orders: The student must have at least one agreed arrangement and have not paid any installment.
For more information about arrangements creation, please refer to the manual.
Setting up for a standing order. (parent/student)
1. Log into your account and select the Financial Tab. Go to Online Payments. Select either the Notification under the student’s name or the Online Payment.
2. Select Payment based on: Standing orders to go to the corresponding screen or select Shuttle as payment method and the available options for payment by standing orders will be displayed.
3. Now you can Create your Standing Order.
4. Fill in the fields, agree to the Terms and Conditions and Select Create your Standing Order.
5. Fill in your card credentials on this popup window and proceed.
6. Once you complete the steps, this notification appears under the student’s name.
7. You have successfully Scheduled your Standing Orders.
8. You can now check your Active Standing order Arrangement.
FAQs
1. Once a student or a parent enables a standing order, how can the user cancel / manage / monitor this standing order?
The user can go to their Online Payments page to:
- create their standing order,
- change their notes, change their payment method, and cancel their standing order (Actions),
- monitor an active standing order,
- but they are not able to make amount changes.
2. How can the back-office employee see that a standing order is enabled for a student and for a financial arrangement?
An active standing order is visible with the red card icon, when the back-office enters the student form > Financial > Arrangements.
3. How can the back-office employee charge the student in case of a failed standing order?
If the payment of an installment fails (e.g., the card is expired, there was not enough balance, etc.) then retries are made by Shuttle/your custom name Gateway and all installments are redefined.
The back-office employee cannot operate on that.
4. How the back-office employee can see all charges done using standing orders.
They can access a full report on Standing orders through Financial > Financial Overview > Select Standing Orders on Reports.
Fill in the Dates and Status and Preview the Report.
5. How are standing order transactions recorded in Classter and converted to payment transactions?
After an installment, you can monitor the payment at:
Financial >Transactions > Actions > Online Payments (Addressed , Non Addressed)
NOTE: Standing order transactions can be recorded and automatically converted to payment transactions, or a back-office employee can manually handle them, depending on the configuration settings.
To Address Payments, select payments and go to Bulk Actions > Address Payments Manually.
……………………………………………………………………………………………………………………….
You can configure the settings of your e-Payments on:
Financial Settings > General settings > e- Payments >
Transaction properties for addressing Payments section
and
Transaction properties for addressing for Free Value Payments section
6. If the user pays an installment earlier than the expected payment date (standing order) what happens?
If an installment is paid in advance through a different method, the standing order will not be executed. Classter automatically updates the payment gateway with the new outstanding installments. However, the standing order remains in place for future installments.