Watch the How-to Video

The Quizzes tab (Figure 10) is where the creation and distribution of a Quiz takes place. Like the Questions Database tab in the configuration menu, it also consists of three segments. The Create New, Filters and Quiz Table.
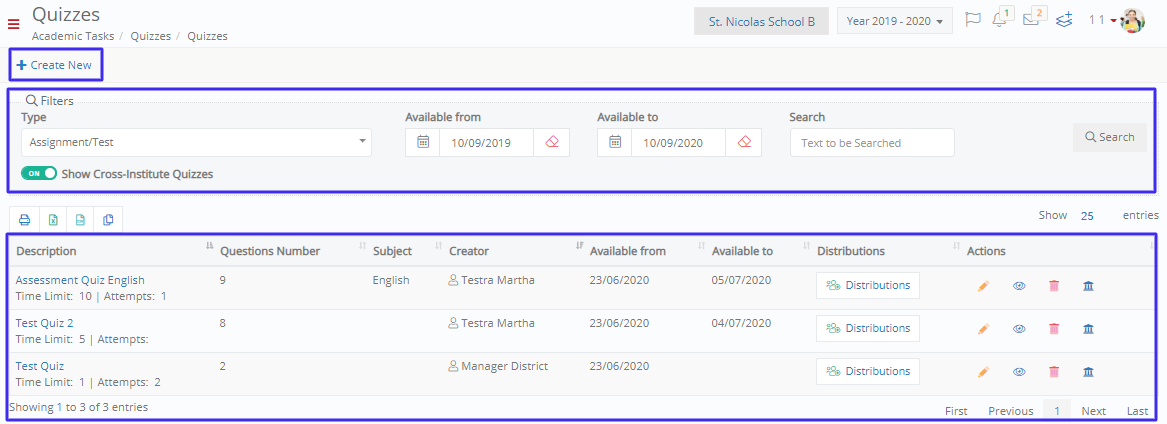
Figure 10
Create New
By pressing the Create New button, the page in Figure 11 loads. To create a Quiz, we have to fill the Quiz Main Data fields as well as adding some Questions with the Add Section button.
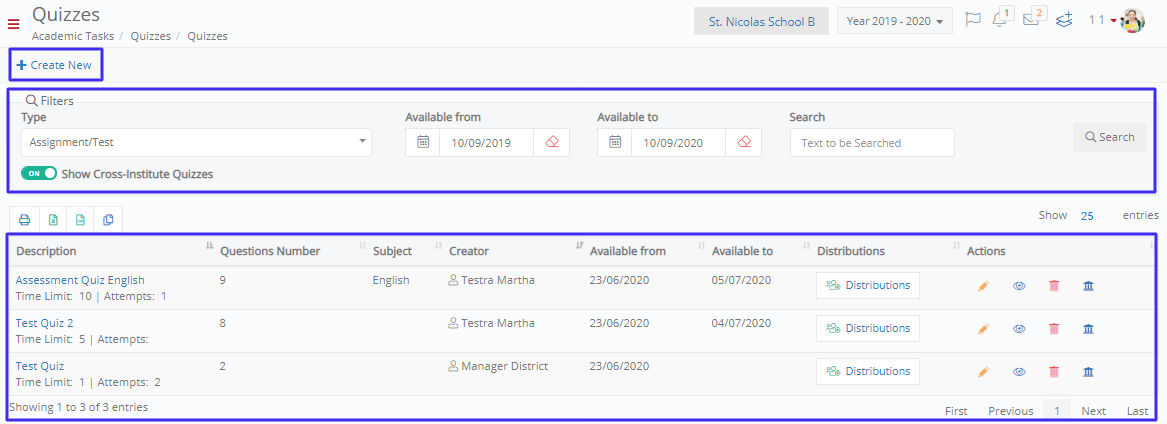
Figure 11
- Title: This will be the title of the Quiz. For example, Math Quiz 1
- Type: There are two possible options here. Assignment/Test and Survey. The logic behind creating each type is the same, but there are some crucial differences in their functionality.
- Assignment/Test: This Quiz type is distributed to Students and it’s about some Subject, Lesson, examination, etc. It can be marked by a teacher and typically there are Right and Wrong answers.
- Survey: A survey is only created by Staff/Employees and it can be Distributed to Students, Parents and Teachers. In a Survey there is no right or wrong answer, therefore it is not marked. Also, a survey can be submitted Anonymously.
- Time limit (minutes): The time limit for completing the Quiz.
- Available from: A date which indicates the beginning date of the Quiz.
- Available to: This is the end date of the Quiz. After this date, the Quiz expires.
- Paging: This option has three possible choices and regards the way the quiz will be presented to a student who is taking the test. First choice is No Paging which means all sections and questions appear in one page. Second choice is Paging per Group, this choice sets one section of the quiz per page e.g if you have many sections in the quiz a student will need to answer the first section and then click on next to go to the next section. Last but not least is the Paging per Question choice, if you choose Paging per question, each page in the quiz will display a single question e.g Student answers question 1 then clicks on next to see question 2.
Advanced Settings:
- Click on Advanced Settings to view all available options.
- Subject: Here you can select the Subject, that the Quiz refers to.
- Attempts: The number of times a user can Submit the same Quiz.
- Passing Score: A number which indicated if the user has passed the Quiz.
- The questions default value for allow partial answer choice: This option concerns Multiple choice or Matching question Types. If for example in a matching question you get 3 out of 5 correct you will receive the equivalent points for the correct answers. If this option is not selected you can only earn points if you answer all parts of the question correctly, so if you get 3 out of 5 correct you will receive 0 points.
- Shuffle Questions: The shuffle option can add a random order to the questions on a quiz and every student will be presented with the same questions but in a different order. This option works in conjunction with the Question Submission Type option.
- Question Submission Type: You can choose the way questions are presented to students during a quiz. You have three choices. First, you can select “All” which means that the quiz will contain all the questions it contains, in the order that has been pre-set/creation order. Additionally, in the case of “All” if you have the Shuffle Questions option ticked, the quiz will contain all questions but in random order for each student. The second choice is called “Specific Number” this selection allows you to set a specific number of questions to be used in the quiz students need to answer e.g If a quiz is 30 questions long, you can choose a specific number of, let’s say, 10 questions to be used in the quiz. Additionally, if you combine the Shuffle Questions option and Specific Number Question Submission type, each student taking the quiz will view a different set of randomly chosen and presented 10 questions. Lastly, we have “Based on Structure” as a choice, which is based on “Specific Number” but with a few extra capabilities. The “Based on Structure” Question Submission Type uses a specific number of questions from the quiz and can use different questions with different difficulty levels from different subjects. In combination with the Shuffle Questions option the result would be a Quiz that uses a specific number of questions (e.g 7 of 9), the questions will be of varying difficulty and from different categories (2 level two questions, 3 levels three, 2 levels 5), and they will appear in random order on the student’s quiz. Note: choosing “Specific Number” will trigger the appearance of an additional field where you will be able to define the number of questions you wish to be used in the quiz e.g 10 out of the 20 questions that the quiz contains.
- Locked submission: This option if checked will not allow students to switch tabs on their browser during the quiz or will not allow them to open a new browser. This is done to make sure no cheating takes place. Once you have checked this option, an extra field will appear where you will be able to set a time limit. So, if a student switches tabs a warning window will appear with a count down for the student to return to his quiz. If the time limit elapses, then the quiz is automatically submitted as is (Incomplete).
Additional Settings:
- Splash Screen: If you click on the splash screen button, then you will see a popup window appear in which you can add instructions or info. This splash screen appears when a student opens a quiz, the student will be able to read the instructions and/or info to help him in answering the quiz. Students will be able to click on the start button that appears in the splash screen to begin the quiz or they can click on cancel to leave the quiz. If the quiz has a time limit, the time will start counting when the student clicks on the ‘Start’ button.
- Marked by Teacher: If this is checked, then the Quiz must be marked by teacher. You could leave this checkbox unchecked, if your Quiz consists of Multiple-Choice questions with predefined answers. In that case, the marking will be done automatically.
After filling all the fields above, it is time to add some Questions and Answers to our Quiz. To do so, we click the Add Section button.
By clicking this button, a new section will be created (Figure 12). A section is a way of organizing the Quiz. Inside a section we can add any number of questions (create them on the spot or add them from the question bank), add any number of answers or even add a whole new group.

Figure 12
- Add Question: By clicking this button a pop-up window will appear (Figure 13) in which we will create our new question. As you can see, some fields here are identical to the ones from the Create in Questions Bank tab.
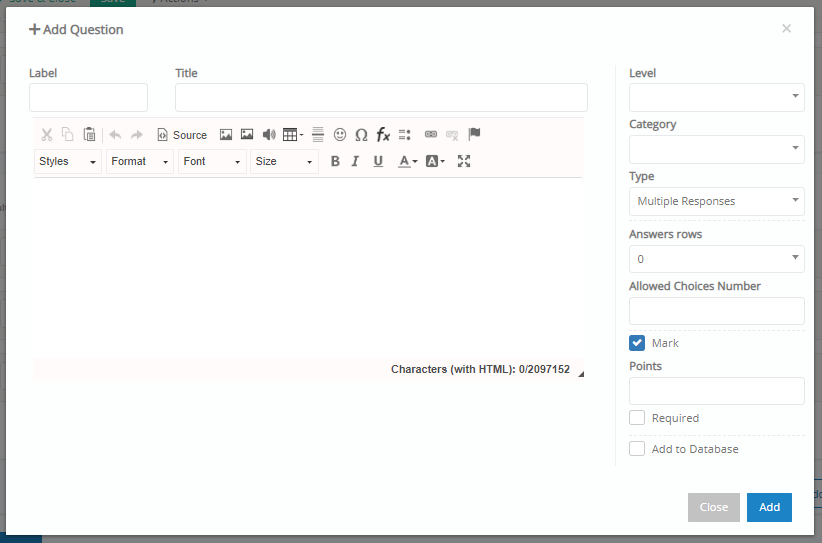
Figure 13
-
- Label: The label field is like an inscription or a tab. For example, “Math Problem 03”.
- Title: Contains the text that will appear as the title of the Question. For example, “How would you describe Classter?”.
- Info: In that field, we can provide additional information, about the question. This could be in the form of a photo, a plot, or just some extra details, regarding the question.
- Level: This is an extra categorization of questions. You can translate it as difficulty level, work time level, or whatever suits your needs.
- Category: Here we can choose to add the Question in one of the Categories we created in Quiz Category.
- Type: This drop-down box has two options. Either Multiple Choice or Type in. If we select the option Type in/Multiple Choice, then the field Number of allowed choices below will be turned into Number of allowed lines and the opposite.
- Answer Rows: The number of rows available for students to answer questions in (if applicable to Question Type).
- A number of allowed choices/lines: The number of choices or lines that are permitted in the answer.
- Mark: This checkbox makes the question markable.
- Points: Enter the number of points this question is worth
- Required: If this option is checked then the student will not be able to progress in the quiz without having answered it.
- Add to Database: By enabling this field, a new option appears below (Figure 14).
- Public Use: If active, then this question will be made available for use by all your colleagues.
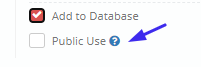
Figure 14
Then we click the Add button to add our question to the Quiz.
- Add Question from Database: Here we have the option to add an already made question, directly from the database. In the pop-up window that appears (Figure 15), we select the questions we would like in the Quiz (clicking at their corresponding row) and we click the button Add. In Figure 15 below, we have selected two questions to be added.
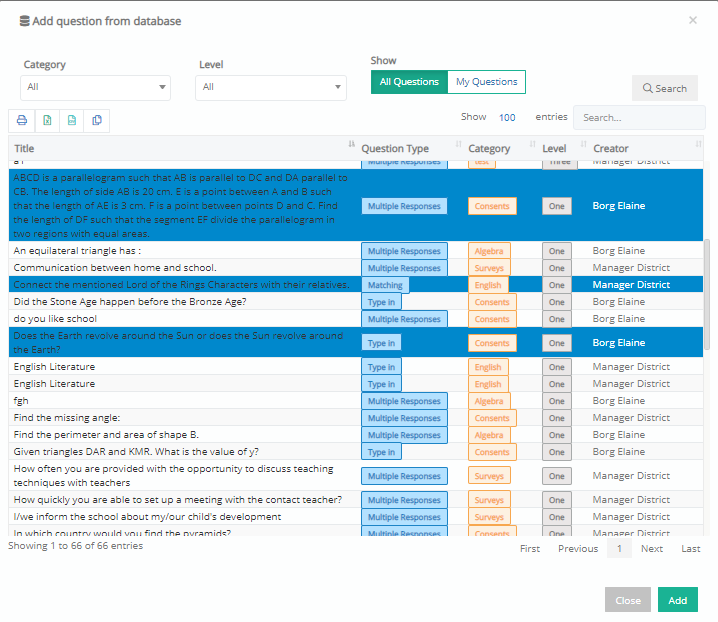
Figure 15
There is also a Search bar with Filters on the top of the pop-up window, much like the one in the Database tab. Please refer to page 8 for more information about the Search Bar.
Multiple Choice Question Type:
- Add answer: If we added any questions with a type that is Multiple Choice, this button will appear in the bottom of the already (if any) created answers (Figure 16). By clicking this button, we can add a new answer in the Question.
For more information about the fields regarding the answers please refer to page 7.
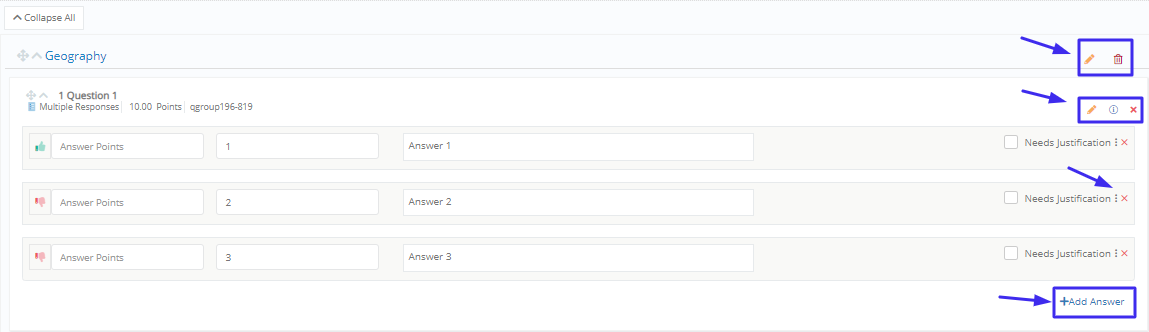
Figure 16
As we can see from the figures above there is the functionality of changing the order of the questions (cross-like sign on the upper left side), answers, or even whole groups. Also, on the upper right side we have the option of editing, viewing the information of a question, or even delete it.
Type in Question Type:
- Add answer: We do not add answers if the questions have the type that is Type in.

Figure 16a
On the upper right side, we have the option of editing, viewing the information of a question, or even delete it.
Matching Question Type:
- Add answer: If we added any questions with a type that is Matching, this button will appear in the bottom of the already (if any) created answers (Figure 16b). By clicking this button, we can add a new answer in the Question.
For more information about the fields regarding the answers please refer to page 7.
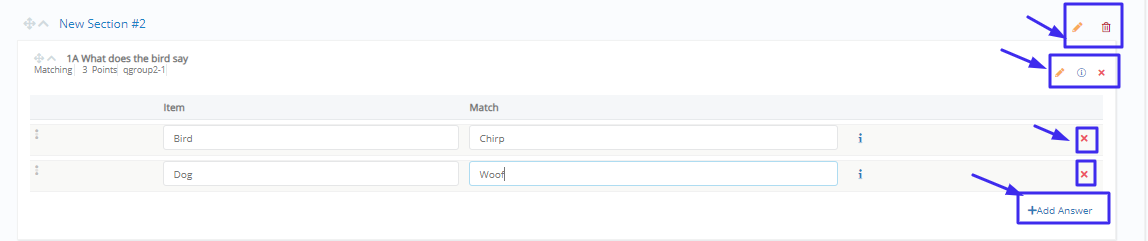
Figure 16b
As we can see from the figures above there is the functionality of changing the order of the questions (cross-like sign on the upper left side), answers or even whole groups. Also, in the upper right side, we have the option of editing, viewing the information of a question, or even delete it.
Filters
This segment is identical to the Search Bar and Filters from the Questions Bank tab.
Please refer to page 8 for more information.
Quiz Table
Here (Figure 17) we can see all the Quizzes created that agree with the result of the search bar above. It consists of seven columns, which can all be arranged by ascending or descending order.
Let’s start explaining what’s happening here!
In the column Description, we see the Title of the quiz, as well as its time limit and the Attempts.
In the Questions Number column, we can see how many questions a quiz contains e.g 3.
The column Subject has the name of the Subject, that the Quiz refers to.
Creator, this is the user (Staff/Employee or Teacher), who created the Quiz.
Available from and Available To, refer to the beginning and end dates of the Quiz.
The column named Actions is used for editing, viewing, deleting or publish the Quiz to institutes.
We will discuss the column Distributions below in more detail.
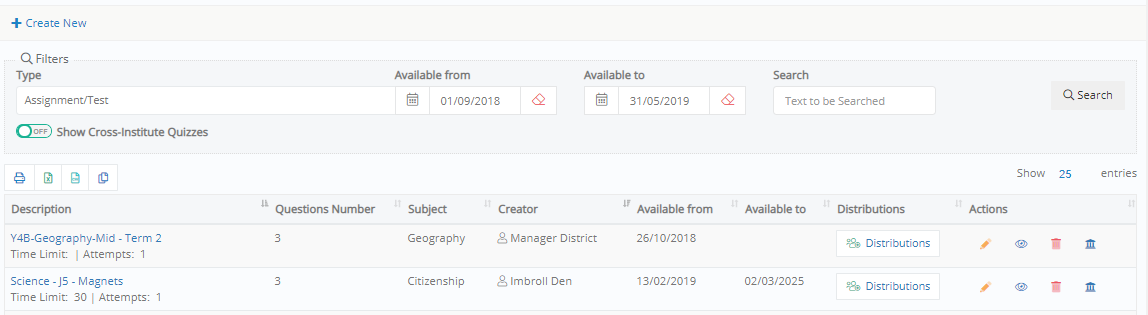
Figure 17
Distributions
By clicking the Distribution button, we are presented with the page in Figure 18.
Here we can see our distributions and a few details about them. We can see where the distribution is submitted to, who it regards and its participants (it’s either “All” or “Specific” followed by the number of participants).
The date under the Distribution name corresponds to the publish date.
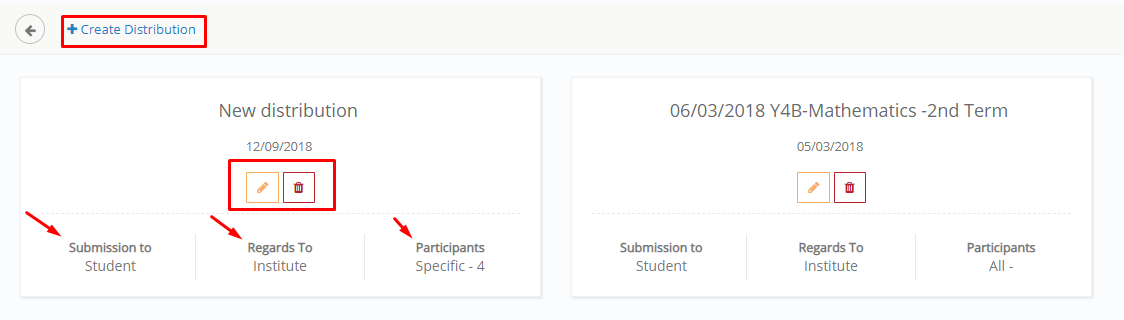
Figure 18
To Create a new distribution, we simply click the “Create Distribution” button.
In the Create page (Figure 19) we fill in the Main Data, which consists of the title, the publish and expiration date.
Then in Distributions, we select the users that will submit the Quiz. We can either add all users (for example, all Students, Teachers or Parents) or select specific ones, filtered by Grade, Group and Subject.
In Regards section, we select whom the questionnaire concerns.
From Participants, you can add the students you want to include or exclude from the quiz distribution by clicking on the add button or remove recipients by clicking on remove. See the add page that appears (Figure 18a).
If the Quiz is type Assignment/Test only Students can submit the Quiz and it only Regards the Institute.
Finally, we click the Save button to save our Distribution (Figure 19).
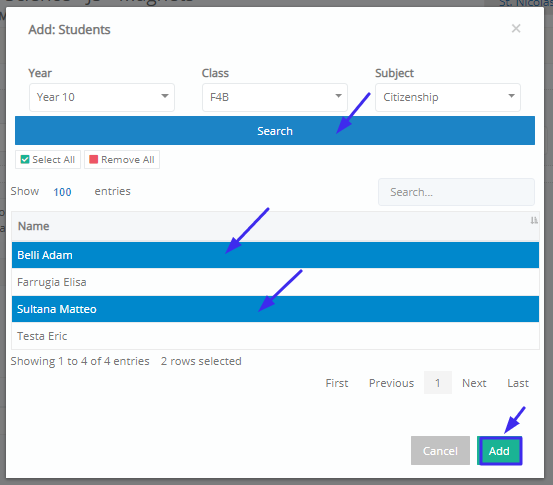
Figure 18a

Figure 19
The quiz is now distributed to the users and ready to be submitted back!



