Watch the How-to Videos


You can create, manage, and mark assessments/exams, assignments, or quizzes.
- Assessment/Exam. The teacher schedules an assessment, an exam in-class, a test, or work for the whole class or a group. Once completed by students, the teacher can mark it and add a comment for each mark. The mark may be descriptive or numerical.
- Assignment. It can be assigned to a sub-group of students (instead of the whole group/class). An assignment has got a deadline as well as successive statuses that state if the assignment has been assigned to the student, if the student has completed and returned it back to the teacher for evaluation, and if the teacher has marked it.
- Quiz. There are two types:
- Online quiz. Students may answer this quiz online.
- Offline quiz. In this case the teacher hands in an answer sheet, which after completion scans and automatically loads all marks to Classter.
Scheduling
Use Scheduling to schedule or manage an Assessment/Exam, an Assignment or a Quiz. (Figure 74)
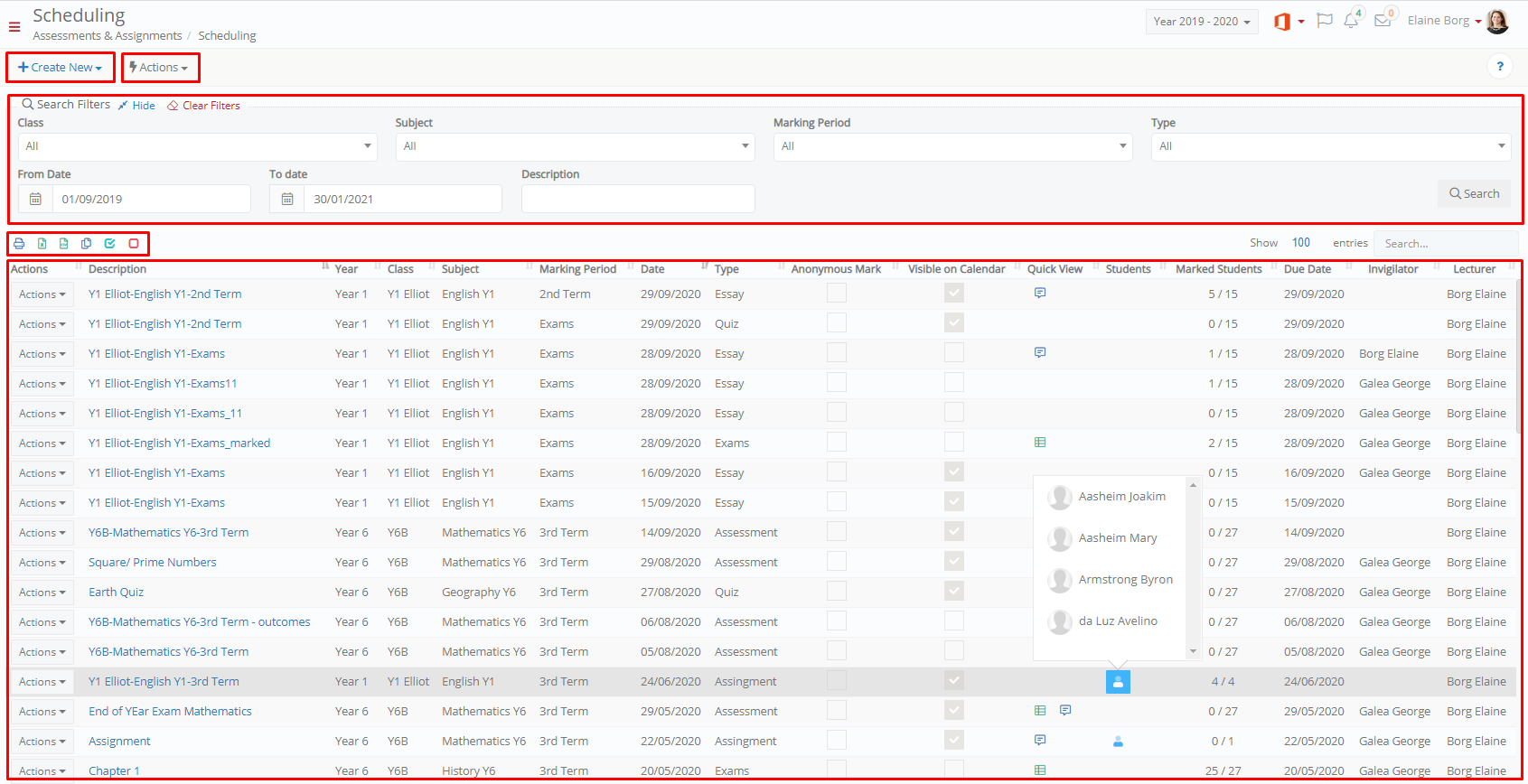 Figure 74
Figure 74
- Use the Class e.g. Y4B, Subject e.g. History, Marking Period e.g. 1st Term, Type e.g. Assessment and From/To Date filters to show the assignments/assessments based on the search criteria.
- Click on Search.
- By clicking on the Actions menu, you will be able to see three options. Click on the ‘send a message’ button to send a message to the students of the selected assessment/assignment. Click on the ‘Change Status’ button to change the status of an assessment/assignment e.g Draft. Click on the ‘Publish Marks’ button to publish marks of the selected assessment assignment to students and parents.
- Leave your cursor on the student blue icon to see which students were assigned the specific assessment/assignment.
- Use the In-line “Actions” menu to edit, copy, delete an assessment/assignment. In addition to these actions, you can also click on the assessment marks button to mark the assignment, publish marks to make the marks visible to students and parents, message students who have been assigned the specific assignment/assessment (Figure 74a).
Note: If you have marked the assignment, you will not be able to delete it. (Figure 75)
Note: If the Marking Period is locked (by the admin), you will not be able to mark the assessments/assignments.
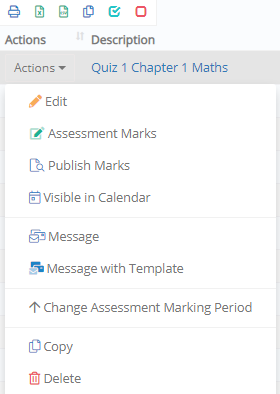
Figure 74a
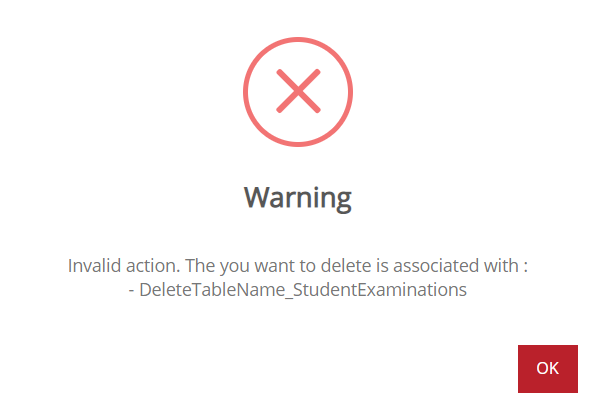
Figure 75
New Assessment/Exam
- Click on the +Create New button from the main scheduling page.
- From the dropdown list that appears Select Assessment/Exam.
- You will be taken to the creation page for New Assessments/Exams (Figure 76)
Note: The Assessments/exams creation page may vary in regard to available fields, according to institution type and admin settings.
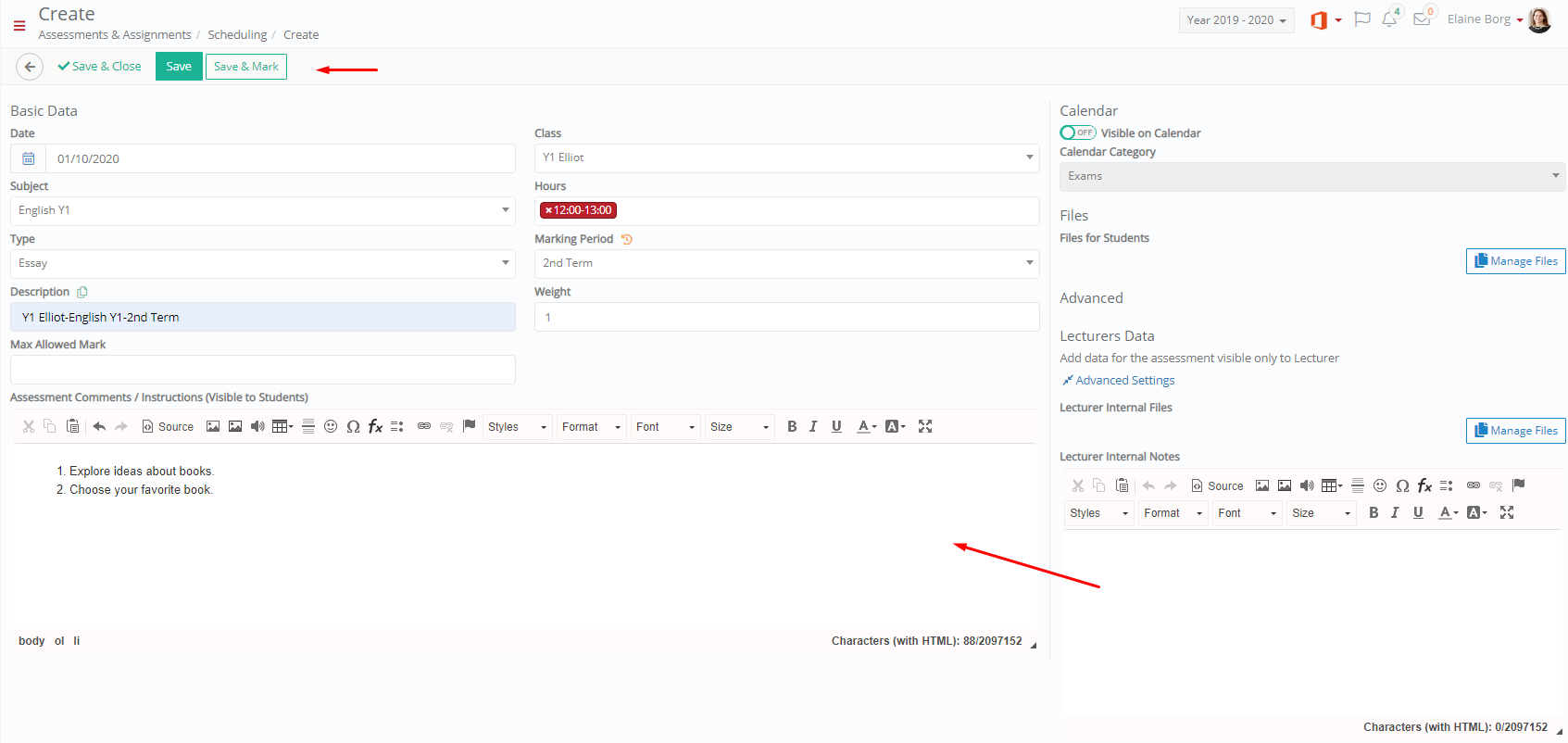
Figure 76
- Select the Date that the assessment will take place.
- Select the Group/Class and Subject that the assessment concerns.
- Select the Timetable slot (hours) e.g 10:00-11:00.
- Select the Assessment Type.
Note: The list of the available assessment types is set by the admin. - Select the Marking Period.
Note: If a Marking Period is locked by the admin it will not be available on the dropdown list. - Click on the View Students’ Workload button
 to check out if the students of the selected class/group is assigned with any other assessments/assignments on the selected date. (Figure 77)
to check out if the students of the selected class/group is assigned with any other assessments/assignments on the selected date. (Figure 77)
Note: A maximum number of assessments per week/day might be set by the admin. Thus, if you exceed the limit set, a warning message will appear, and you will not be able to save the assessment.
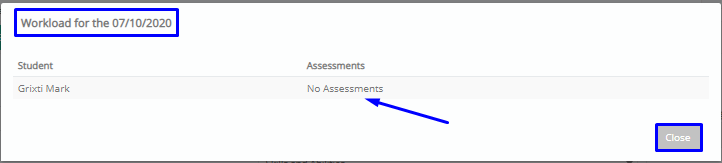
Figure 77
- Enter an assessment Title (description) or click on the description button to add a Classter proposed title (a combination of group, subject and marking period).
- Enter the Weight of the assessment which will affect the final mark calculation.
Note: For example, if you have 3 assessments with weights 5, 8 and 100 then the final mark is: (Assessment 1 Mark x 5 + Assessment 1 Mark x 8 + Assessment 1 Mark x 100) / 113 - Click on the Manage Files button to add files related to the assessment.
- Add comments or instructions.
- Activate the Visible in Calendar switch if you want the assessment to be published on the students’ calendar.
- Select Calendar Category. The calendar category defines how the assessment will be published on the student’s/parents’ calendar. It also defines the color of the assessment on the calendar.
Note: The list of the available calendar categories is set by the admin. - Add Teacher Internal Files related to the assessment.
- Add Teacher Internal Notes about the assessment.
- Click on Save & Close or Save if you want to remain in the page and continue your work later.
- You also have the option to Save & Mark assessment/exam.
New Assignment
- Click on the +Create New menu.
- Select New Assignment from the dropdown list.
Check out the New Assessment/Exam to see how you can create a new assignment.
Note: The Add Students option that is available here, enables you to assign this type of evaluation to specific students instead of the whole group/class. Use this option to add/remove students, one by one or all together. (Figure 78)
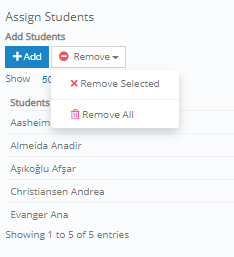
Figure 78
New Quiz
This function is used to create a quiz assessment i.e. associate the assessment with an existing quiz (check out the Quiz Management to see how you can create quizzes) or with an auto-quiz you can create here. Once the new quiz is saved, the student will get a notification in their dashboard to answer the quiz.
- Click on the +Create New menu.
- Select New Quiz from the dropdown list.
Check out the New Assignment to see how you can create a new quiz assessment.
Note: The Add Students function becomes available after you save.
- Use the Quiz dropdown list to select an existing quiz that you have previously created and is related to the selected subject or select the Auto Quiz Creation – Answers Only to create it. (Figure 79)
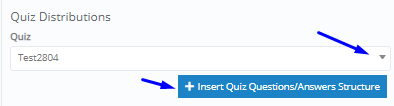 Figure 79
Figure 79
Auto Quiz Creation – Answers Only
- Select the Auto Quiz Creation – Answers Only option
- Click on the Insert Quiz Questions/Answers Structure. (Figure 80)
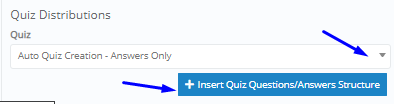 Figure 80
Figure 80
- In the pop-up window, you can create the structure of your quiz. (Figure 81)
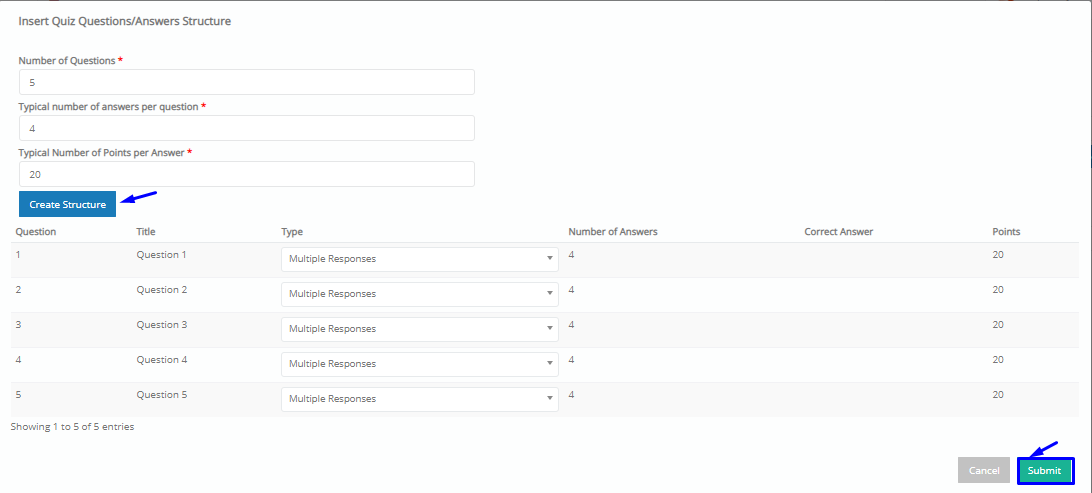
Figure 81
- Number of Questions. Define how many questions in your quiz.
- Typical number of answers per question. Define the number of available answers (it refers to the questions that their type is a type of multiple responses.
- Typical Number of Points per Answer: Here you define the typical number of points per answer (the default points per question – a user may change this below)
- Click on the Create Structure button to proceed with the quiz creation.
- Enter a Title for each question.
- Select the question Type i.e. Multiple Responses (multiple-choice) or Type in (text answer).
- Number of Answers. Set a different number of answers in case a question has more/less available answers than the default number set above.
- Correct Answer. Define the number of correct answer.
- Points. Define the marking points of the correct answer.
- Click on the Submit button to save the quiz structure.
- Click on the Save button to save the quiz.
Note: Classter offers the ability to produce automatically the results of a quiz that is answered offline, scanned and uploaded in Classter. This is an on-demand feature. (Figure 82)
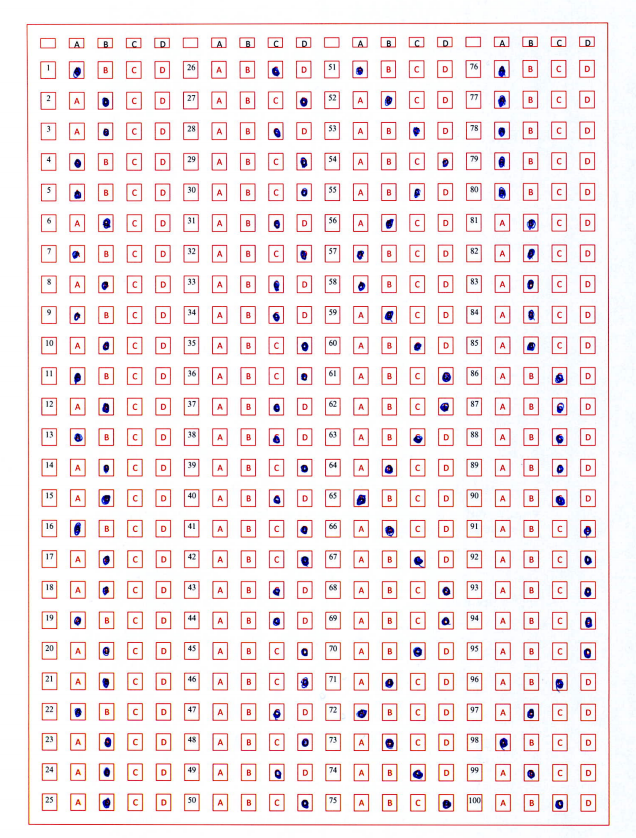
Figure 82
Marking
Use the Marking feature to mark your students’ assessments/exams, assignments or quizzes. (Figure 83)
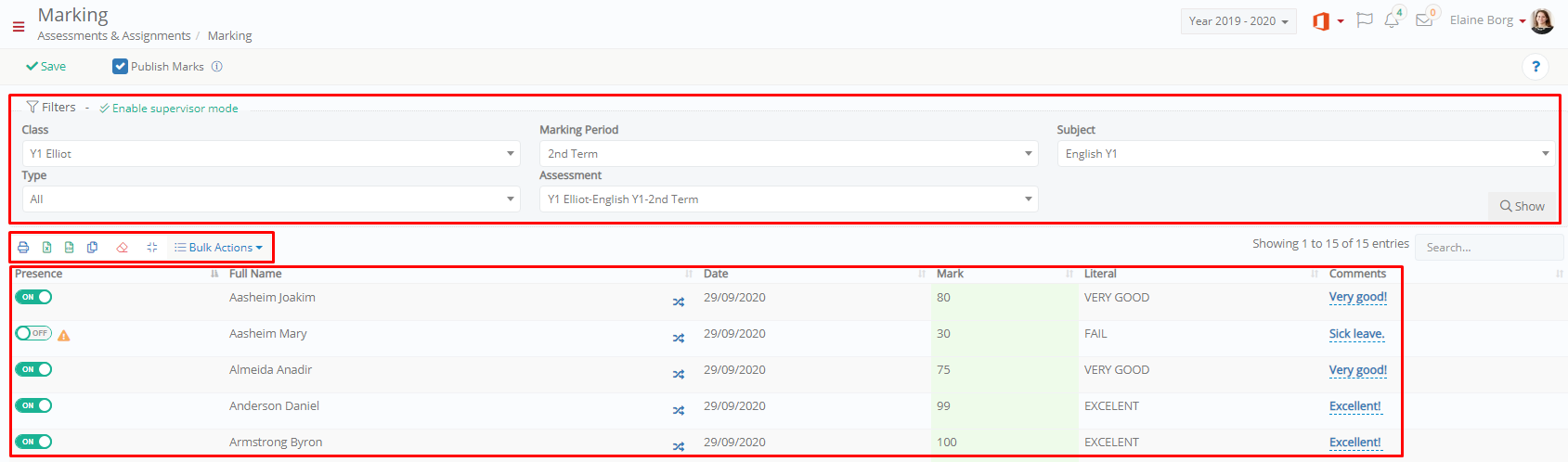 Figure 83
Figure 83
- Use the Class/Group, Marking Period, Subject and Assessment Type filters to update the Assessment dropdown list and select the Assessment/Assignment you want to mark.
- Click on Show.
- Activate/Deactivate the Presence button to state that the student was present/absent.
- Enter a mark in the available free text field (based on the admins setup) for each student.
- Add Remarks & Actions for each student by clicking on the
 button
button - Enter a comment (optional).
- Click on Save.
Note: In case the Assessment Type is Quiz, you can see the students’ answers and the points marked. (Figure 84)
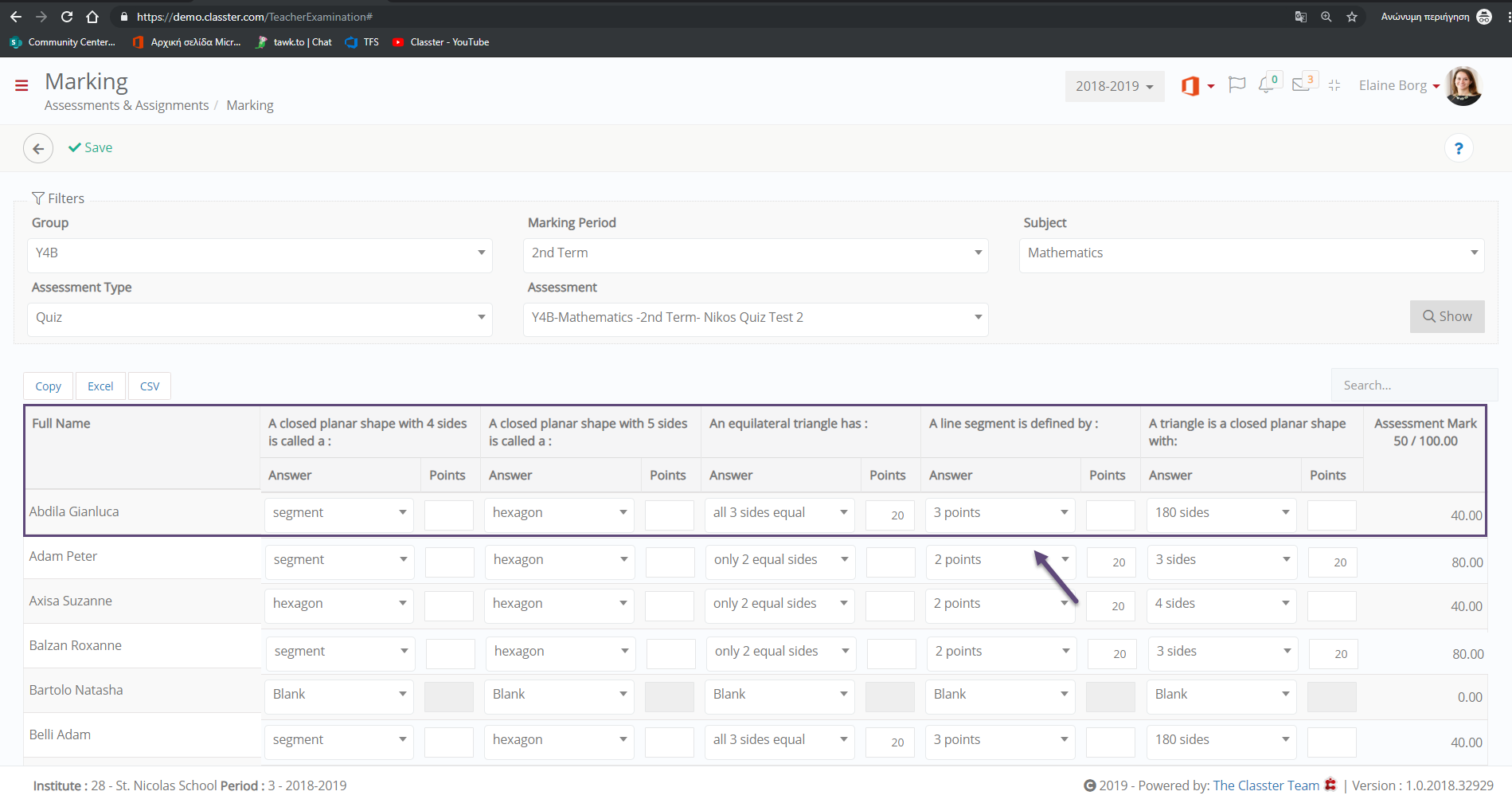 Figure 84
Figure 84



