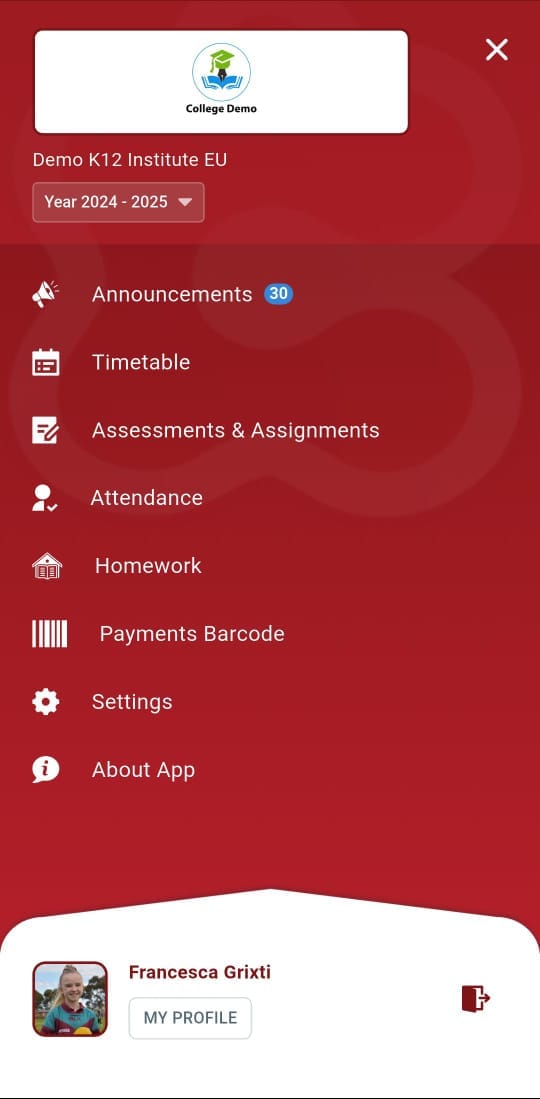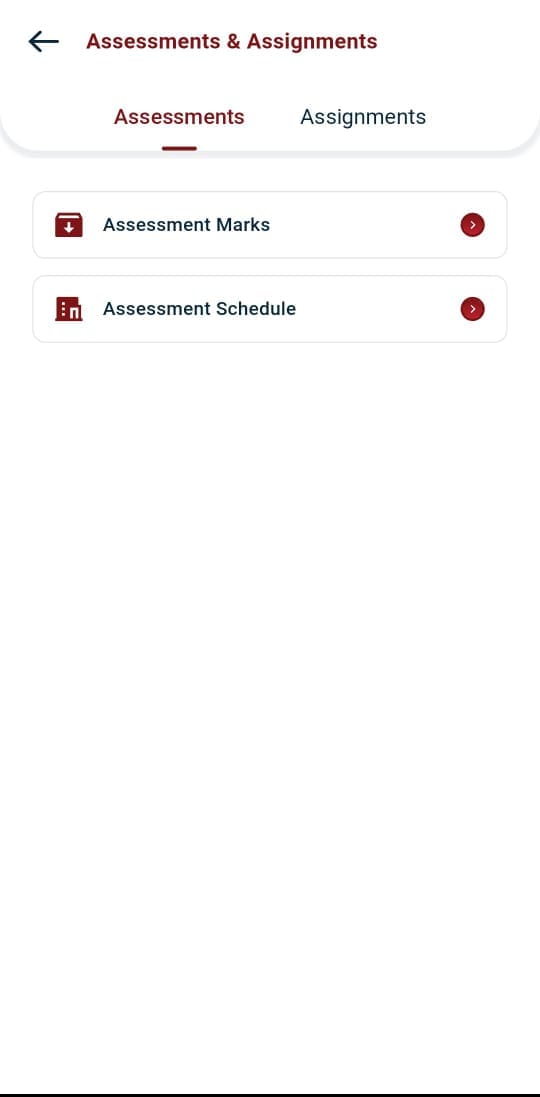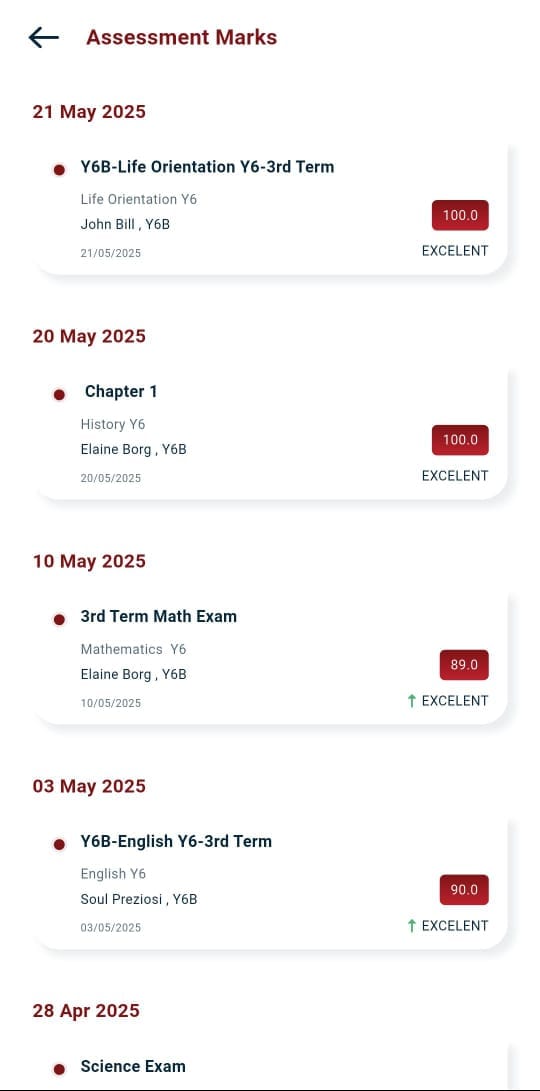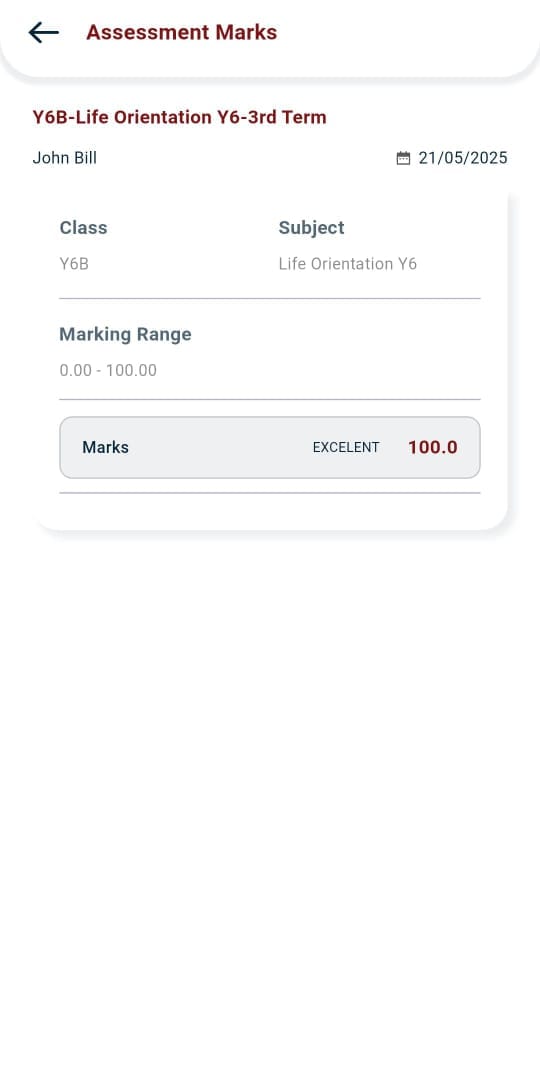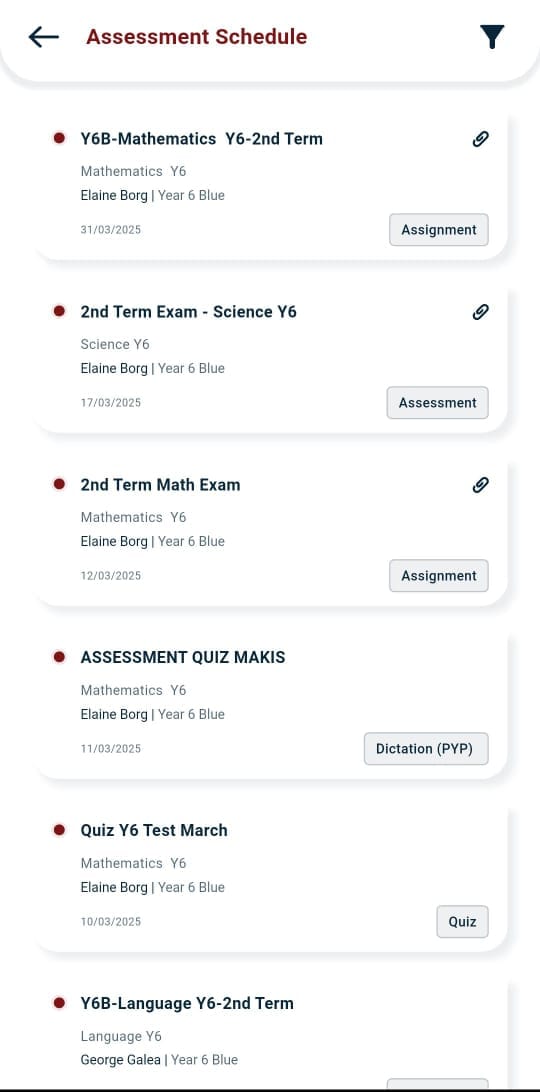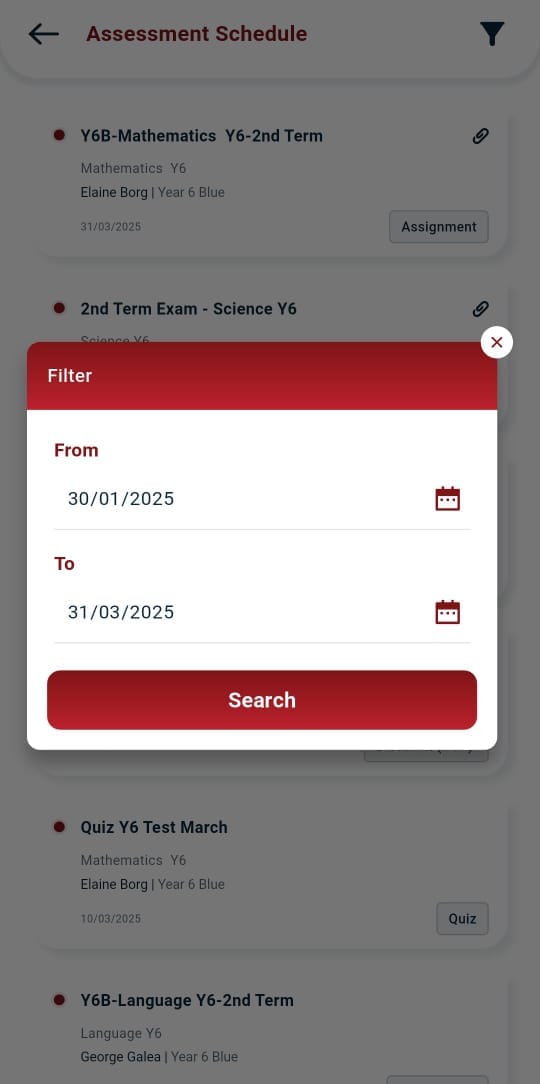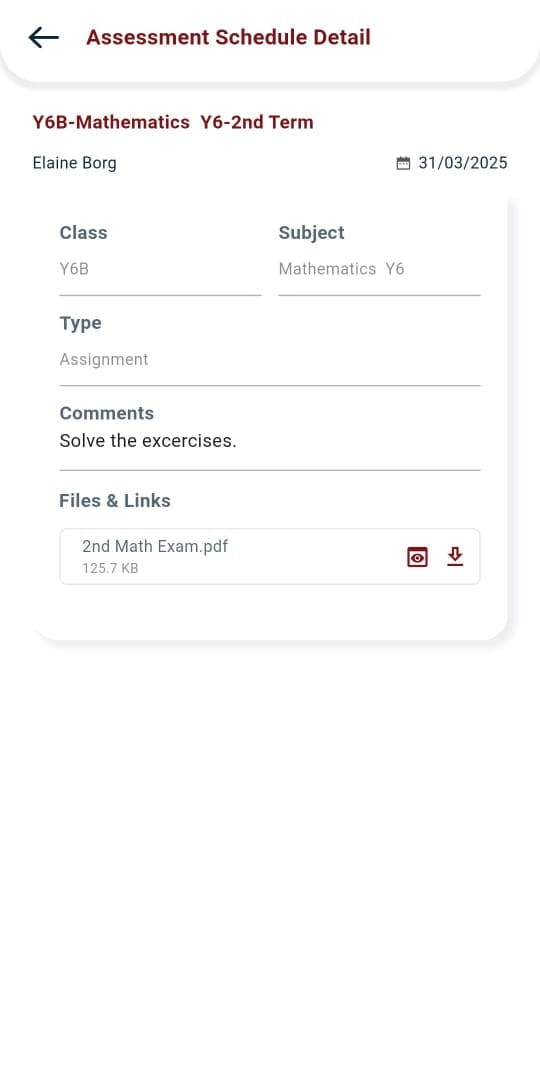The Assessments section in the Classter mobile app provides Students with a comprehensive view of their academic progress, allowing them to track completed assessments, view scores, and stay informed about upcoming tests and exams.
Assessments Overview
The Assessments section allows Students to track their academic progress by providing access to:
- Assessment Marks: View scores for completed assessments.
- Assessment Schedule: Check upcoming assessment dates.
Accessing Assessments
Tap on Assessments & Assignments from the main menu.
You will be redirected to the Assessments Menu, where you can access marks and schedules.
Assessment Marks
Viewing Assessment Marks
Tap on Assessment Marks to see your scores across different Subjects. Then, select a specific Subject to view detailed results.
Assessment Details
Once you tap on an assessment, you will be taken to the Assessment Details page, where you can find:
- Subject & Assessment Type: The subject and type of assessment, i.e., Life Orientation Y6 3rd Term.
- Teacher Name: The Educator or Teacher who assigned and graded the assessment, i.e., John Bill.
- Date: The date the assessment took place, i.e., 21/05/2024.
- Class: The Class or Group the Student belongs to, i.e., Y6B.
- Marking Range: The total possible score, i.e., 100.00.
- Marks: The obtained marks, i.e., 100.
- Comments: Teacher’s feedback or remarks on performance, i.e., “EXCELLENT“.
Assessment Schedule
Checking Scheduled Assessments
Tap on Assessment Schedule to view upcoming tests, quizzes, and exams. Here, assessments will be listed by date.
Key Features on the Assessment Schedule Screen
- View Scheduled Assessments: See upcoming assessments briefly.
- Filter option: Search for specific assessments by date.
- Tap on an Assessment: Opens the Assessment Details page for more information.
Scheduled Assessments Details
- Subject & Assessment Type: The Subject and type of the upcoming assessment, i.e., Mathematics Y6, 2nd Exam.
- Teacher Name: The instructor overseeing the assessment, i.e., Elaine Borg.
- Date: The scheduled date and time of the assessment, i.e., 31/03/2025.
- Class: The assigned Class or Group for the assessment, i.e., Y6B.
- Type: The category of the exam, i.e., Assignment.
- Files & Links: Any attached files or links related to the assessment.
With easy access to assessment marks and schedules, Students can effectively monitor their academic performance and stay prepared for upcoming evaluations.