When applying, an applicant’s application status may change according to which steps he has taken in the process. Common statuses during the application process may be Draft, Submitted, Registered, Rejected. This may vary from institution to institution.
By clicking on the dropdown lists and choosing Application Status the page will automatically load and will appear like this (Figure 48):
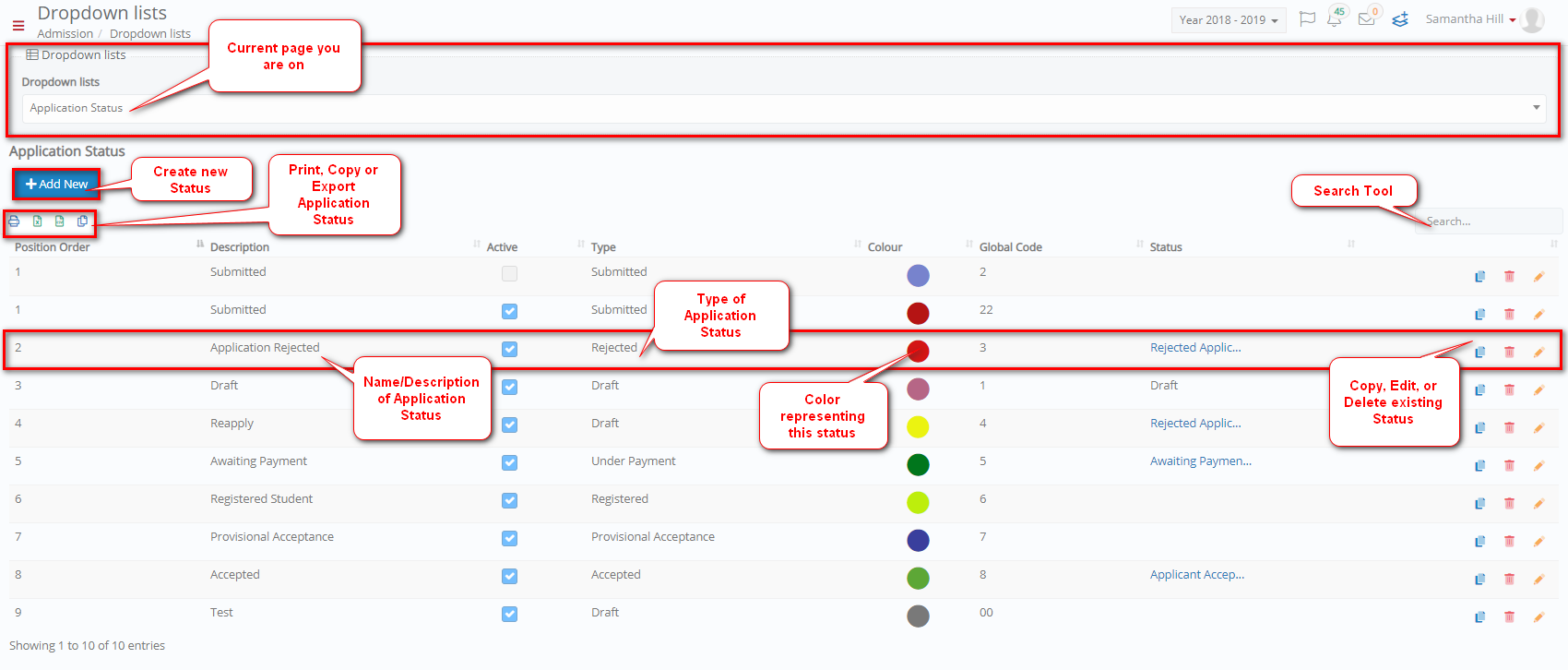 Figure 48
Figure 48
Click on the ![]() button to view the categories in ascending or descending order (Figure 49, Yellow Arrow).
button to view the categories in ascending or descending order (Figure 49, Yellow Arrow).
 Figure 49
Figure 49
- Use the buttons to copy, print or export (Excel, Csv) Application Status (Figure 48).
![]()
Figure 50
Hover over a button to show the explanation of the buttons function e.g., ‘Print’ (Figure 51).

Figure 51
Use the Search tool to find a specific category (Figure 52).
![]()
Figure 52
Click on the Edit button to edit a currently available status e.g., ‘Application Rejected’ (Figure 48).
Create New Application Status
Click on the + Add New button to create status e.g., ‘Awaiting Admissions Board Decision’ (Figure 53). Once you have clicked on the + Add New button you will be able to see a pop-up window (Figure 53):
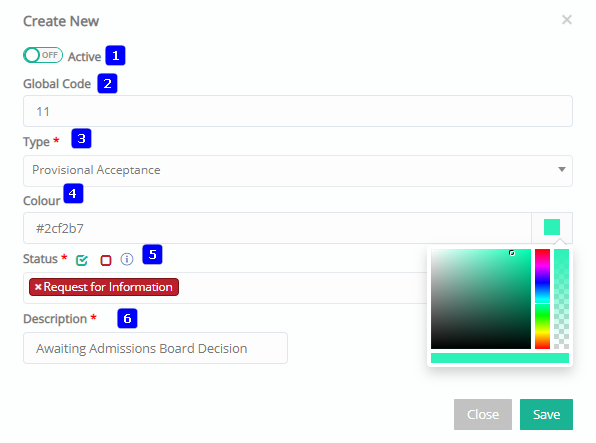
Figure 53
Note: Fields with a red asterisk are mandatory.
- Active: Click on Active to make this Status available.
- Global Code: Click on Global Code field to edit the global code e.g 3. Note: Contact your administrator as this varies from institution to institution.
- Type: Click on the Type dropdown list to change the type/meaning of the Status e.g ‘Rejected’.
- Colour: Click on the Color field to change the selected color which characterizes this status.
- Status: This defines the status of an application to move in the application process or to stop e.g in the case of a rejected status.
- Description: Click on the Description field to edit a name for this Status e.g ‘Application Rejected’.
Click on Save to save your changes (Figure 53).
Edit Application Status
Once you have clicked on edit status you will see a popup window appear (Figure 54):
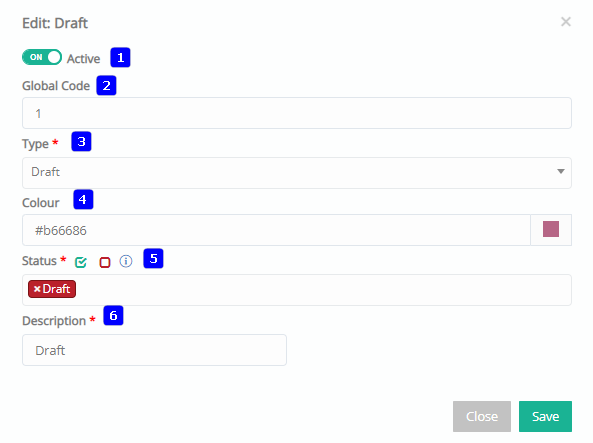
Figure 54
Note: Fields with a red asterisk are mandatory.
- Active: Click on Active to make this Status available.
- Global Code: Click on Global Code field to add an order code e.g 3. Note: Contact your administrator as this varies from institution to institution.
- Type: Click on the Type dropdown list to change the type/meaning of the Status e.g ‘Rejected’.
- Colour: Click on the Color field to change the selected color which characterizes this status.
- Status: This defines the status of an application to move in the application process or to stop e.g in the case of a rejected status.
- Description: Click on the Description field to edit a name for this Status e.g ‘Application Rejected’.
Click on Save to save your changes (Figure 54).



