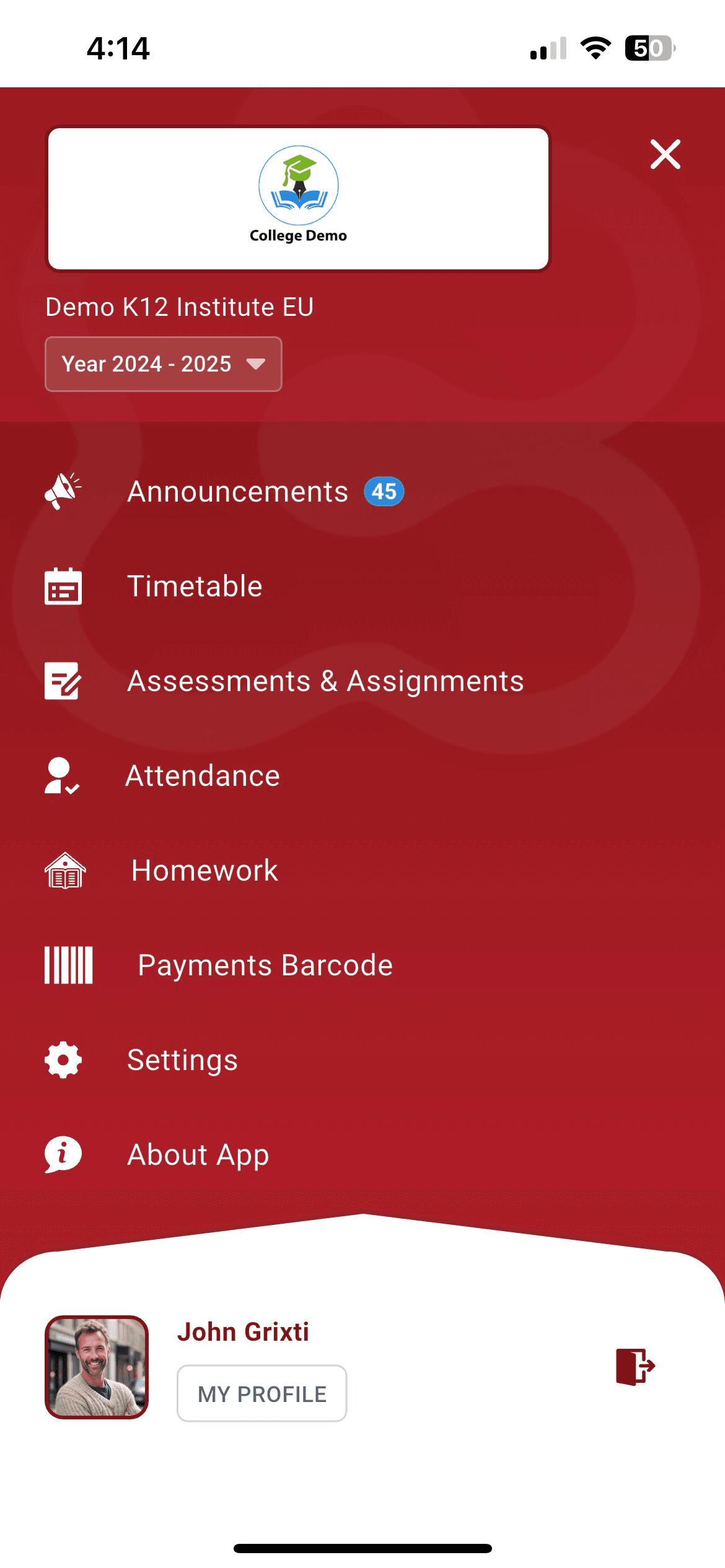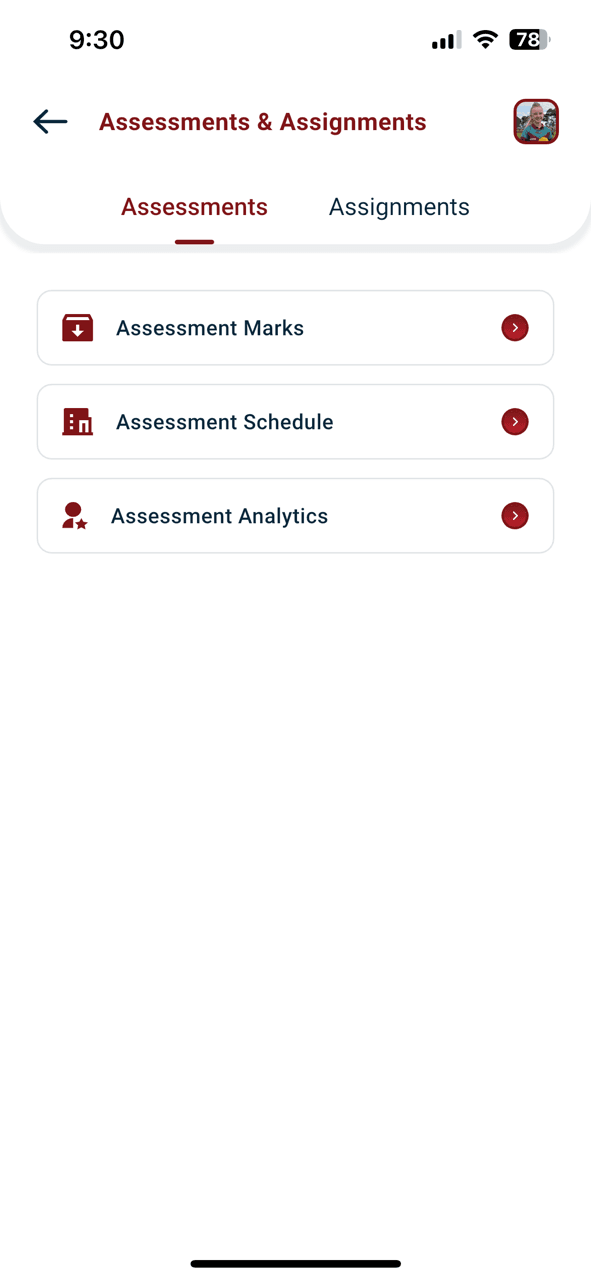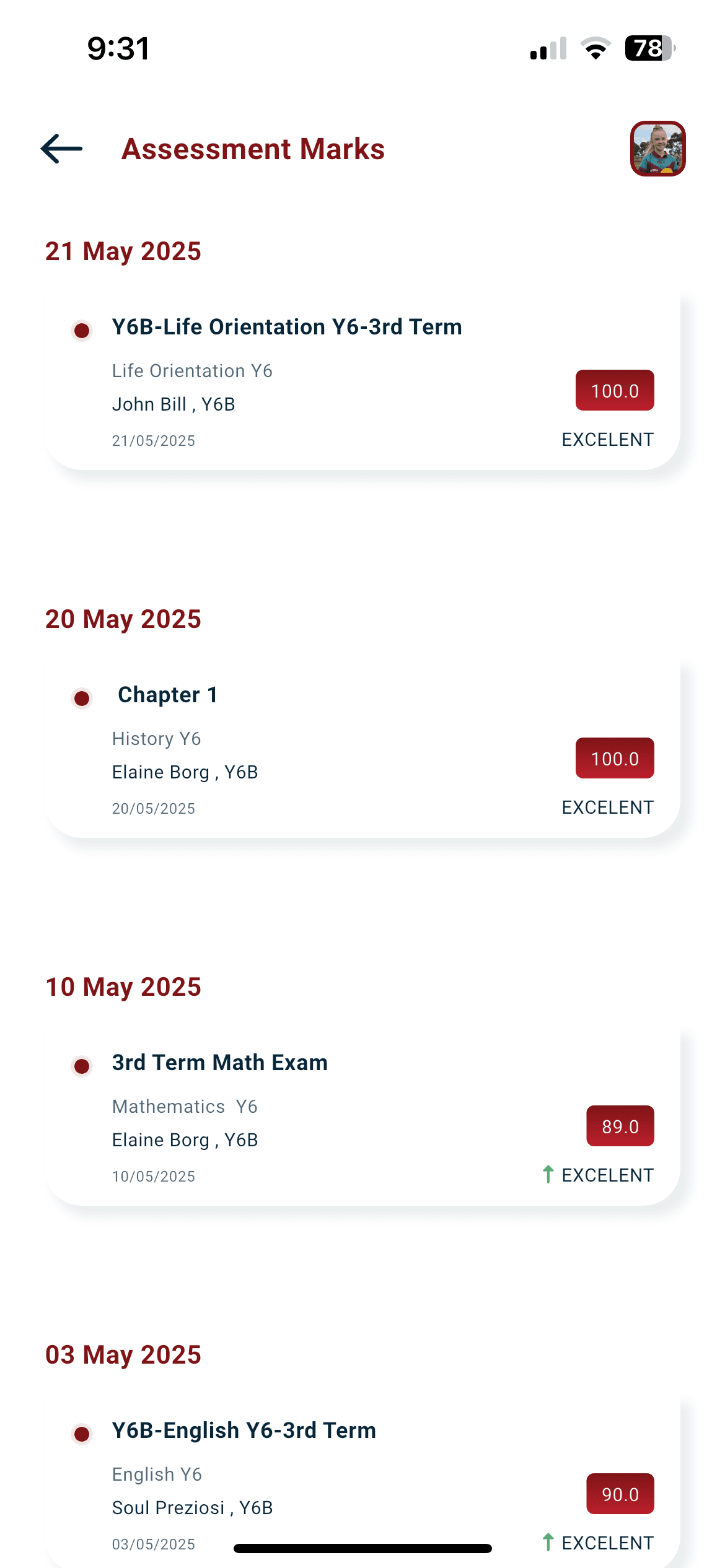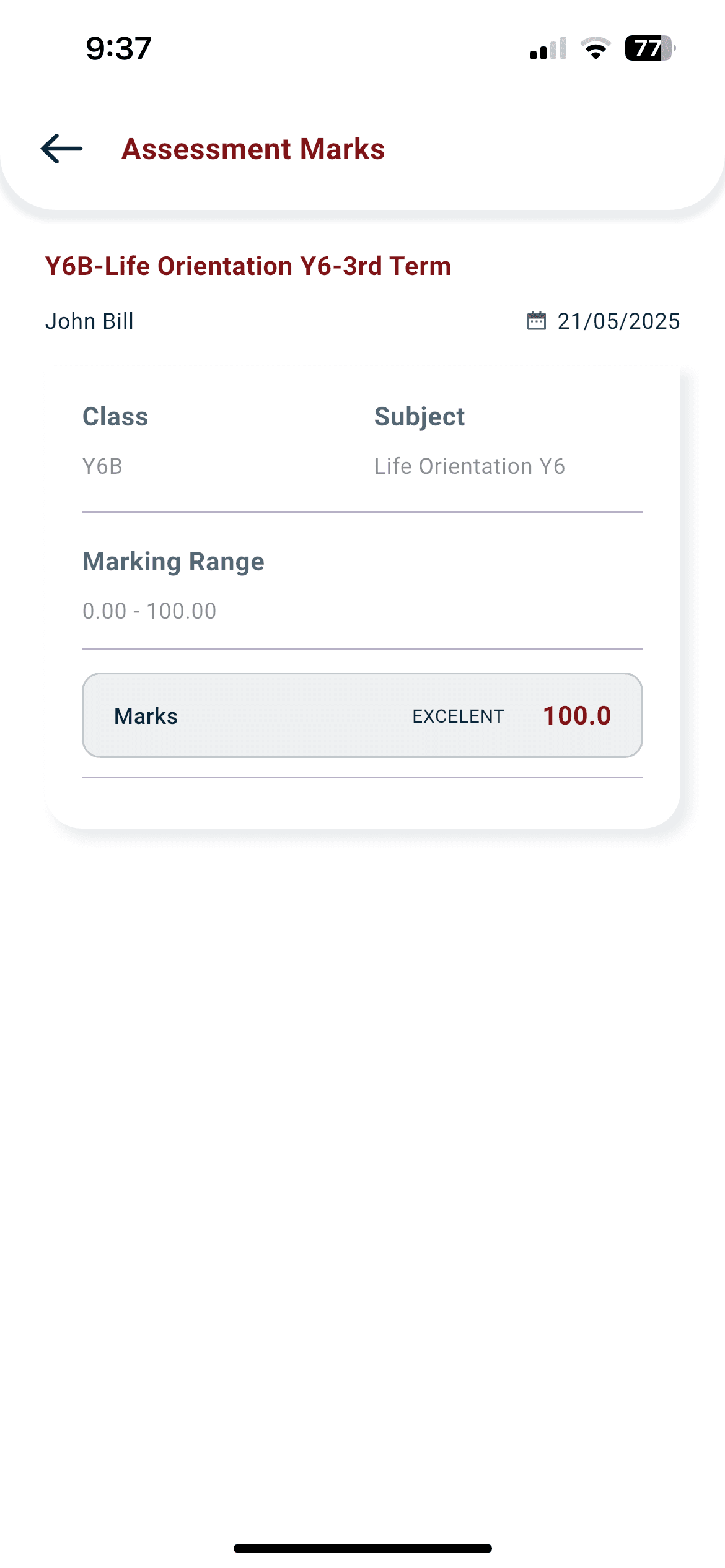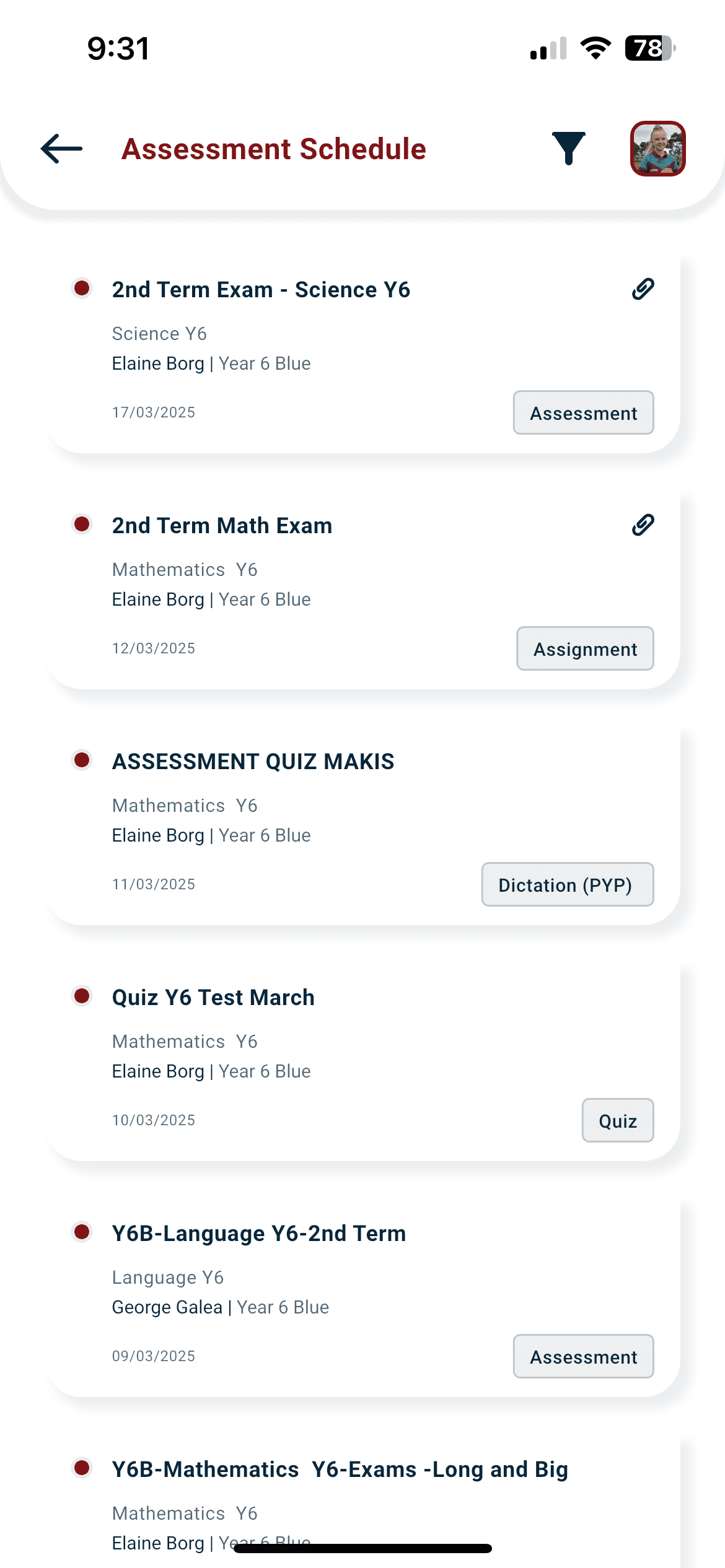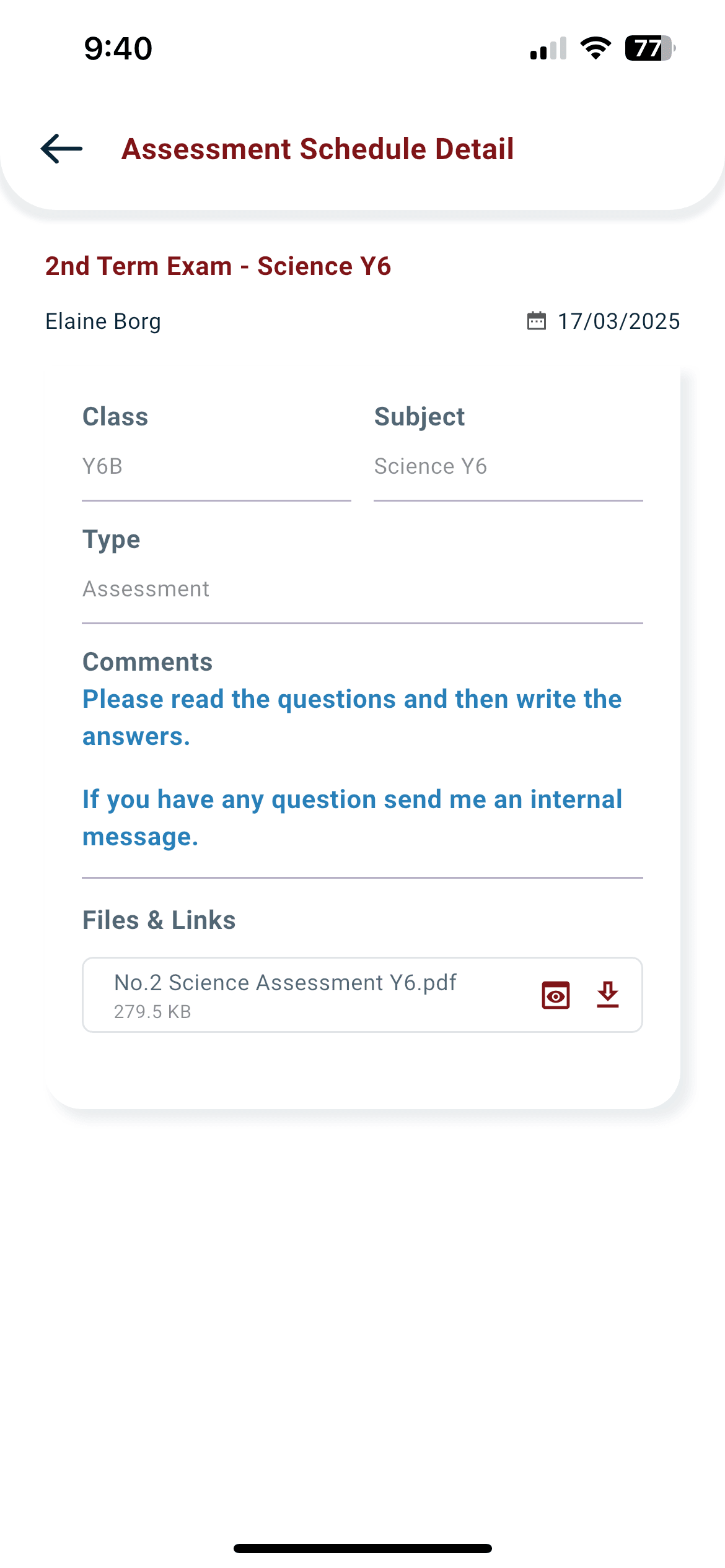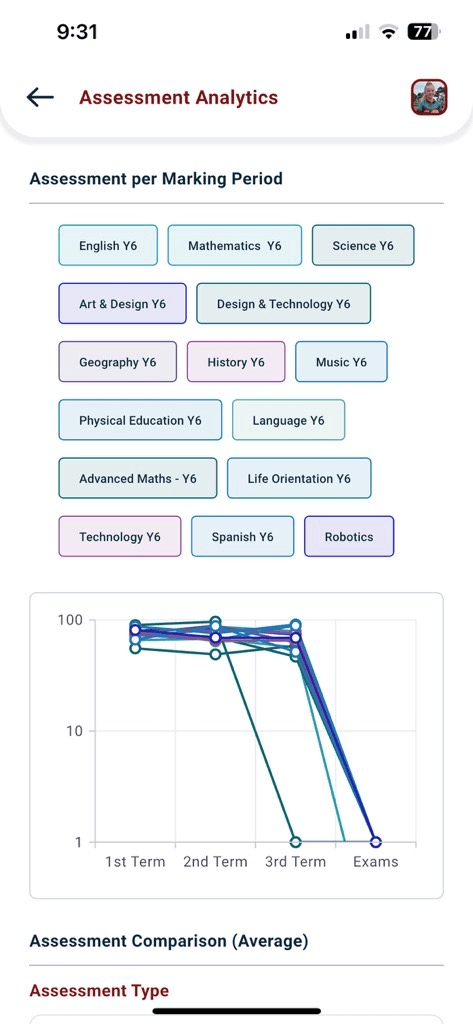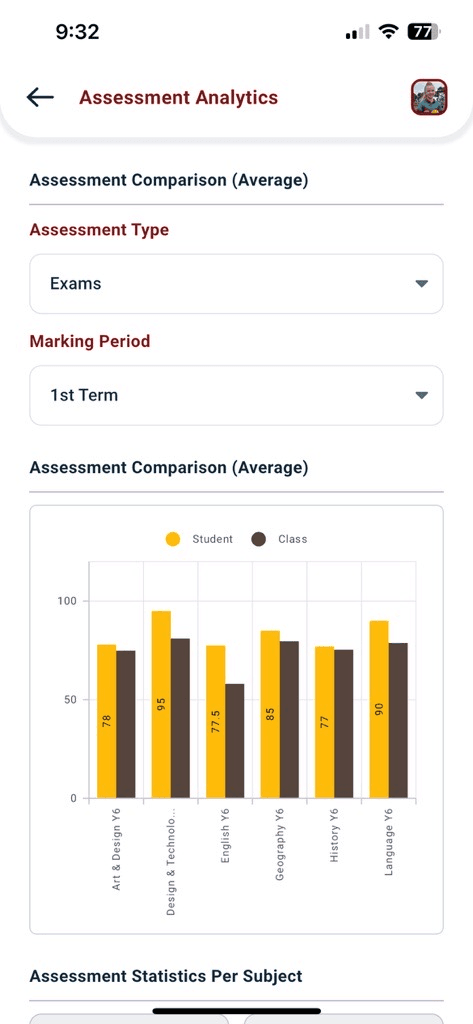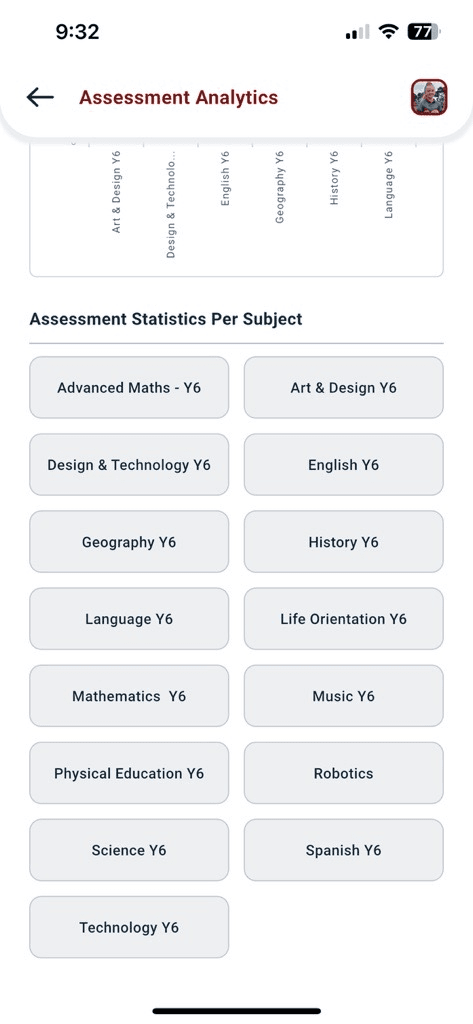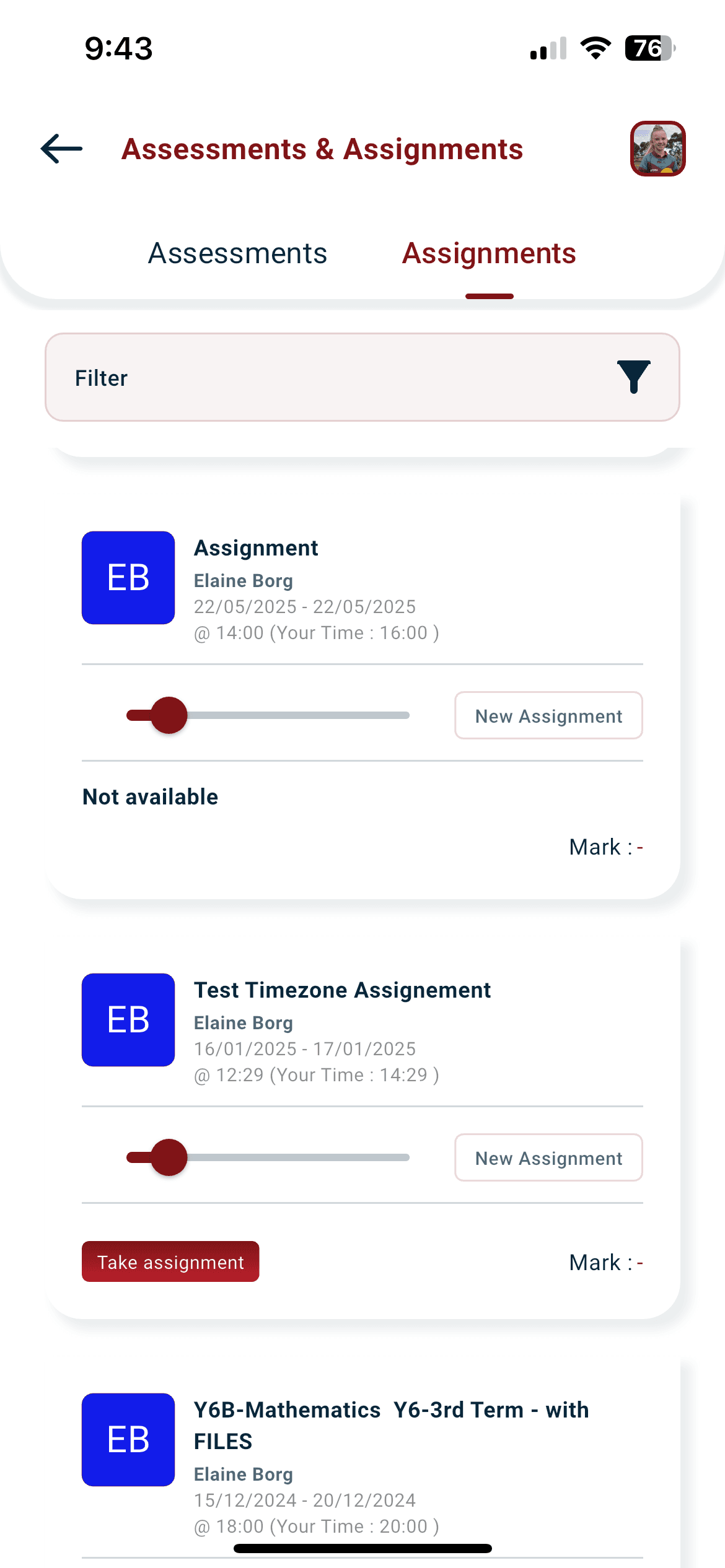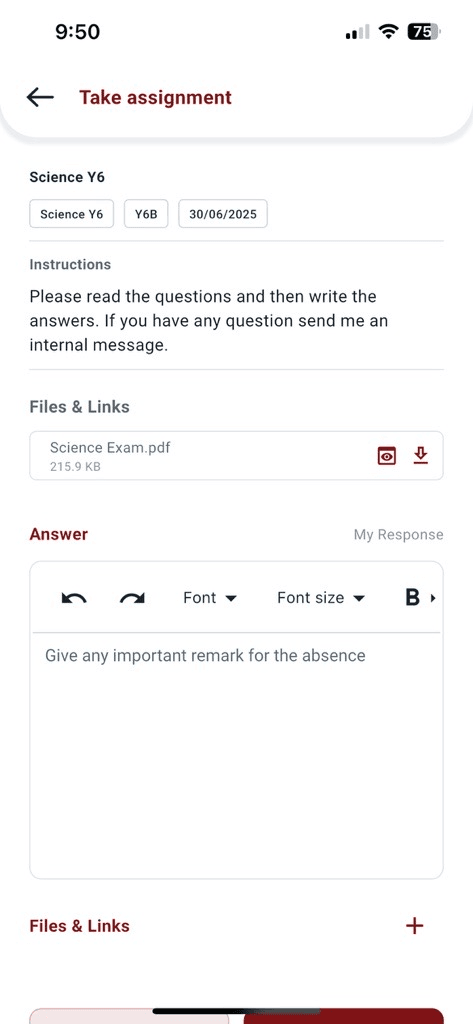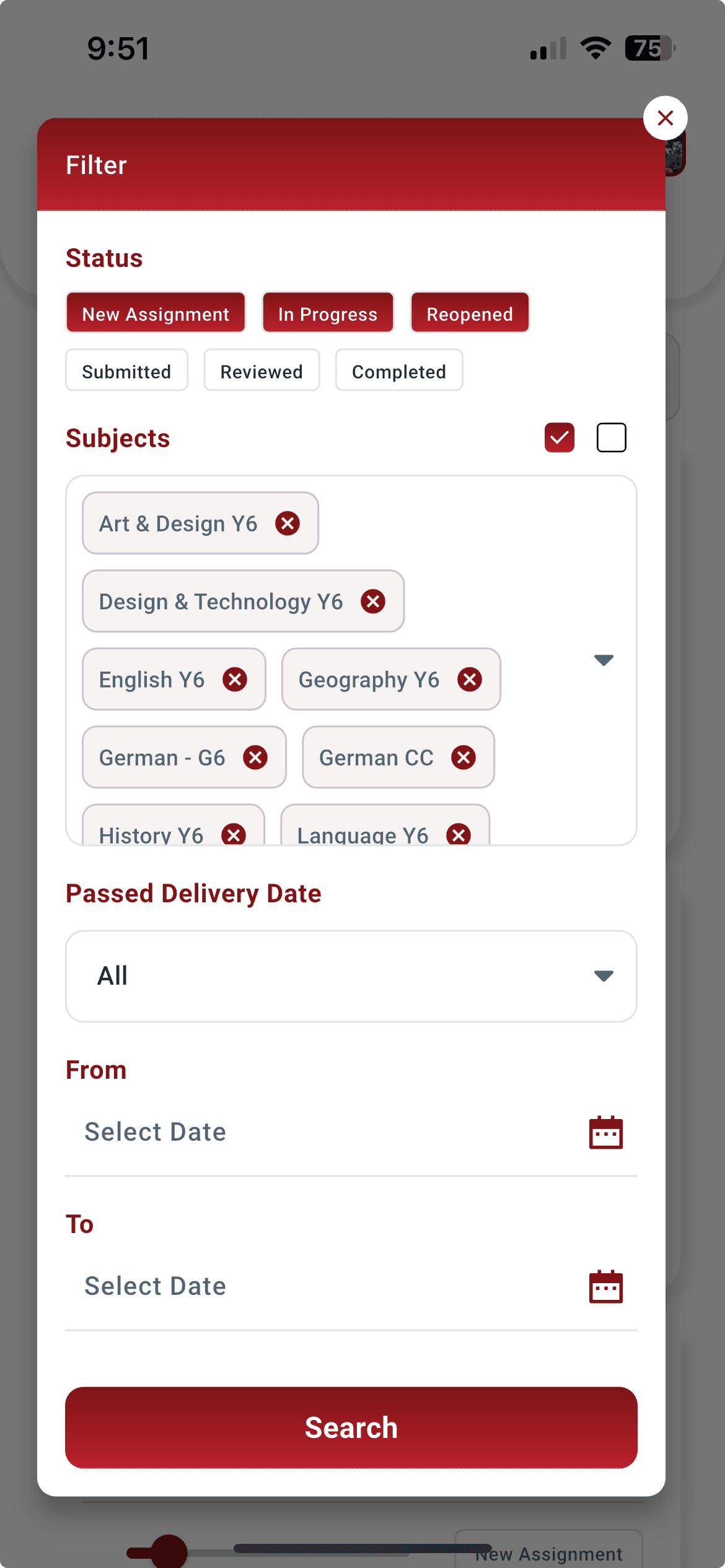Overview
The Assessments and Assignments sections are designed to provide comprehensive insights into your children’s academic progress.
Assessments Tab
The Assessments tab contains three key features:
- Assessment Marks: View detailed marks for each assessment.
- Assessment Schedule: Check the schedule of upcoming assessments.
- Assessment Analytics: Analyze your child’s academic performance through graphical representations.
When you click on the Assessments option, you will be redirected to the Assessments Menu screen, where these features are available.
Assessment Marks
Click on the Assessment Marks button to:
- View your child’s marks by subject and assessment.
- Use the Select Student filter to switch between multiple children, if applicable.
Key Features on the Assessment Marks Screen:
- Select a specific group/subject to view detailed results.
- Click on any assessment mark to open the Assessment Details Page.
Assessment Details Page Features:
- Description: Subject, Academic Period, and Assessment (e.g., Mathematics Y6, 1st Term, Quiz).
- Teacher: Name of the teacher.
- Date: Assessment date (e.g., 10/12/2020).
- Class: Example, Y6B.
- Subject: Example, Mathematics Y6.
- Marking Range: Example, 1.00-100.00.
- Marks: Example, 0 (Fail).
- Comments: Feedback or remarks related to the assessment.
- Presence: Absent or Present (indicated by green or red symbols).
Assessment Schedule
Clicking on the Assessment Schedule option will take you to the Assessment Schedule Screen.
Key Features on the Assessment Schedule Screen:
- View scheduled assessments for your children.
- Use the Filter button to customize search results by date.
- Click on any assessment to view detailed information on the Assessment Details Page.
Details on the Assessment Details Page:
- Description: Subject, Academic Period, and Assessment (e.g., Mathematics Y6, 1st Term, Quiz).
- Teacher: Name of the teacher.
- Date: Assessment date (e.g., 10/12/2020).
- Class: Example, Y6B.
- Subject: Example, Mathematics Y6.
- Type: Examination type.
- Comments: Feedback or additional notes.
- Files & Links: Access to supplementary materials related to the assessment.
Assessment Analytics
The Assessment Analytics tab provides a graphical overview of your children’s academic performance.
Sections on the Assessment Analytics Page:
- Assessments Per Marking Period: Displays assessment marks per marking period in a graph.
- Assessments Comparison (Average): Compares your children’s marks with the class average, categorized by assessment type and marking period.
- Assessment Statistics Per Subject: Allows you to select a subject and view performance statistics.
Assignments Tab
The Assignments Tab provides:
- A centralized list of all assignments.
- A Filter Option to help you quickly find specific assignments.