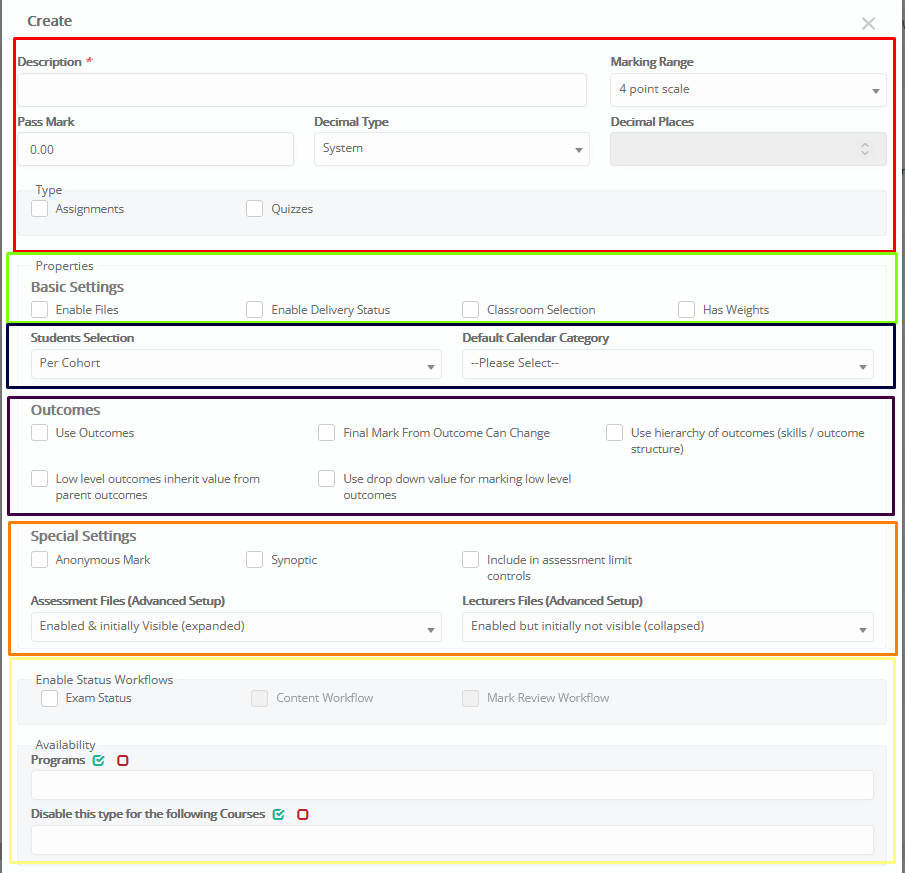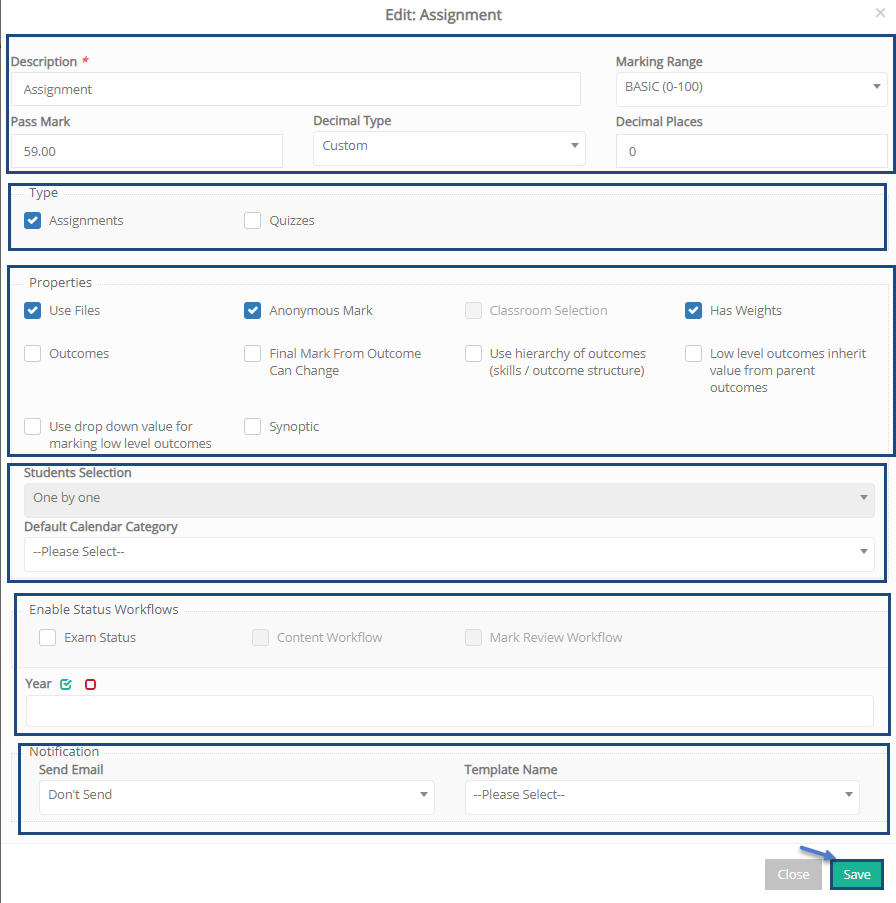Assessment Types
In this section of Marking, you can configure and create Assessments (Figure 115)
- View all assessment types in the list (Figure 115).
- Export or Print the list of Assessment Types (Figure 115).
- Use the search box to locate specific assessment types (Figure 115).
- Click on the ‘Actions’ dropdown list and click on delete or edit to delete or edit the specific assessment type (Figure 115).
- Click on the +Create New button to create a new assessment type (Figure 115).
Below you will see how we create and then edit an Assessment Type.
+Create New Assessment Type
- First, you will need to describe the assessment type e.g. Quiz (Figure 116).
- Fill in the marking range, pass mark, decimal system, decimal places e..g Asterisk brs, **, System, 0 (Figure 116).
- Choose what type of Assessment this will be e.g. Quizzes (Figure 116).
- In the properties section of the form click on the options you want for this assessment type. Options include Use Filters, Anonymous Mark, Classroom Selection, Has Weights, Outcomes, Final Mark from outcomes can change, use hierarchy of outcomes, Low-level outcomes inherent value from parent outcomes, use dropdown value for marking low-level outcomes and Synoptic (Figure 116).
- In the Students Selection option, you can assign this assessment/quiz to an entire class or choose individual students (Figure 116).
- Choose which Calendar category this assignment/quiz will appear in e.g in-class test (Figure 116).
- Choose a specific workflow if you wish e.g Exam Status (Figure 116).
- Choose which year/s you want to include e.g Year 1
- Notification options are available so you may inform participants via email or Internal message, and you can set an email template you want to use to inform participants (Figure 116).
- Click on ‘Save’ to save the new assessment type (Figure 116).
Edit Assessment Type
- The options are the same as in Assessment type creation (Figure 117).
- Make the changes you want to this type by clicking on the choices you want to change (Figure 117).
- Click on ‘Save to save changes (Figure 117).