Watch the How-to Video

The teacher in this feature, can add Classwork/Homework ‘per Class’ or ‘per Student’. You can filter your homework by Date, on a 7 days range, per Student or per Group in order to assign Homework to all your Students. (Figure 66, Figure 67)
 Figure 66
Figure 66
 Figure 67
Figure 67
Per Class
You can add classwork/ homework to the selected group and subject and set time constraint. (Figure 68)
- Use the filters to define the group/class and the subject that the classwork/homework concerns, as well as the date assigned and the deadline.
- Click on ‘Show Homework’.
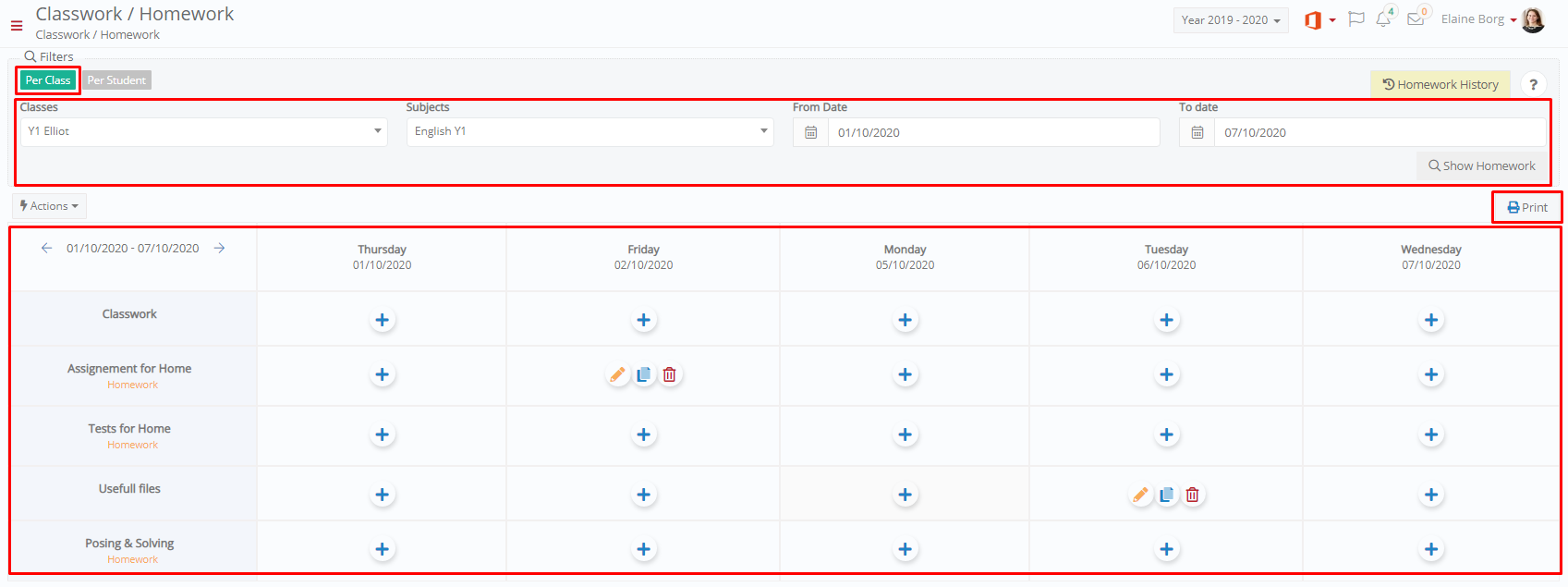 Figure 68
Figure 68
Note: ‘Homework Scenarios’ e.g. Tests for Home are set by the admin.
- Click on the blue cross icon of the day you want, to add a type of work on each day (i.e. classwork, assessment for home, tests for home). A popup window will appear in order to add the classwork/homework details (check out the Examples).
- Once added, use the orange pencil icon to edit it or the red trash icon to delete it.
- Use the Copy to Class setting
 to copy classwork/homework schedule to the selected class.
to copy classwork/homework schedule to the selected class. - Use Print button to print the classwork/homework schedule.
Examples
Classwork
- Set the Duration of the classwork i.e. Daily (the deadline is on the same day) or Due Date to select a specific deadline date.
- Select a Time Code (timetable slot e.g. 08:05 – 08:55) if you want to define the timetable slot that the classwork will take place.
- Add a classwork Description.
- Add a Link.
- Click on the ‘Save’ button.
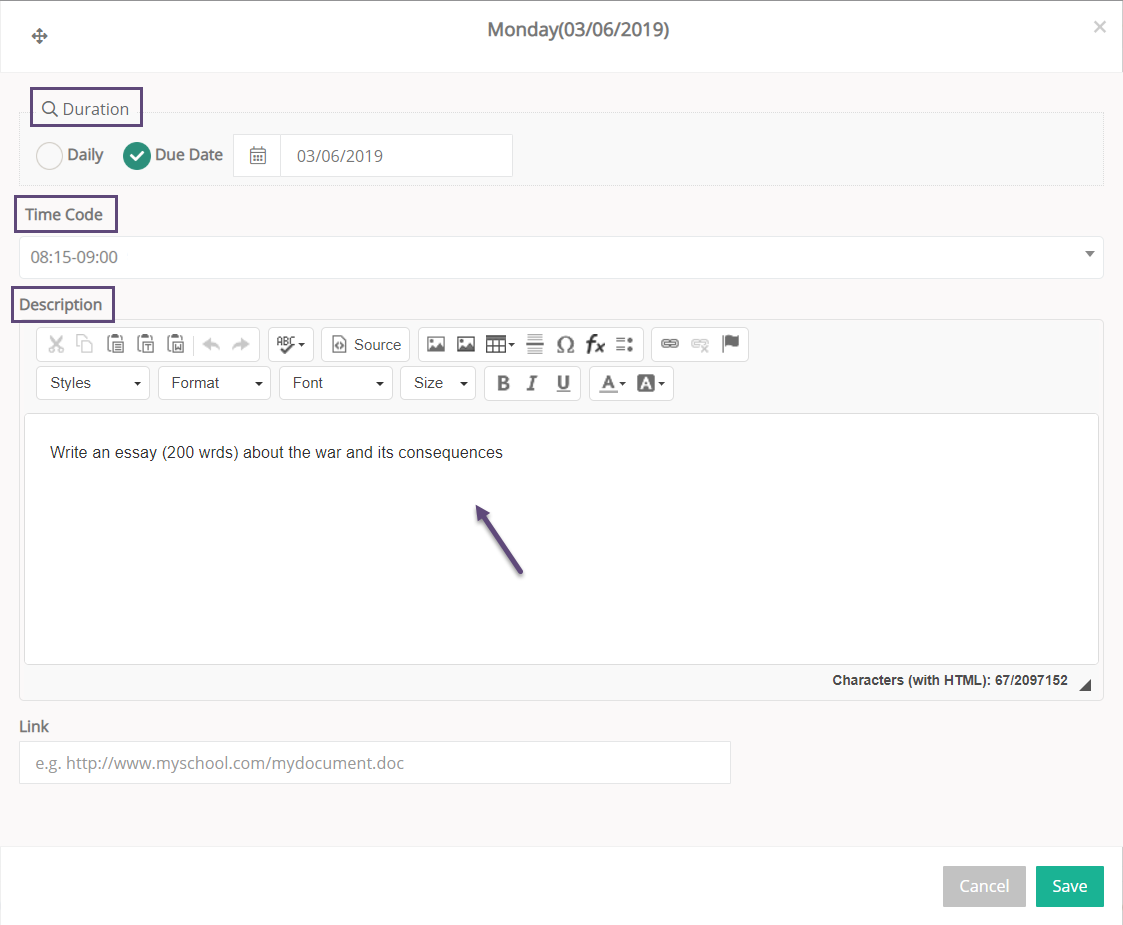 Figure 69
Figure 69
Assessment for Home
- Click on the Assessment for Home button and follow the same process ass Classwork.

- Click on the Useful Files button to upload files and links for home assessments (Figure 70).
![]()
- Upload Files tab: Click on the ‘+Add Files’ button to add the files you want (max size 10MB) (Figure 70a).
- Links tab: You can add a Link (Figure 70a).
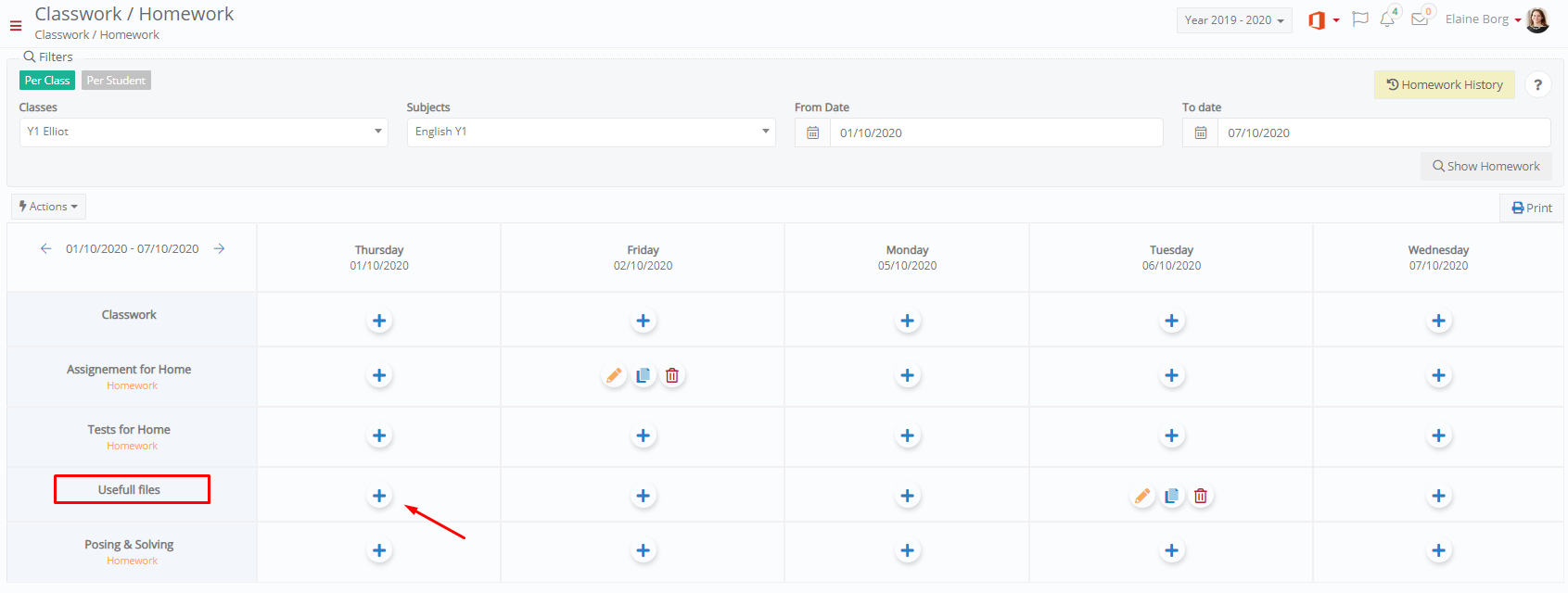 Figure 70
Figure 70
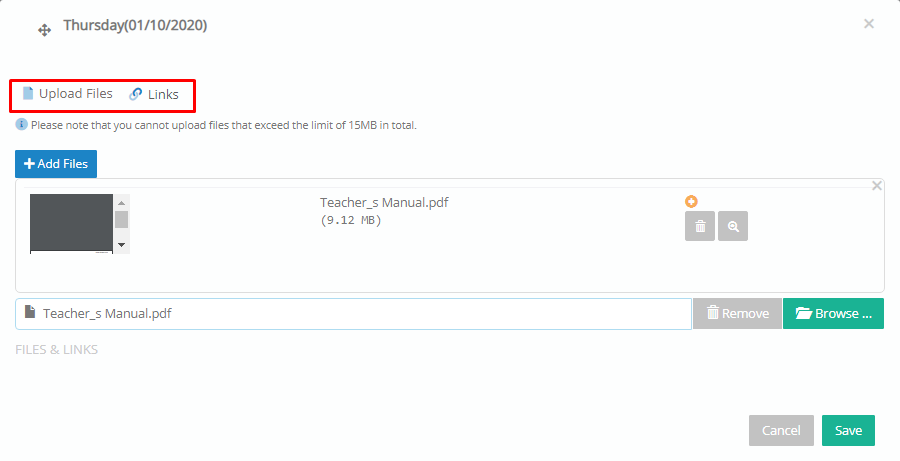
Figure 70a
Per Student
If you want to assign homework or any work per student, you select the “Per Student” button. The Admin sets the options you will have per student on “Homework Scenarios” settings[1]. For instance, you can only have the option “Personal Work” for each student or much more options as Classwork, Assessment for home etc. (Figure 71)
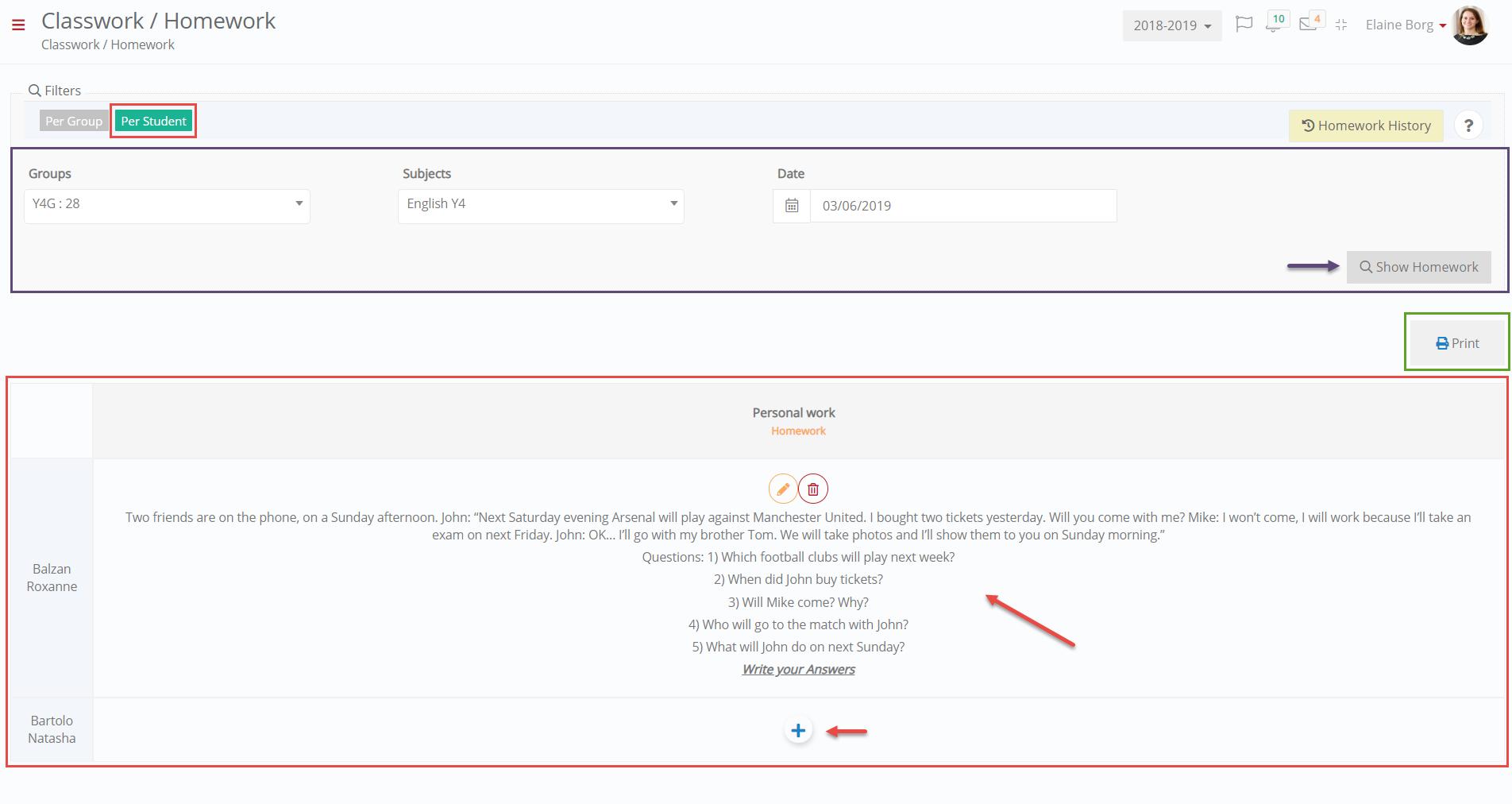 Figure 71
Figure 71
- Use the filters to select the Group the students are enrolled to, the Subjects to define for which subject you want to assign a classwork/homework, and the Date at which the homework will be assigned.
- Click on Show Homework.
- Click on the blue cross icon to add the classwork/homework.
- Once you add it, use the orange pencil icon to edit it or the red trash icon to delete it.
- Use the print button to print it. (Figure 72)
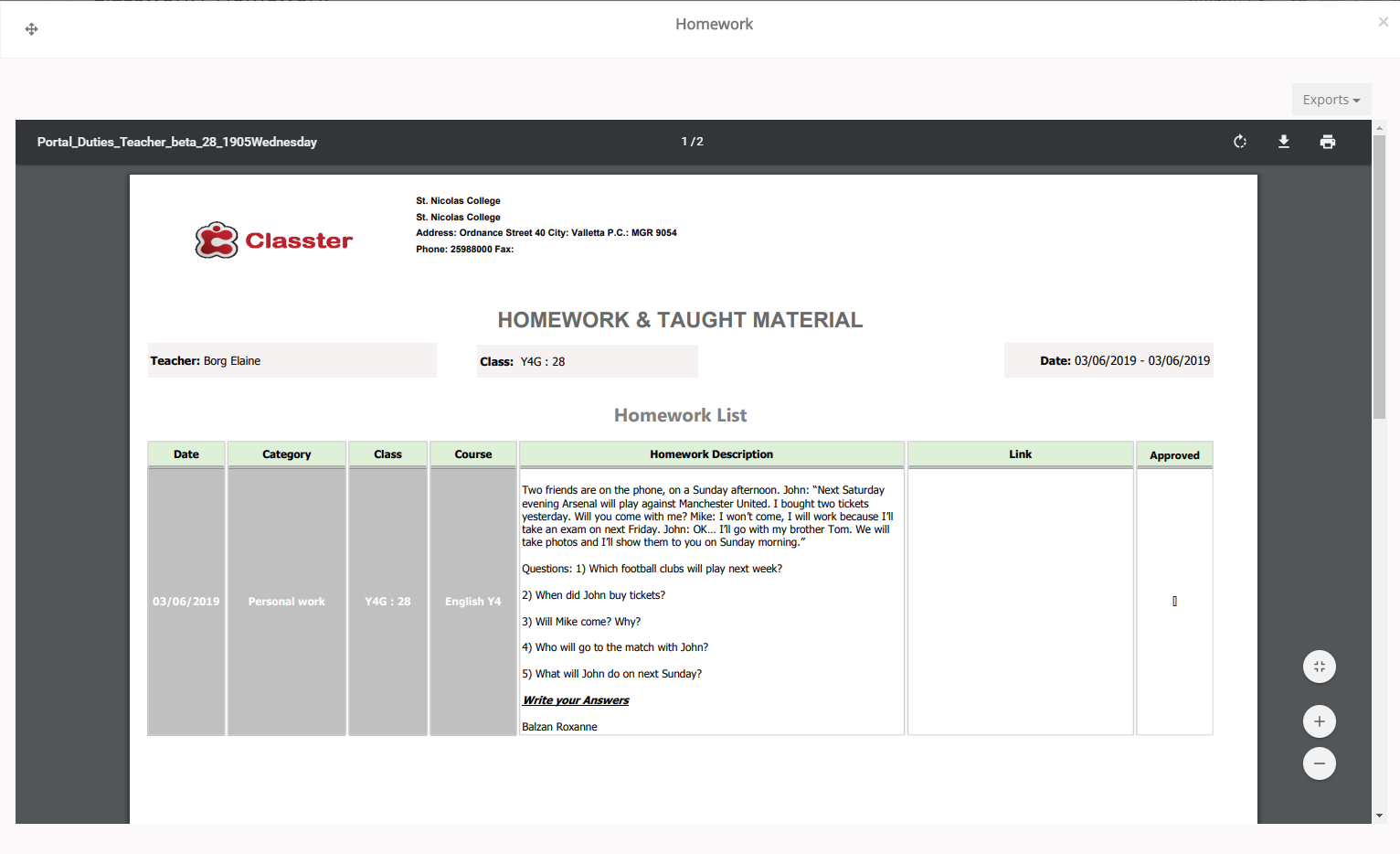 Figure 72
Figure 72
Homework History
Use Homework History to see all assigned homework/classwork to the students of the selected group and subject for the specified period. Specifically, you can see the work category, its subject and description, any links added as well as the date assigned and the date it is due. Note that you can change the homework/classwork type using the ON/OFF button (ON is Homework, OFF is Classwork). (Figure 73)
- Click on the Homework History button available at both the Per Class/Group and Per Student pages.
- Use the From/To Date, Class and Subjects filters to show the related homework history.
- Click on Search.
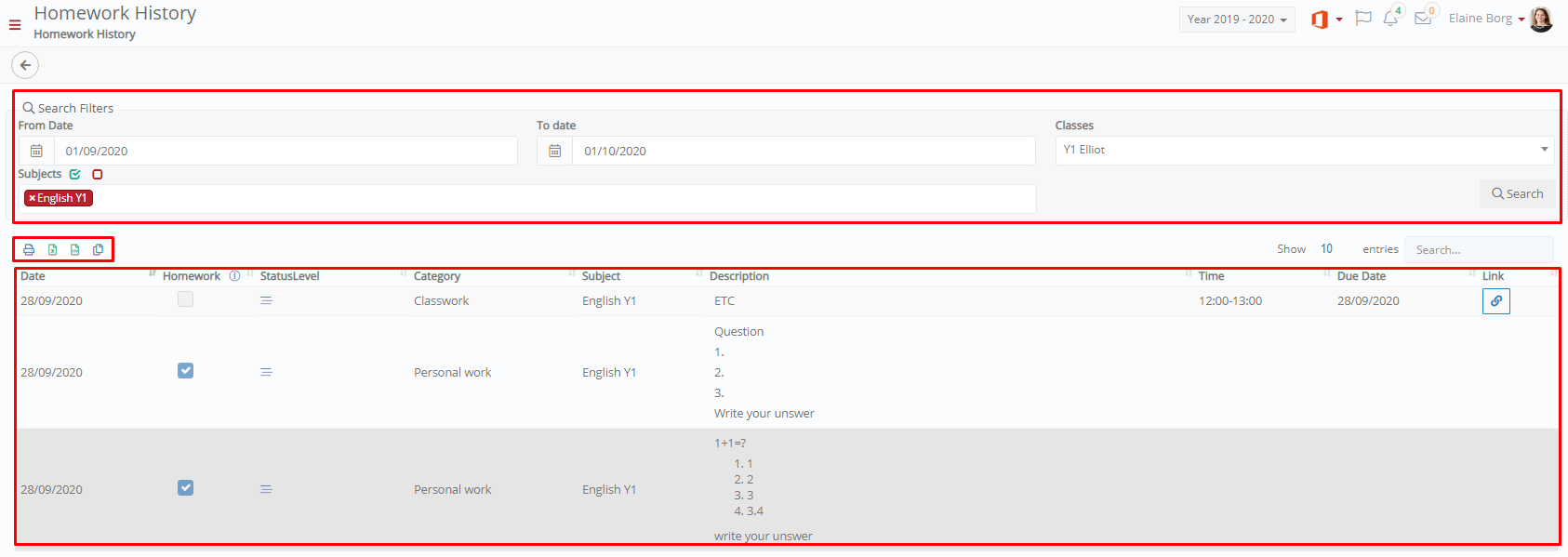 Figure 73
Figure 73
- Check the Homework Scenarios manual for more information. ↑




