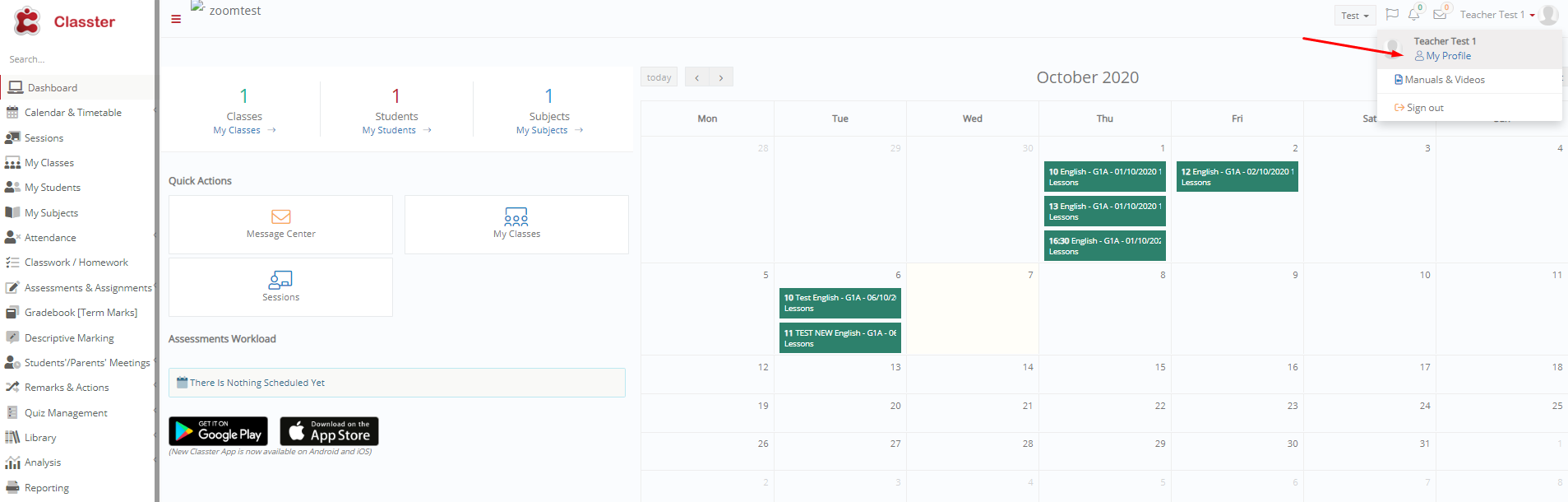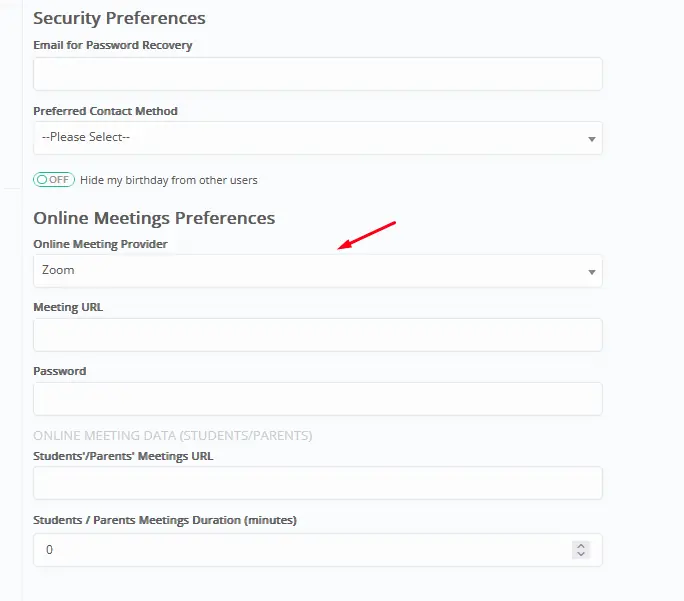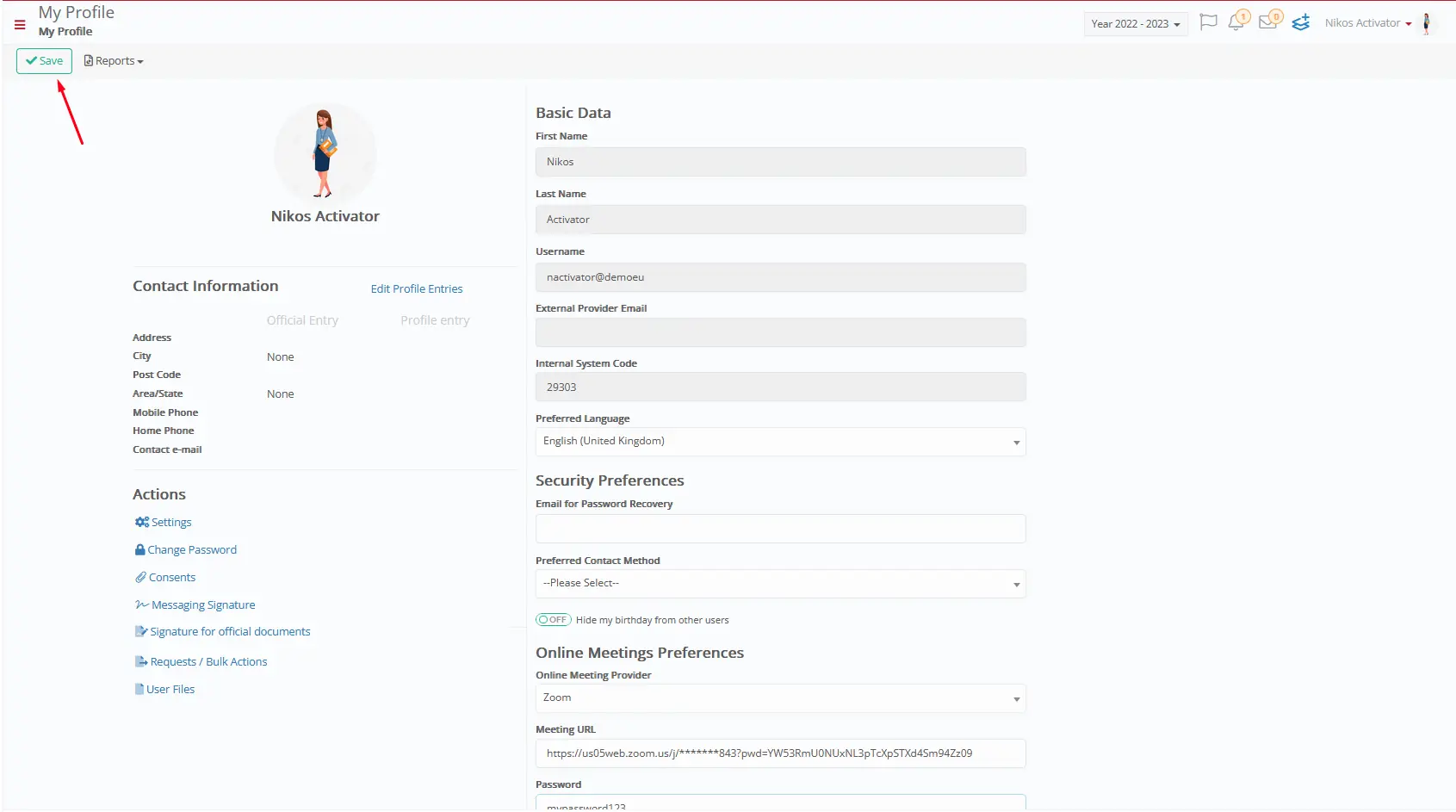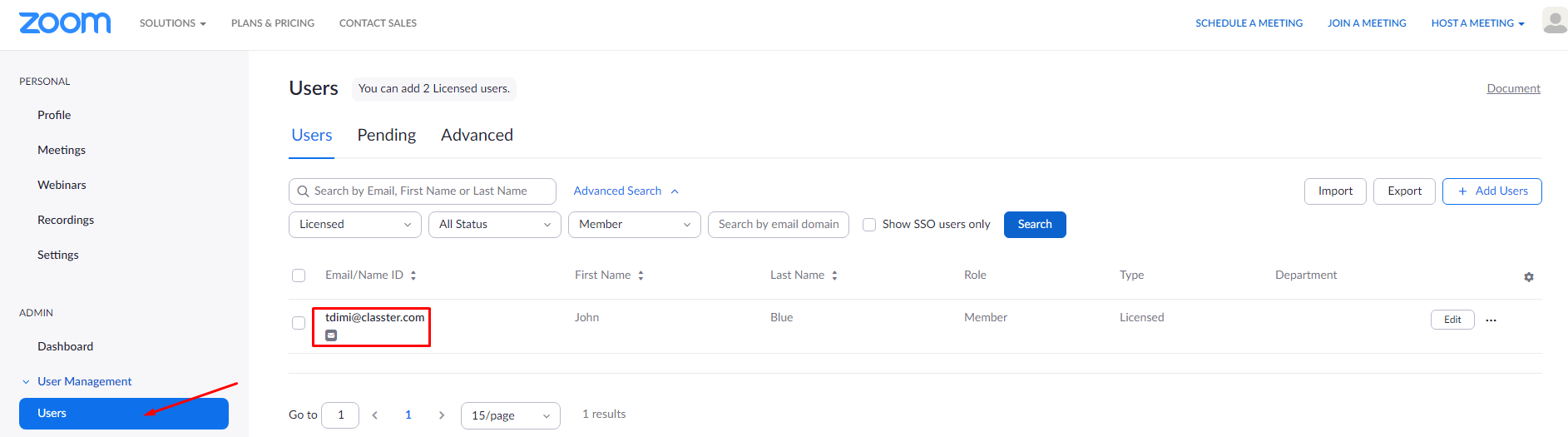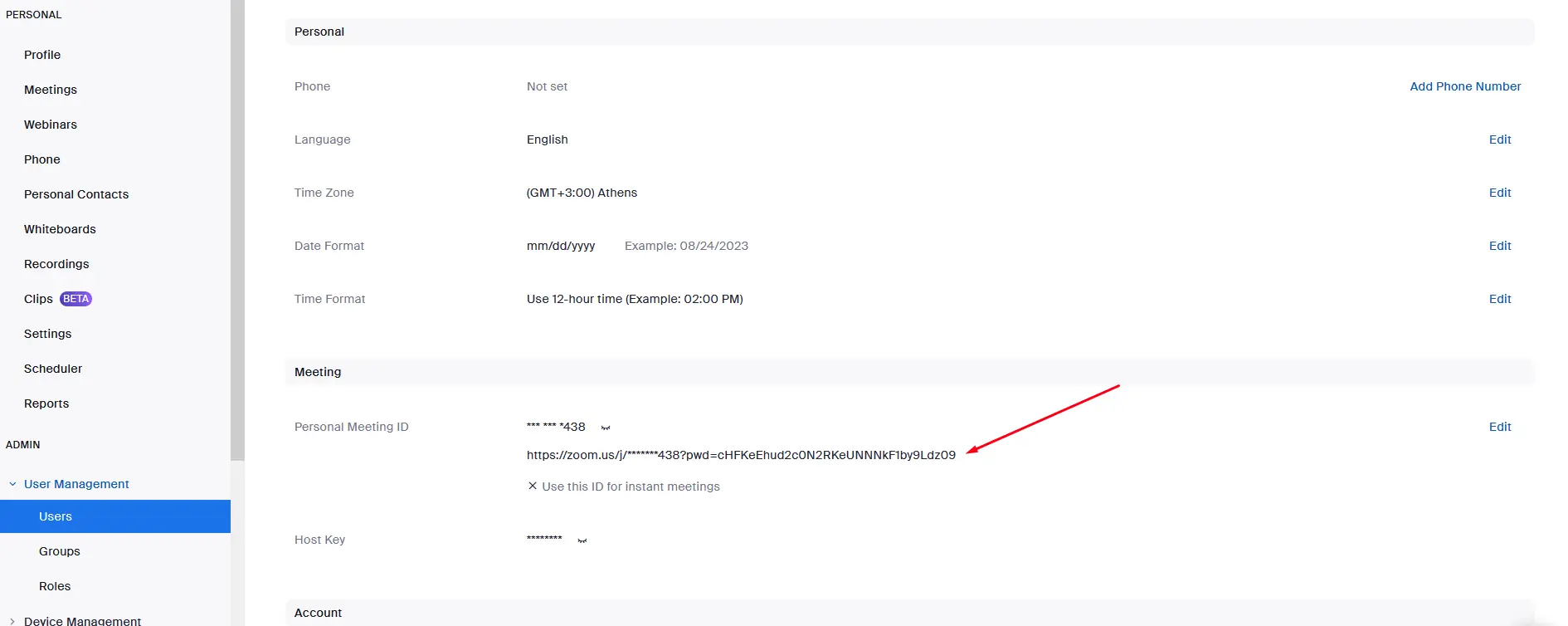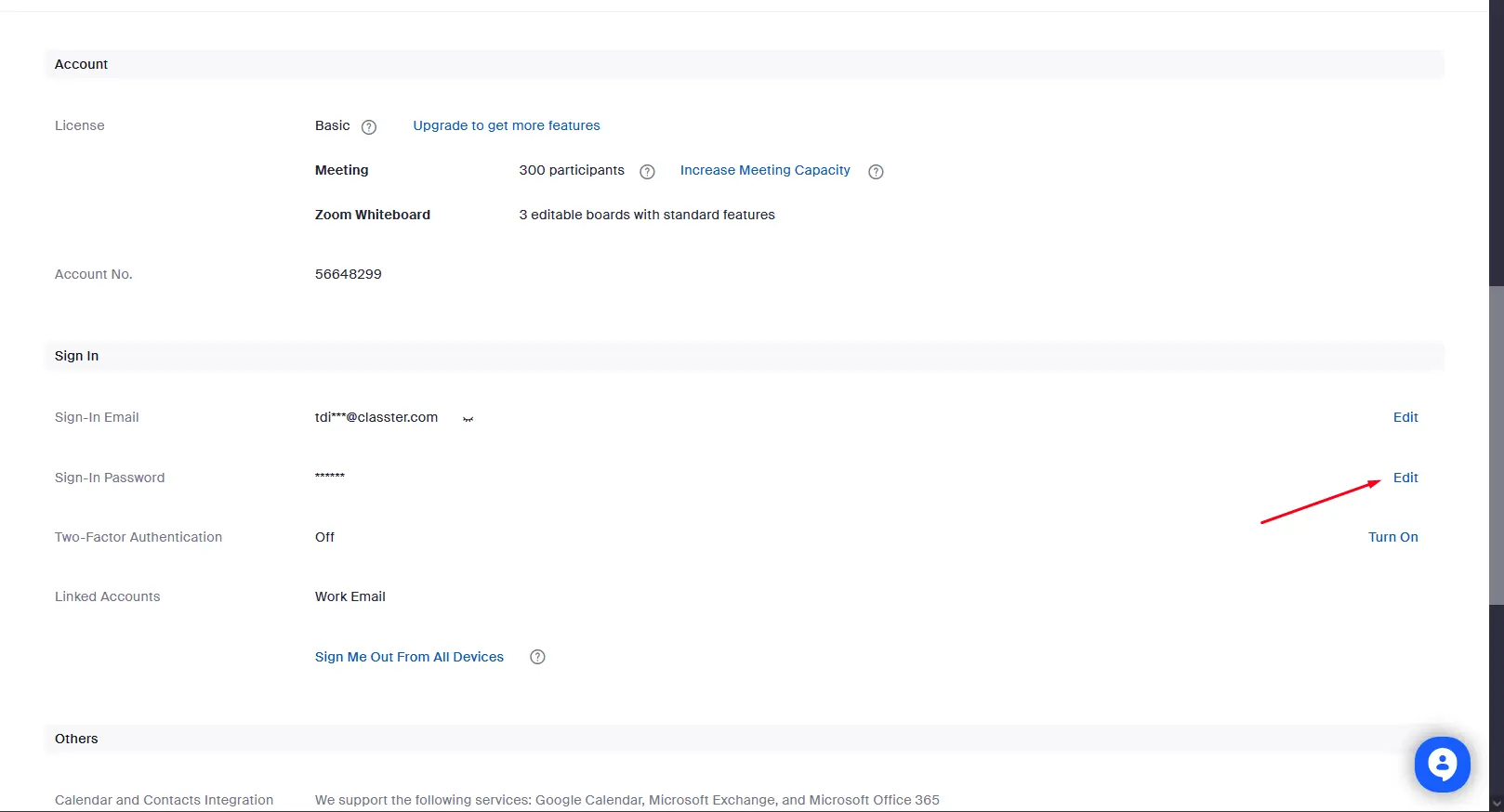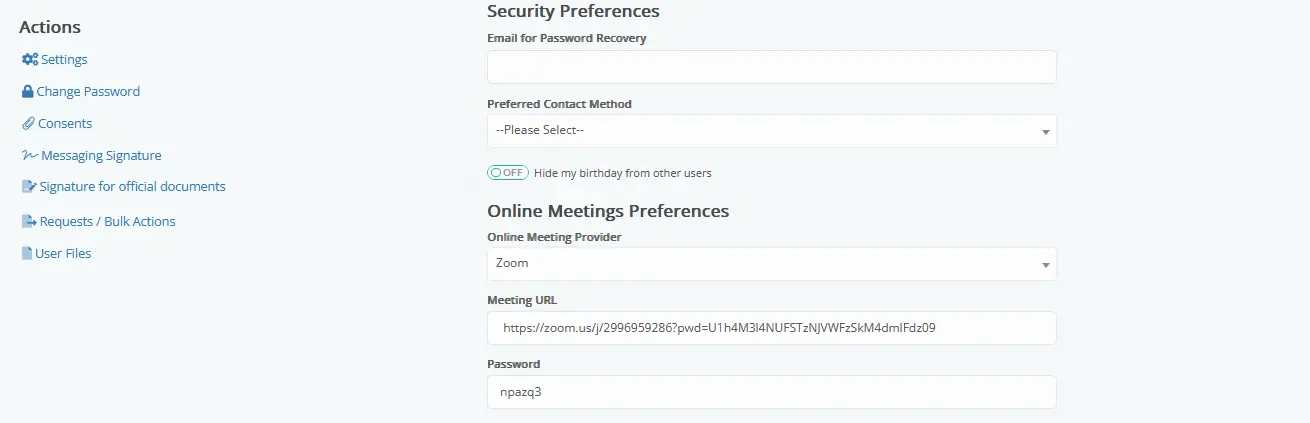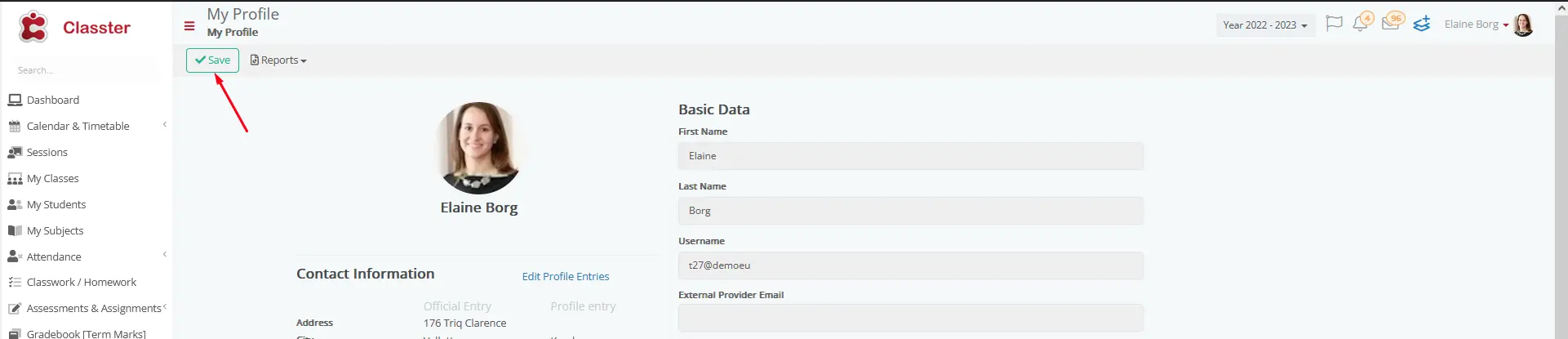Prerequisites
Please visit the Zoom Integration – Basic Configuration Manual and make sure you’ve followed all steps correctly, before moving forward.
Set Up
Logged in as administrator:
Navigate to Main Menu > Configuration > Advanced Configurations > Third – Party Integrations > click on Zoom (Figure 1)
Choose Plain Personal URL from the drop-down menu.
Figure 2
Logged in as a Lecturer:
From the Dashboard > Click on your picture/avatar > Click on my profile (Figure 3).
Once you have clicked on “My Profile”, you will be redirected to the lecturer’s profile page.
Choose Zoom as Online meetings Provider.
Then paste in the credentials (Meeting URL and Password) provided by your school administrator and click “Save” when ready.
Alternatively, if you are eligible, go to Zoom > Users > Click on the User in question (Figure 4) and copy the “Personal Meeting ID” and “Sign-In Password” (Figure 5 & 5a)
Figure 5
Note: The password must either be known (via communication with the user) or to be edited and then be resetted in order for you to be able copy it.
Figure 5a
Paste the “Personal Meeting ID” of the user in the Meeting URL field and the “Sign-In Password” in the Password field. (Figure 6)
Figure 6
After successfully pasting the Meeting ID and the Password, scroll up and click “Save” (Figure 7)
Figure 7
Usage
Using Plain URL means that there are no different meeting URLs for each session, but there is a Zoom Meeting URL, always active and available.