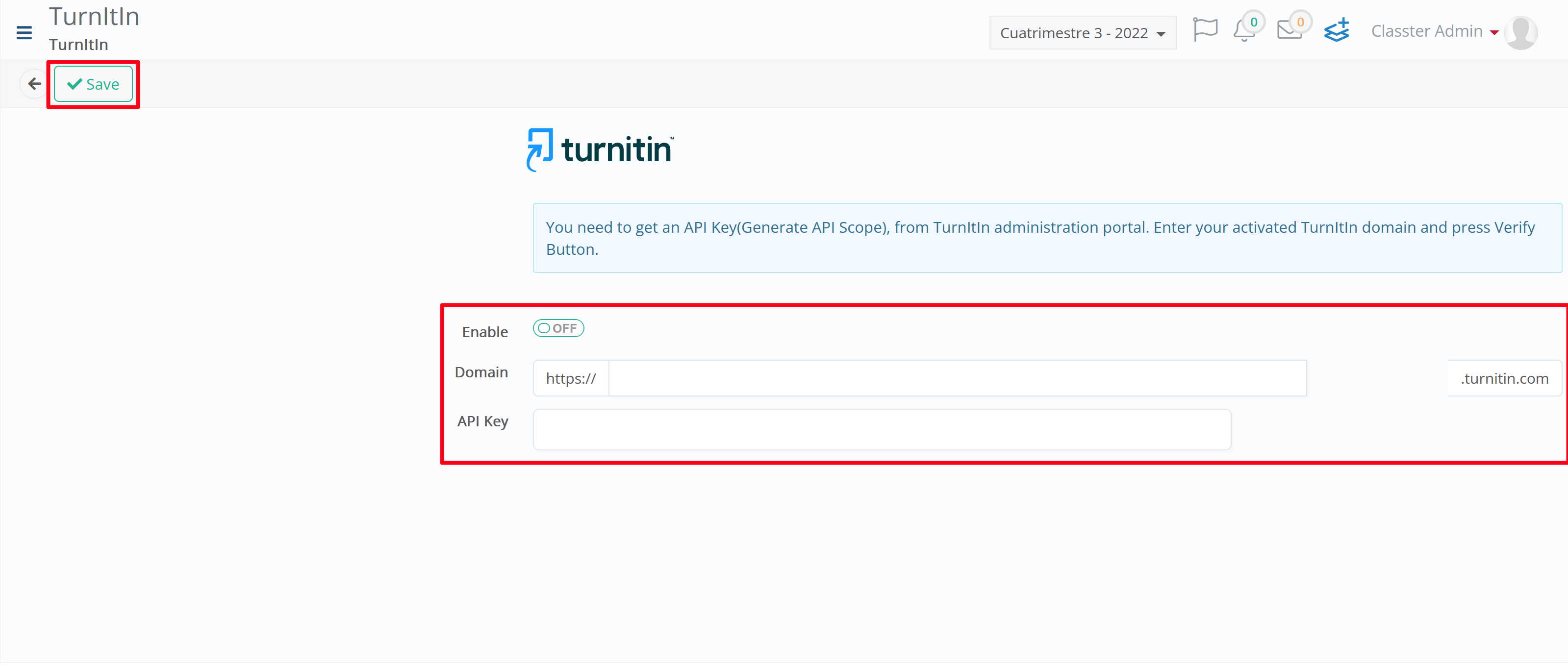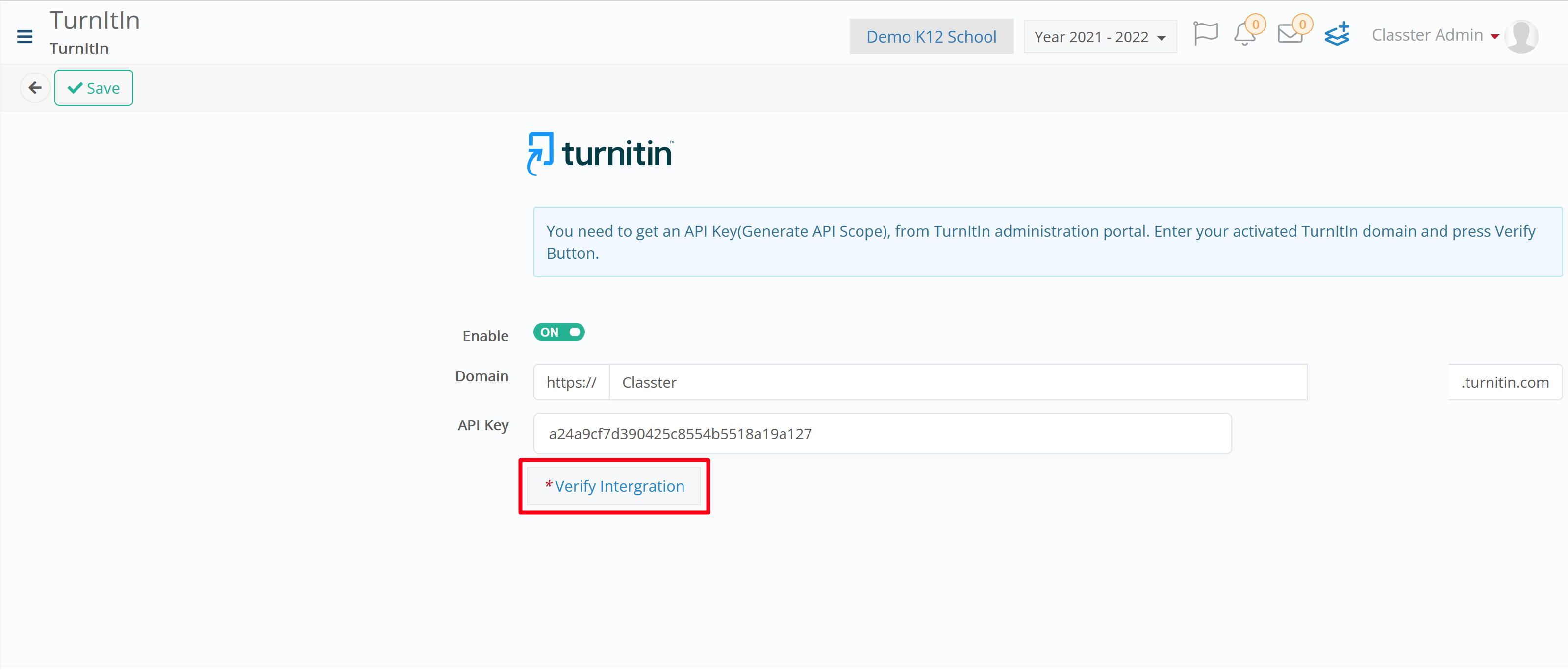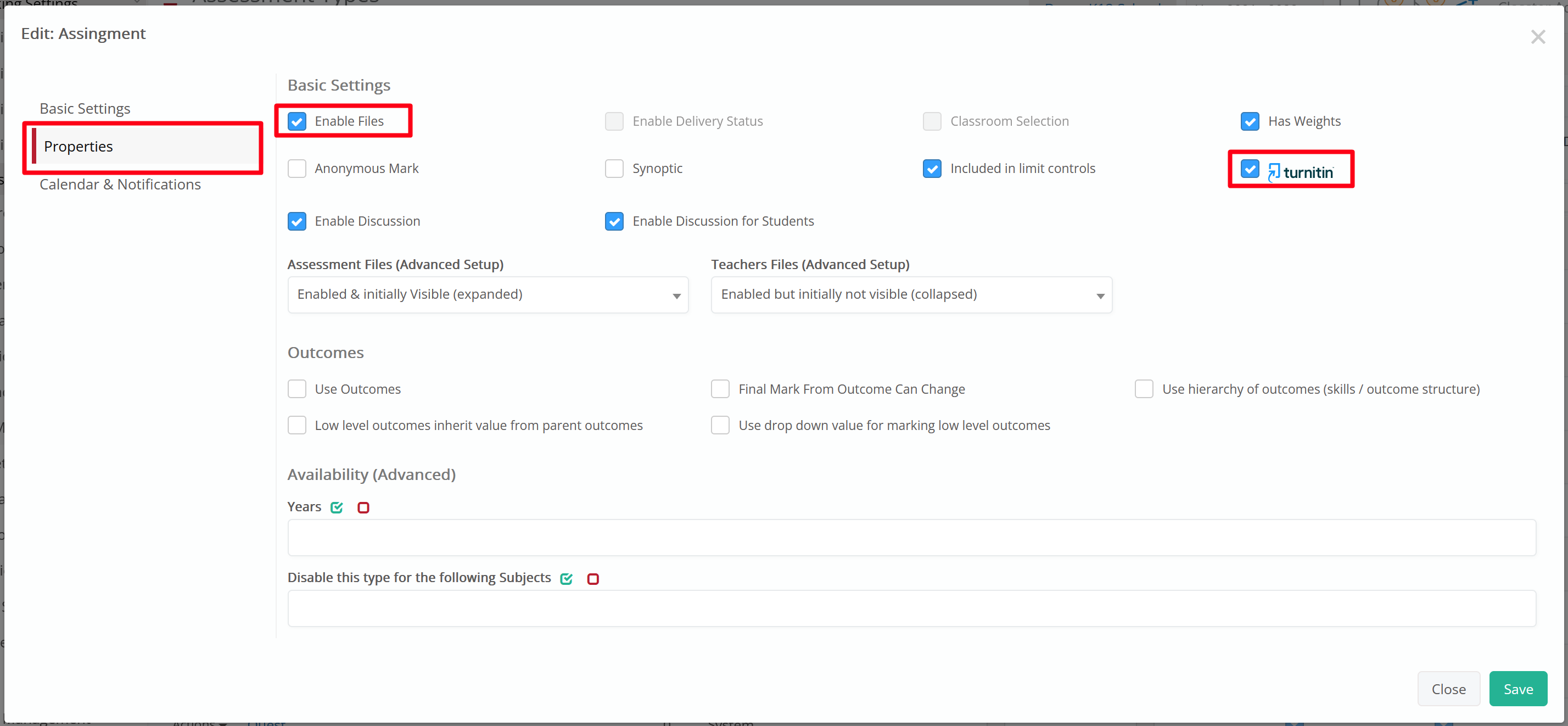Classter is now integrated with Turnitin. When activated, all assignments submitted in Classter are checked for plagiarism, while the educator receives a similarity report when grading the assignment.
To integrate Classter with Turnitin, follow the next steps:
Step 1
Enable the Integration
From the menu Advanced Configuration > Third-Party Integrations, you will find the Turnitin settings. (Figure 1&2)

Figure 1
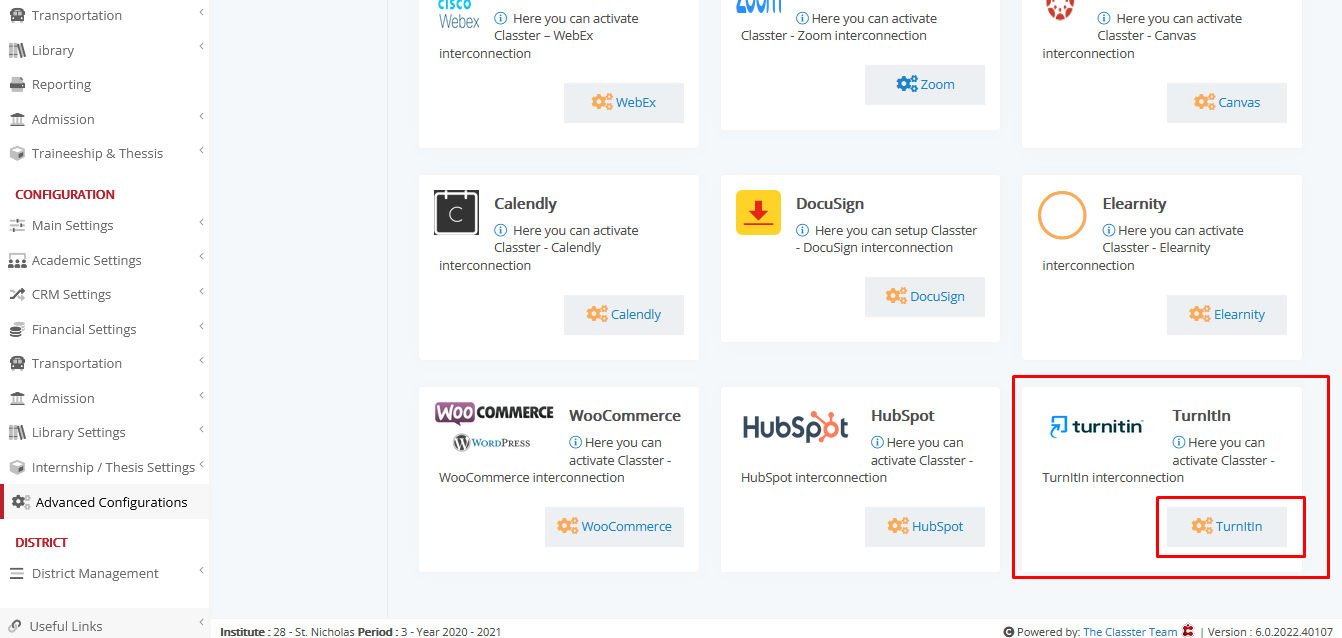
Figure 2
In the Turnitin Settings, you must switch ON the “Enable” radio button. In the Domain field, the URL should be added. You can get that from the browser where you are logged in to your administrator account. In the Turnitin Administration portal, go to integrations and generate an API Scope.
The API key that is created when generating the API scope should be copied and filled in the API Key field. (Figure 3)
Figure 3
Save your changes and then click on the “Verify Integration” button. (Figure 4)
Figure 4
Step 2
Enable Turnitin in the relevant Assessment (Assignment) Types.
For the integration to be used in your Assessments, they have to be of Assignment Type.
The Enable Files & Use Turnitin checkbox in the Properties tab should be checked as well.
To do that, go to Configuration > Academic Settings > Marking Settings > Assessment Types. Then select the Assessment Types of your choice from the list and enable the 2 options as described above. (Figure 5 & 5a)
Figure 5
Figure 5a
Step 3
Create the assignments and get the Turnitin report
Now the Educator needs to create an Assignment.(Figure 6 & 7)
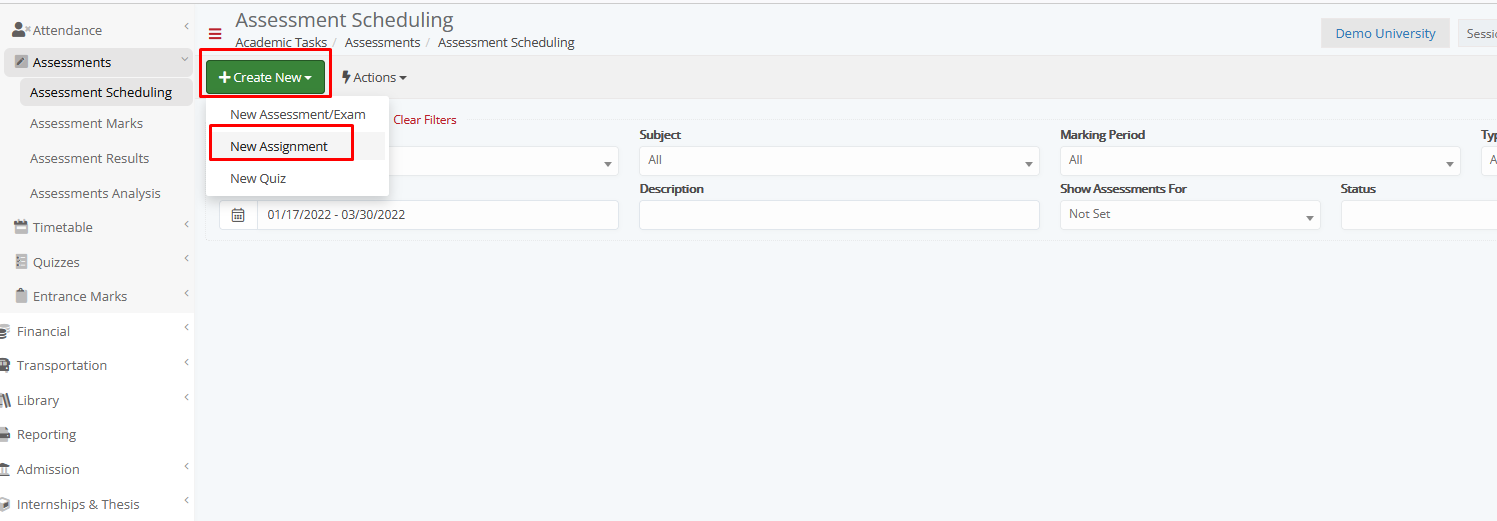
Figure 6

Figure 7
When the Students take the assignment and upload back their files, the Educator will follow the steps below:
From the menu, navigate to Assessments & Assignments > Marking
The Educators can see which Students have submitted the assignment and by clicking on the ‘File’ button, they can see the File’s details and get the Turnitin report.
An example is displayed below in Figures 8 & 9
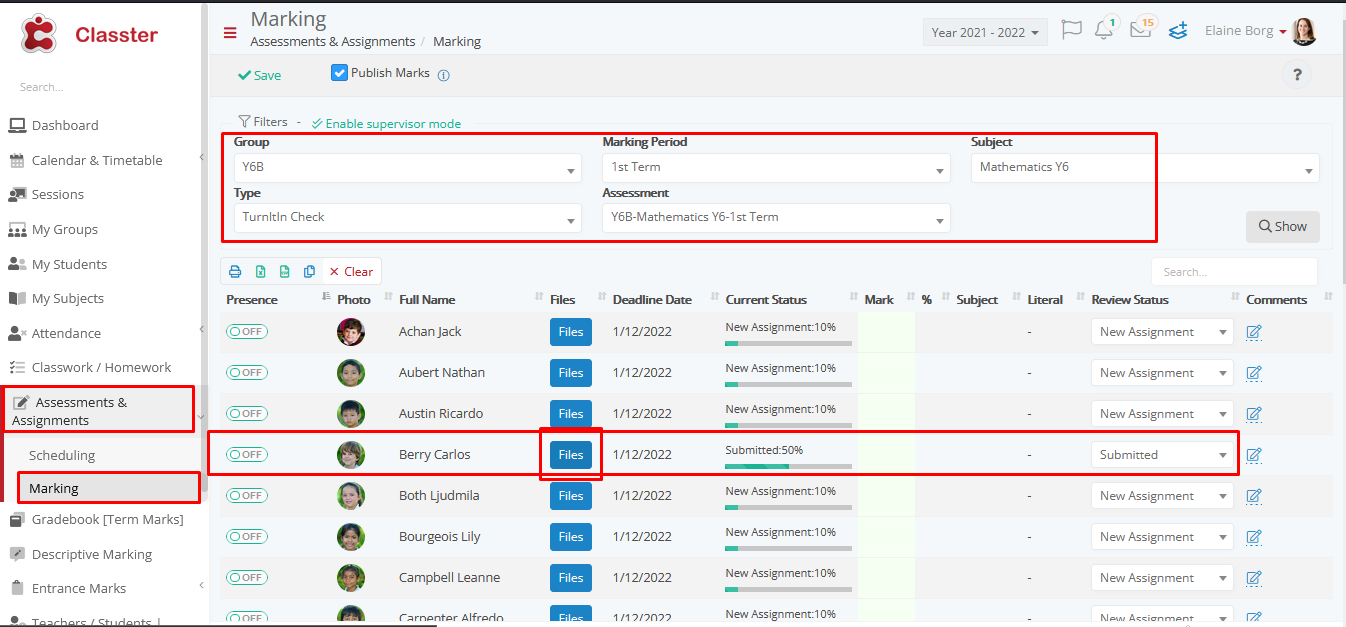
Figure 8
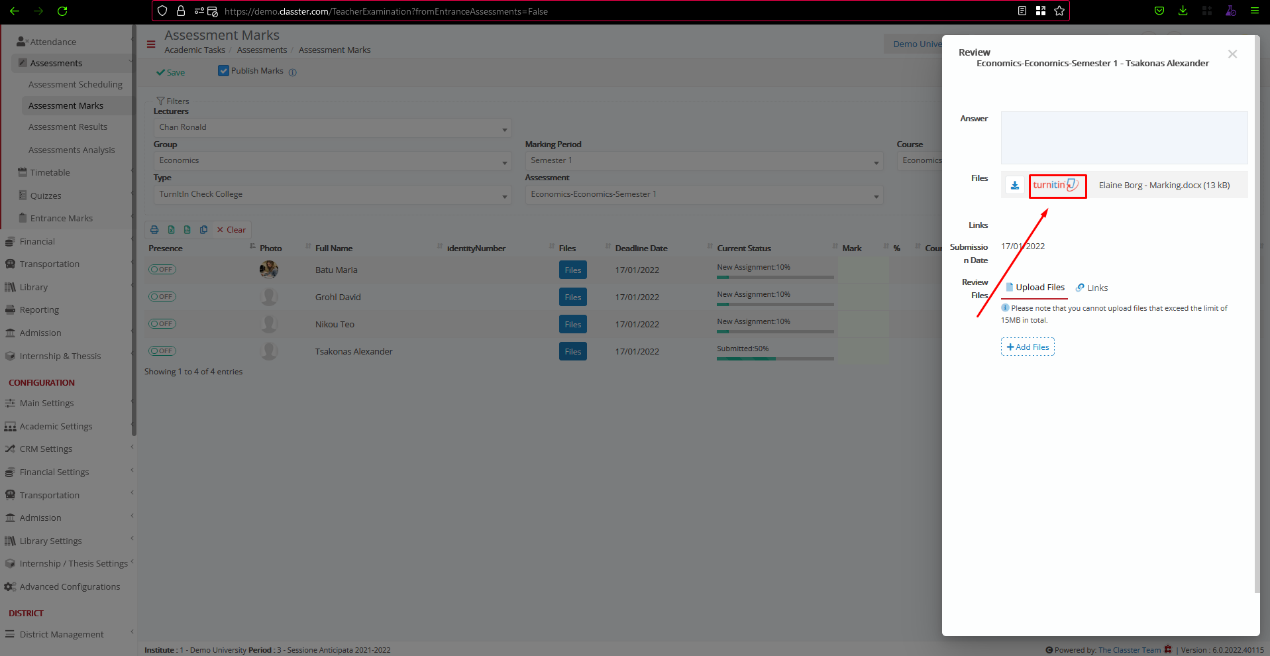
Figure 9
When clicking on the Turnitin icon, a new tab will open with the report as shown in Figure 10.
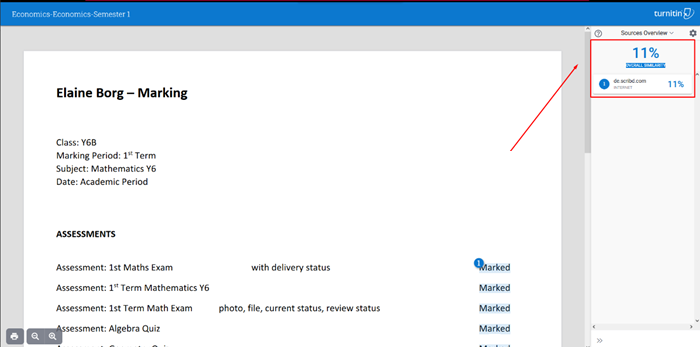
Figure 10
Finally, the Educator can return to Classter and submit the marks. (Figure 11)
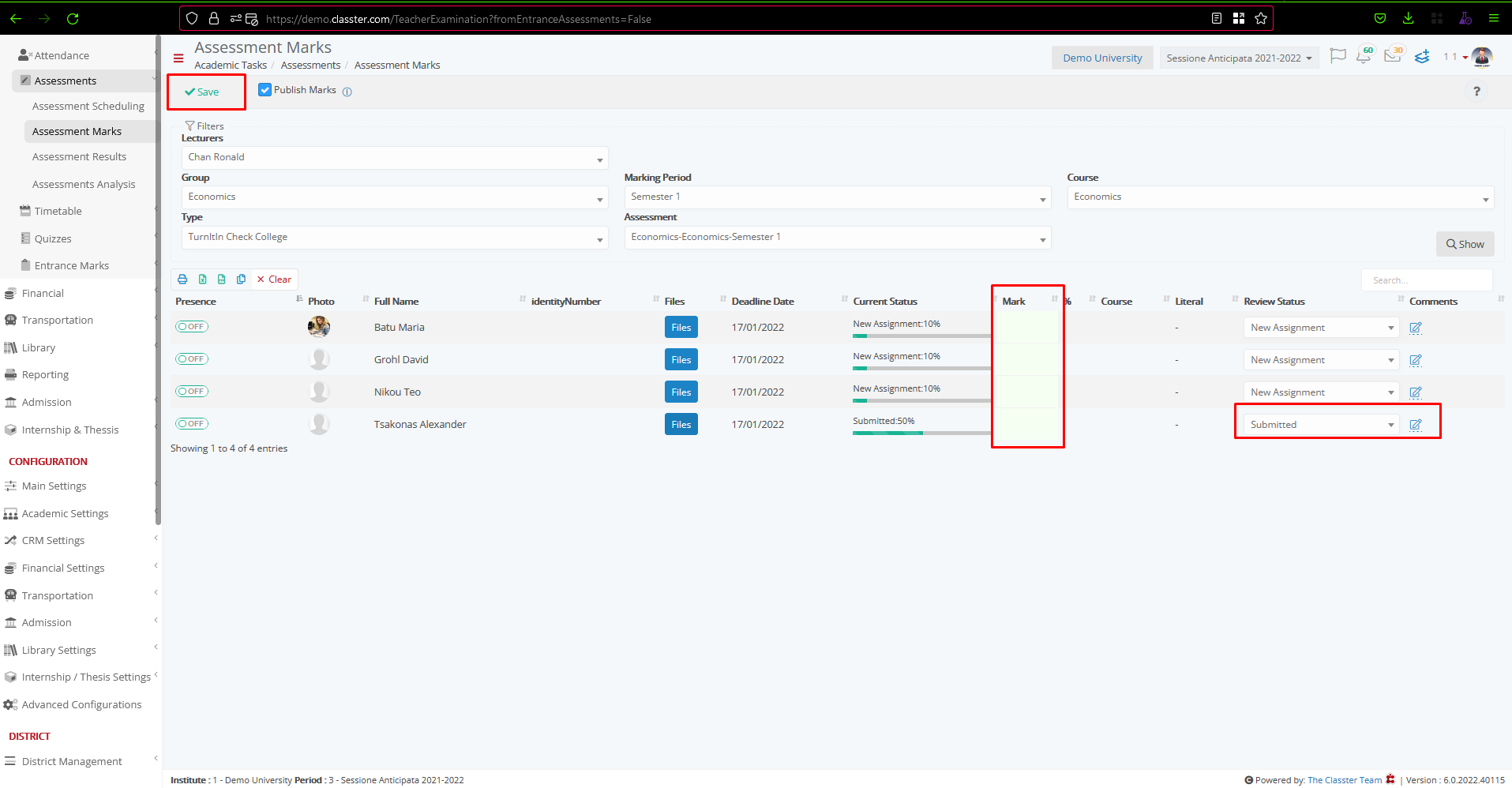
Figure 11