This manual provides a detailed guide to use the User Profile section and its relevant options in Classter. Specifically, we will discuss:
- My Profile
- Manuals & Videos
- Support
- Manage License
- Refer Classter & Get Benefits
- Sign out (Figure 1).
 Figure 1
Figure 1
My Profile
The My Profile section enables you to view and edit your personal information, settings, and preferences.
To edit your profile, navigate to: User Actions > Name label > My Profile (Figure 2).
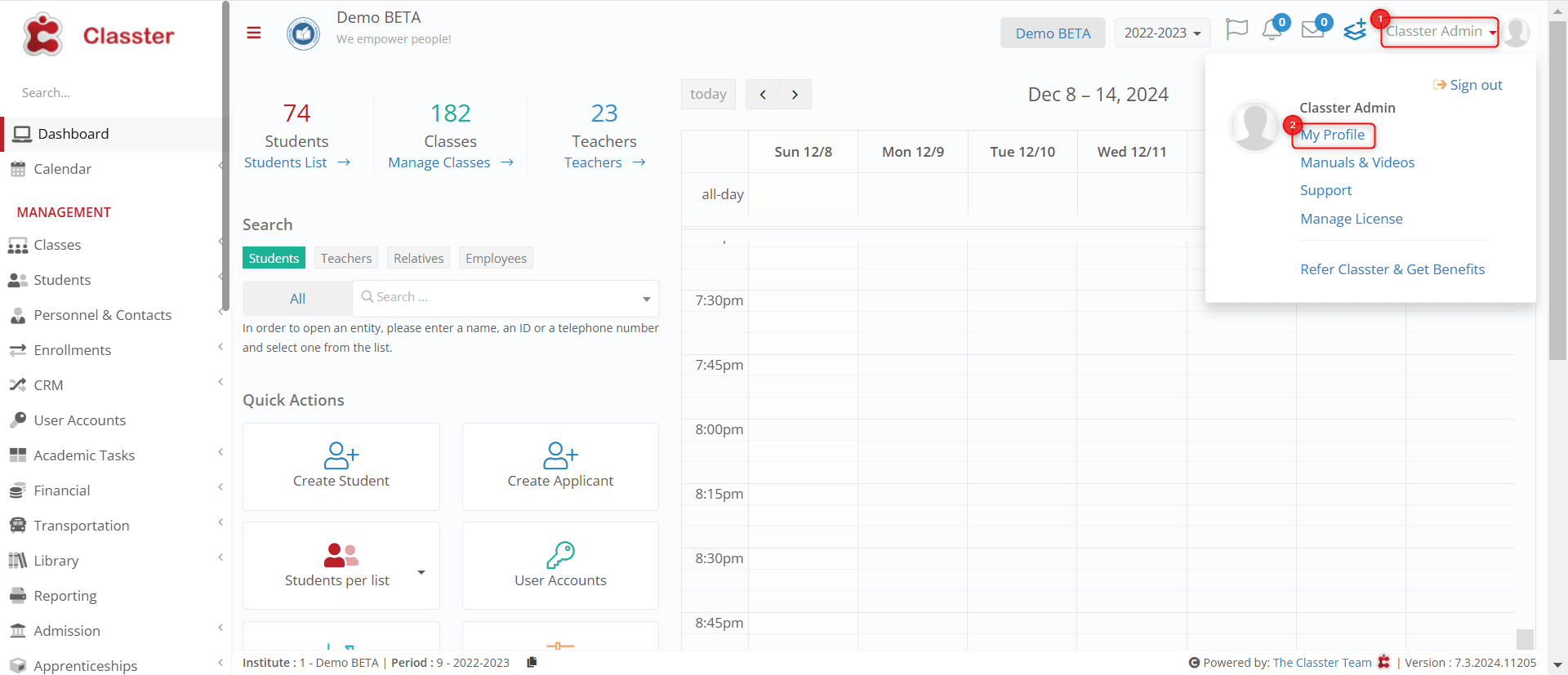 Figure 2
Figure 2
My Profile page includes the following sub-sections (Figure 3):
- Basic Data
- Security Preferences
- Themes
- Actions
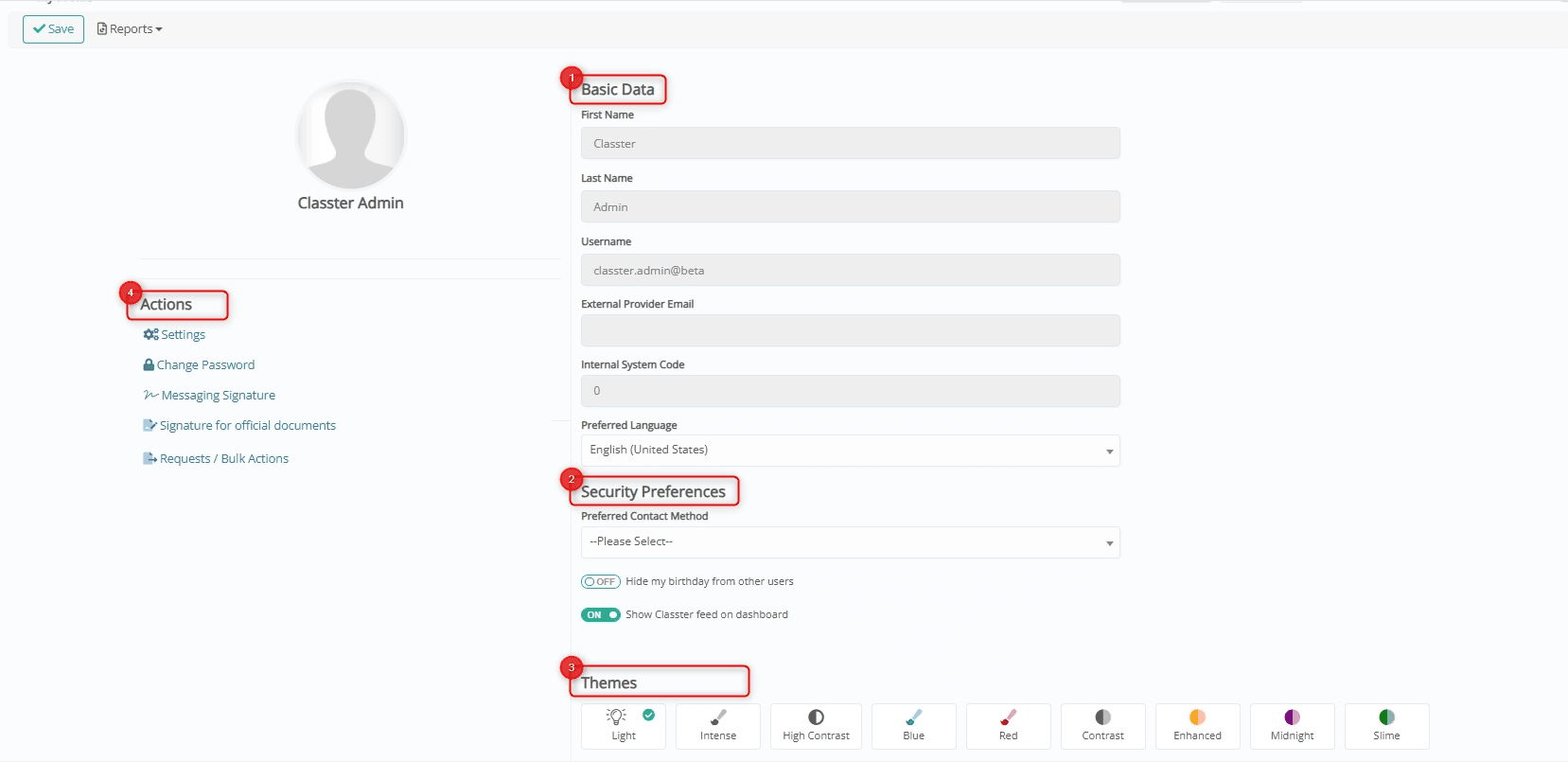 Figure 3
Figure 3
I. Basic Data
The Basic Data section contains your personal and institutional details (Figure 4):
- Profile Photo: Used to add or remove your profile photo.
- First Name: The user’s given name.
- Last Name: The user’s surname.
- Username: The login identifier assigned to the user.
- External Provider Email: Email associated with external authentication providers like Office 365 or Google.
- Internal System Code: A unique identifier user within Classter.
- Preferred Language: User’s preferred language for the interface.
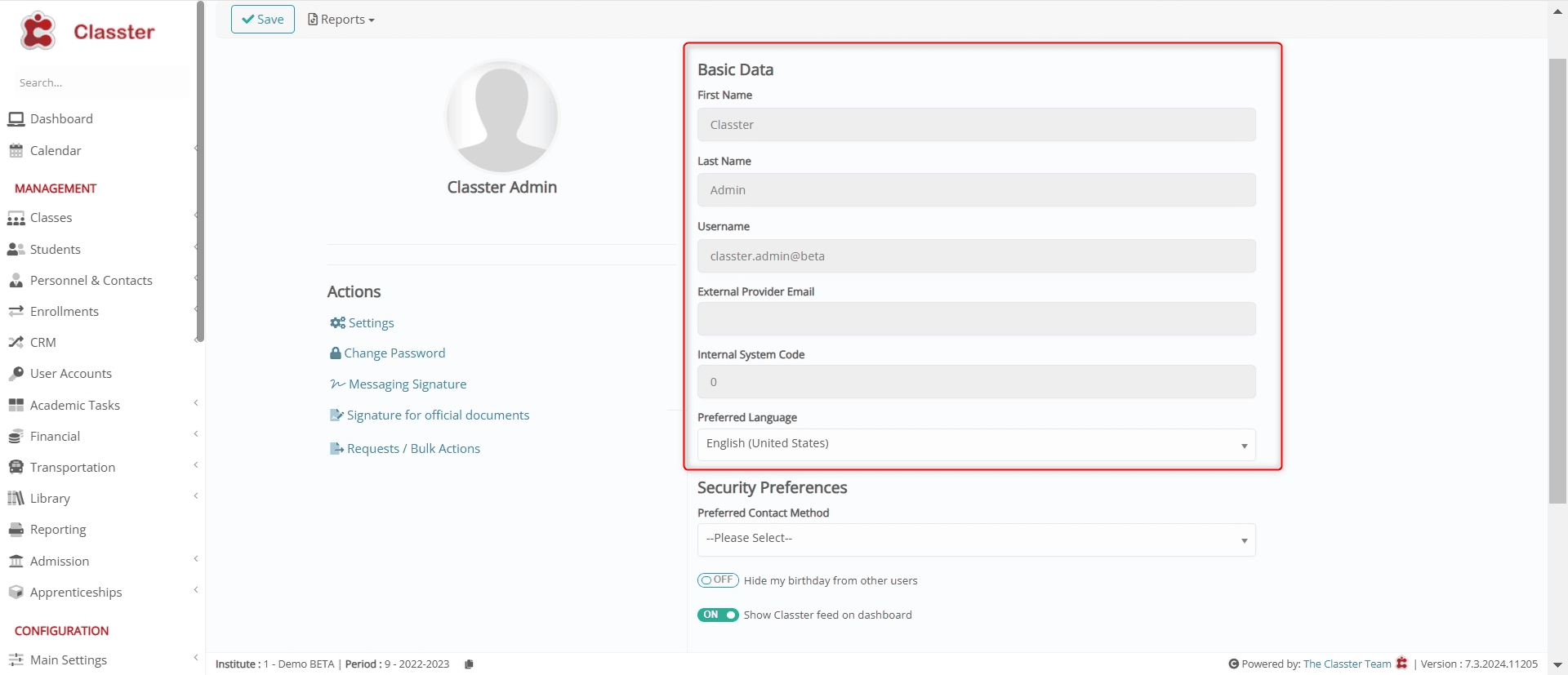 Figure 4
Figure 4
Note: Fields may be customized or restricted by the institution’s permission like settings them read only, etc.
II. Security Preferences
The Security Preferences section enables you specify security-related options and visibility settings (Figure 5).
- Preferred Contact Method: Select how you would like to receive notifications via Email, Internal Message, etc. (Admin has the privilege to set the contact method)
- Hide my birthday from other users: Enable or disable it to make your birthday visible or hidden to other users.
- Show Classter feed on dashboard: Enable or disable updates on your dashboard.
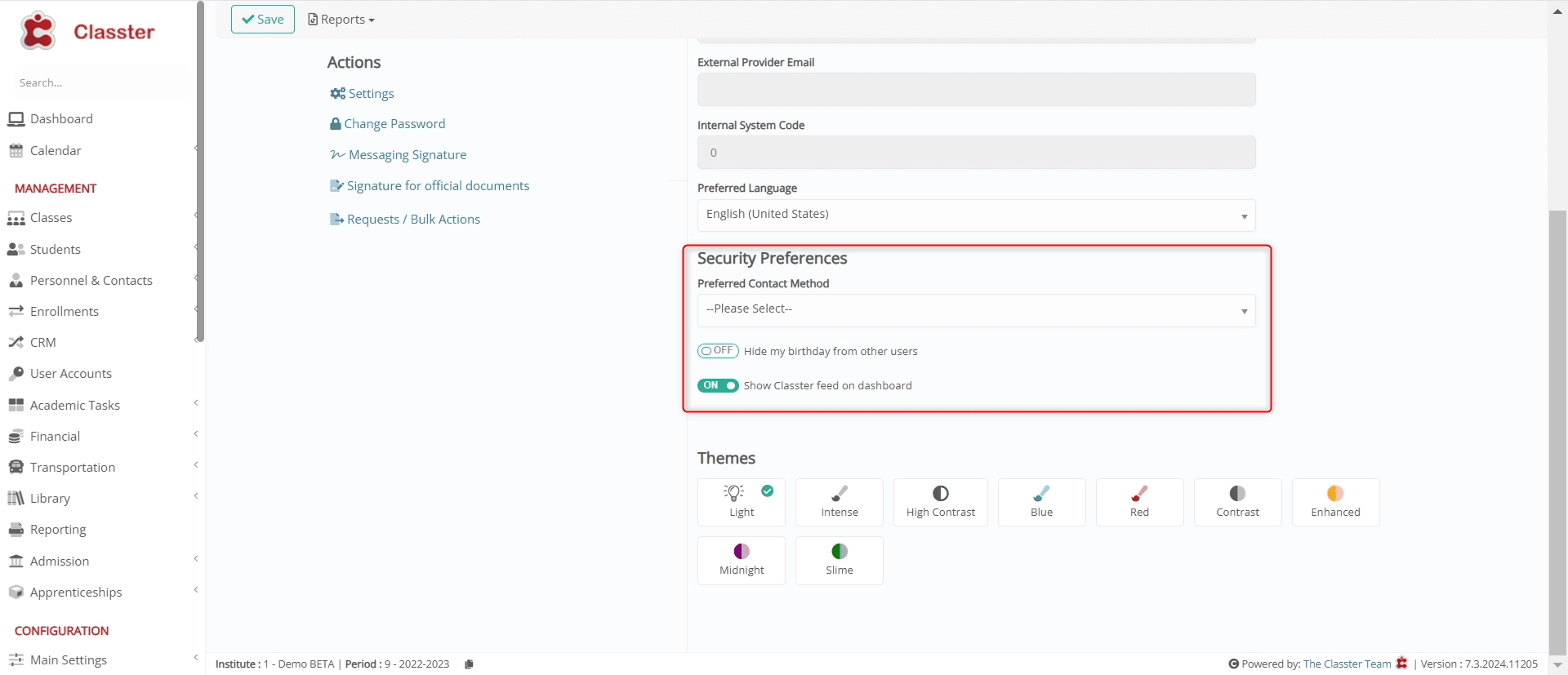 Figure 5
Figure 5
III. Themes
Choose from various interface themes to personalize the look and feel of Classter. This includes Light, Intense, High Contrast, Blue, Red, Contrast, Enhanced, Midnight, Slime, etc., (Figure 6).
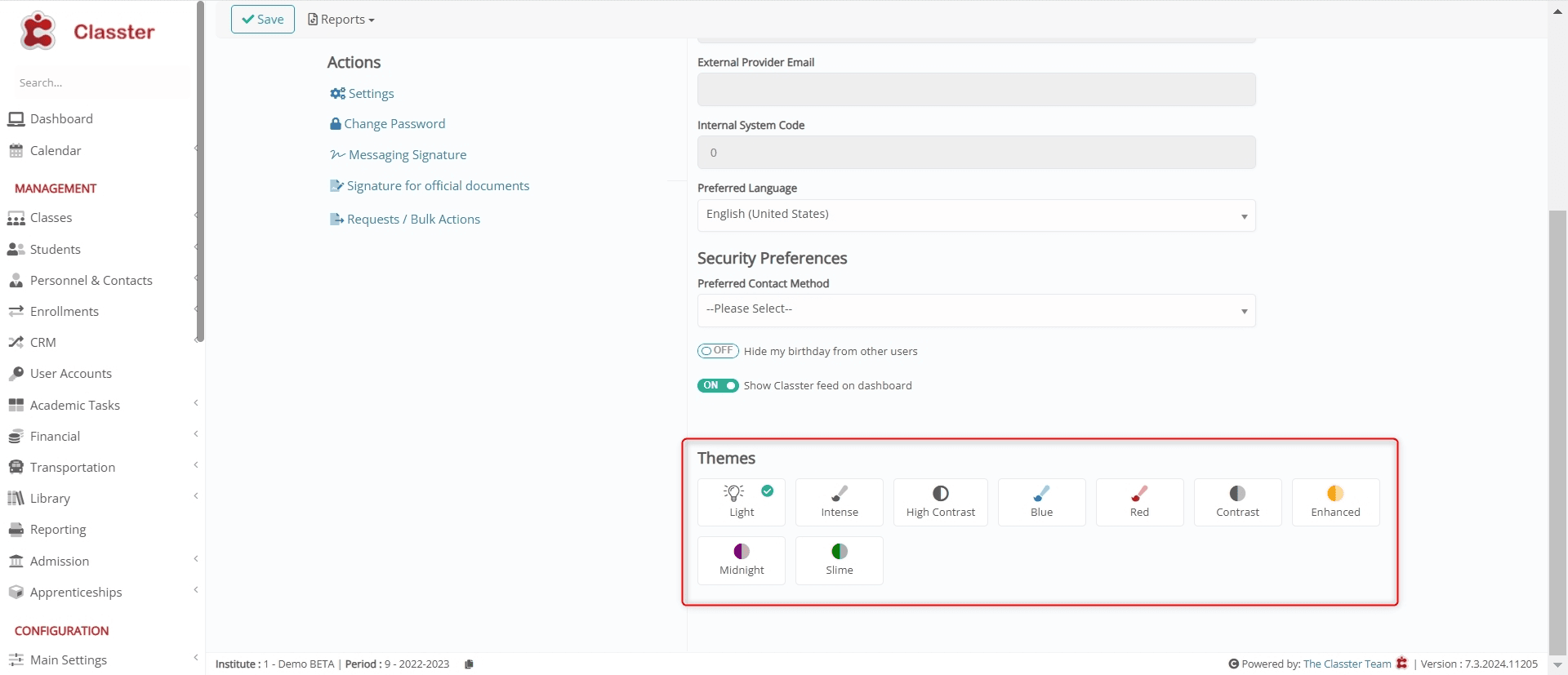 Figure 6
Figure 6
IV. Actions
The Actions menu is used to perform key account managements tasks. For instance:
- Settings
- Change Password
- Messaging Signature
- Signature for official documents
- Requests / Bulk Actions (Figure 7).
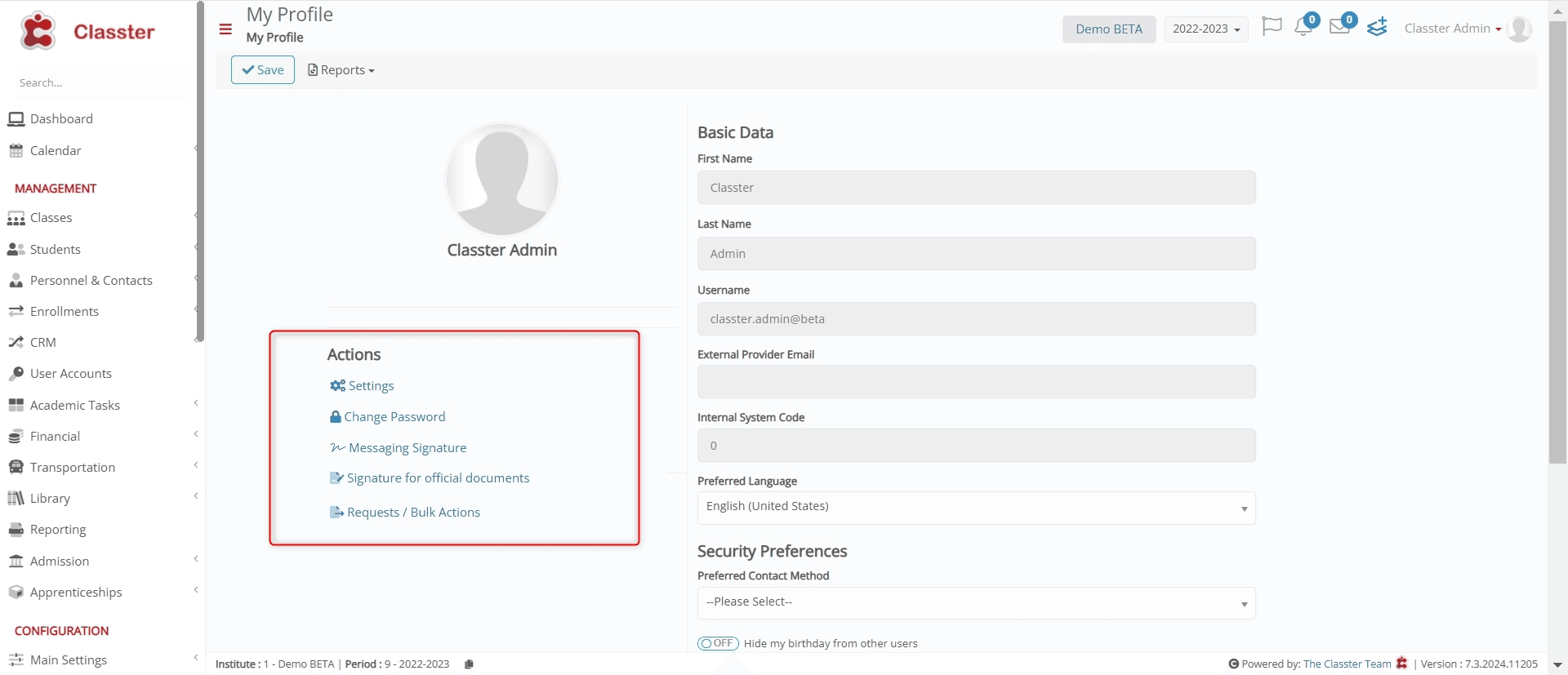 Figure 7
Figure 7
A. User Settings
User Settings pop-up window helps you to adjust various user-specific settings (Figure 8):
- FONT SIZE: Customize the text size in Classter.
- STUDENTS: Used to configure, Students’ Default View, Default Registration Status, Default value in the free text filter, Default value in student search filter, etc.
- CRM: User to set Default CRM Action Category.
- POSITION CALENDAR: Used to Position Calendar Default View.
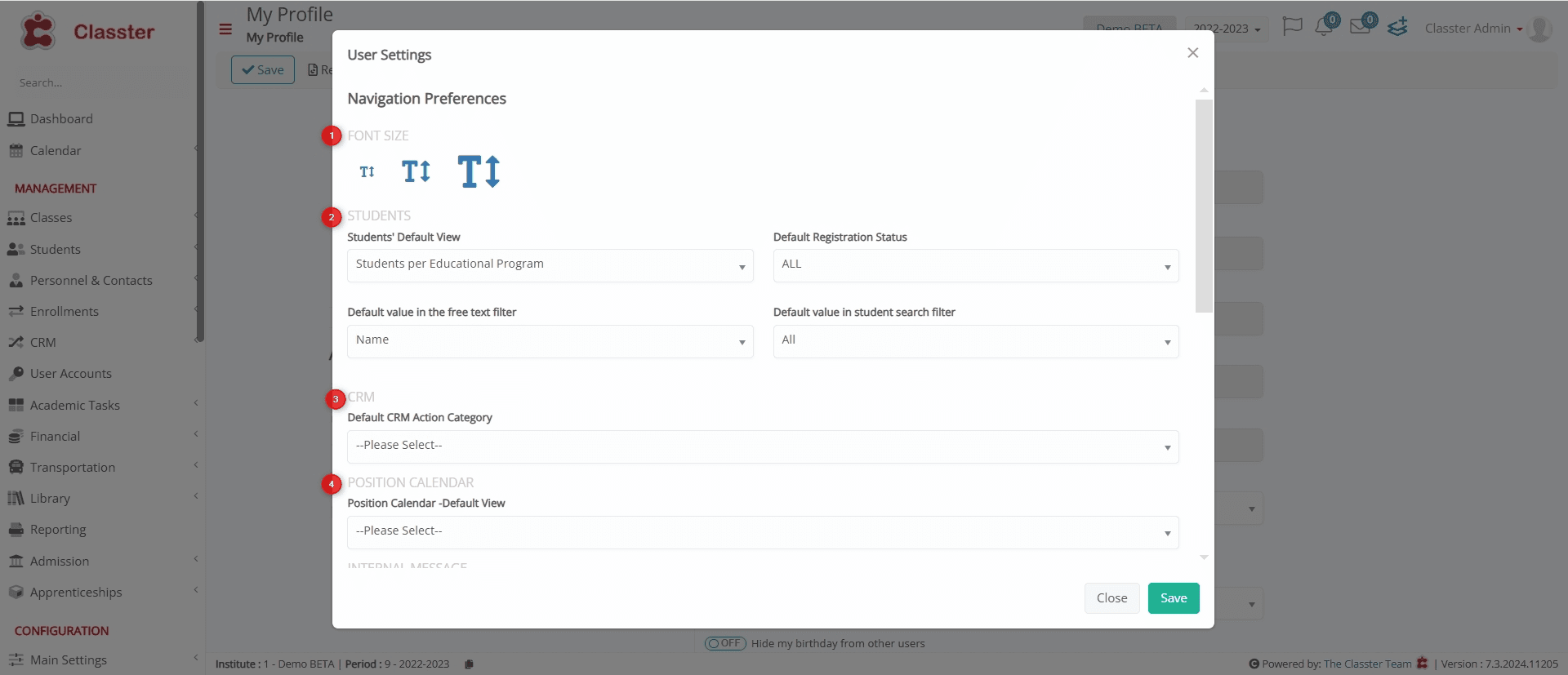 Figure 8
Figure 8
- INTERNAL MESSAGE: Used to assign Default Internal Message Category.
- CALENDAR: Used to set Default Calendar View.
- PRESELECTED FILTERS: Used to configure default filters for Nationality and Faculty.
- FAST ATTENDANCE: Configure preferred hours, attendance submission methods, and attendance categories as an Administrator. (Figure 9).
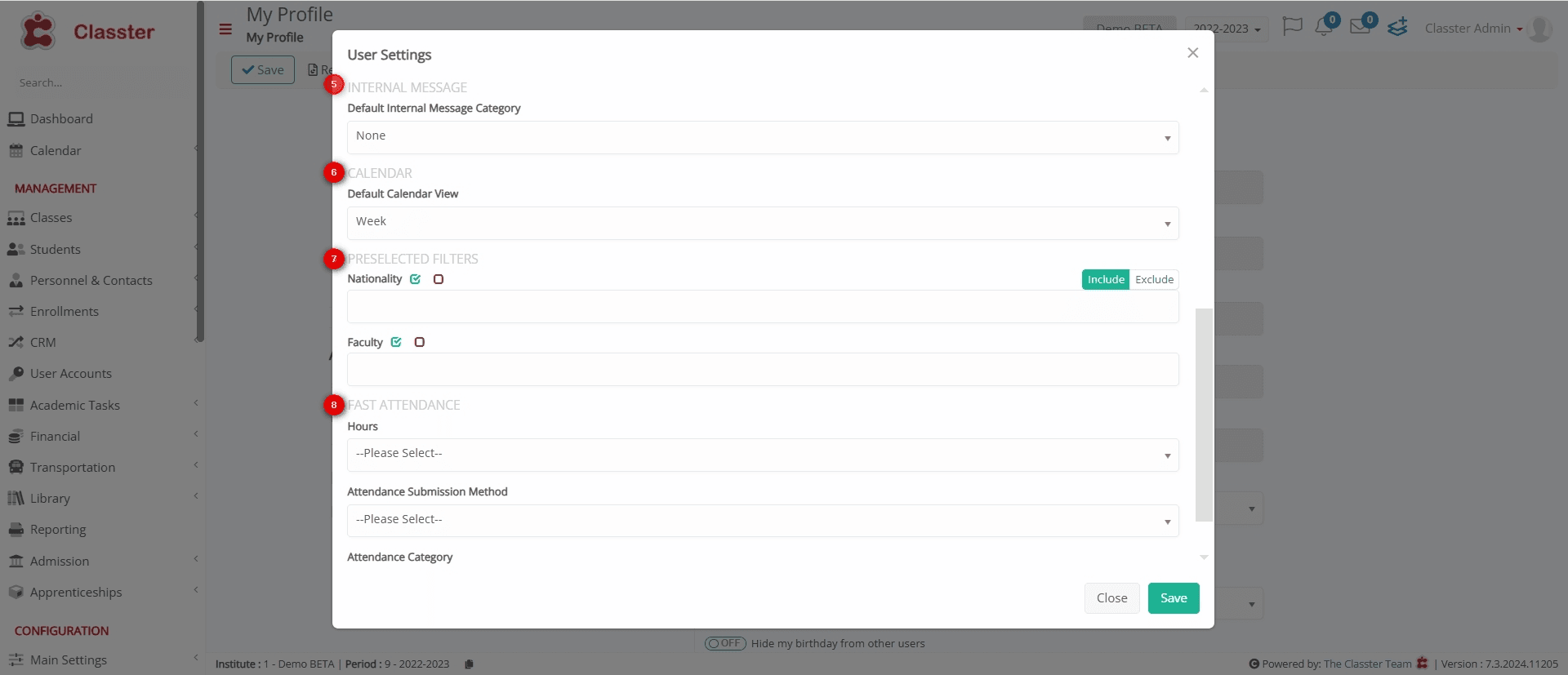 Figure 9
Figure 9
B. Change Password
To update your account password, click on Change Password > Enter Current Password > Enter the new Password > Change (Figure 10).
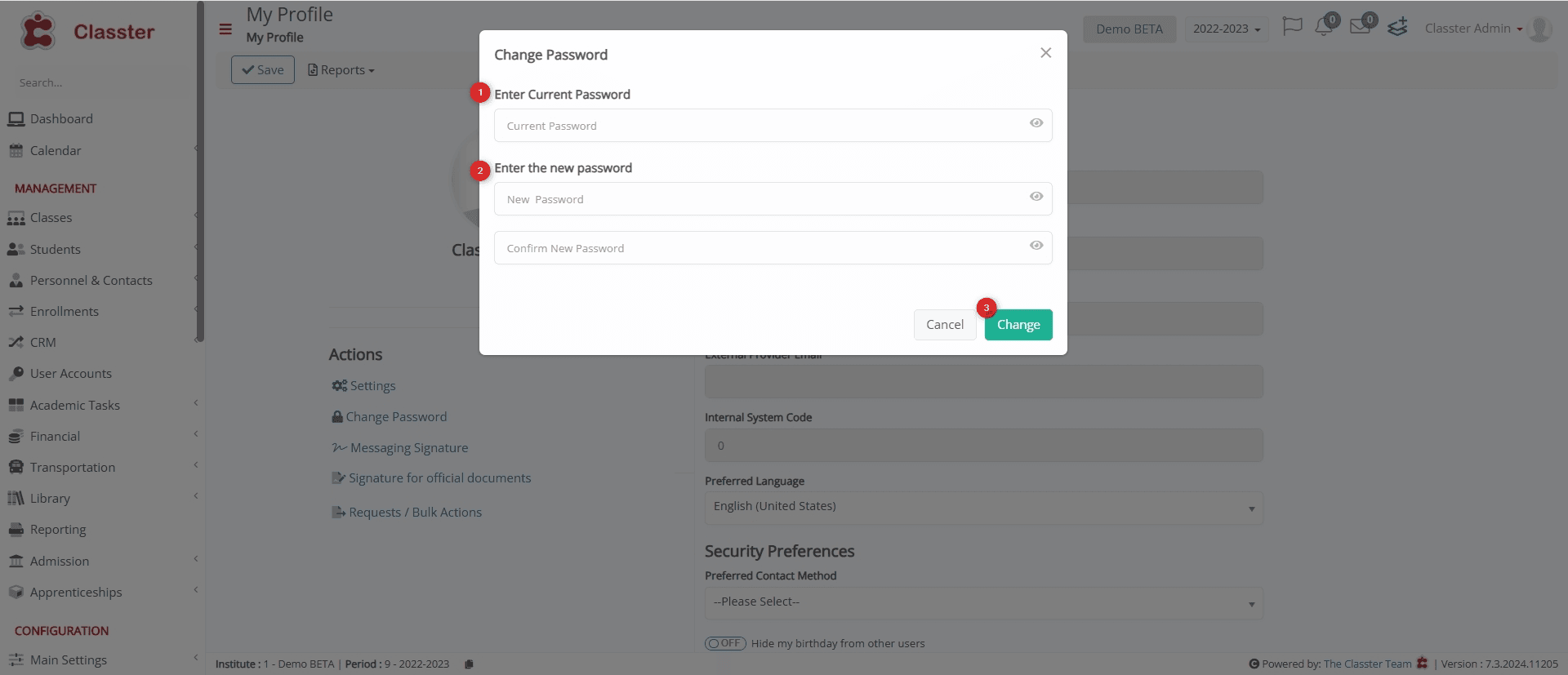 Figure 10
Figure 10
C. Messaging Signature
Create a default signature for use in internal communication within Classter, like sending messages from the portal (Figure 11).
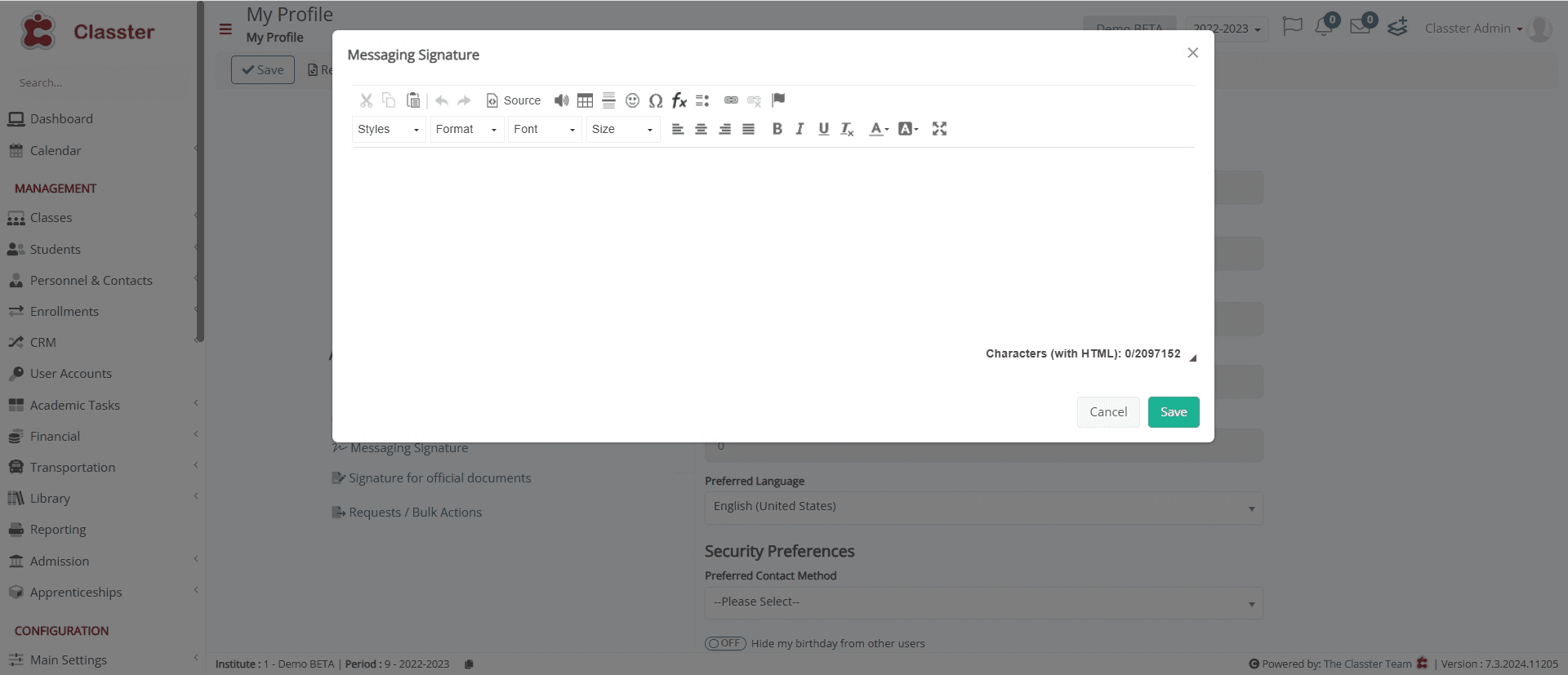 Figure 11
Figure 11
D. Signature for official documents
Upload a signature template for signing forms and consents (Figure 12).
 Figure 12
Figure 12
E. Requests / Bulk Actions
Request / Bulk Actions window is used to view and manage submitted requests or perform bulk actions. Its fields include (Figure 13):
- Date, action, status, and comments (10 entries per page).
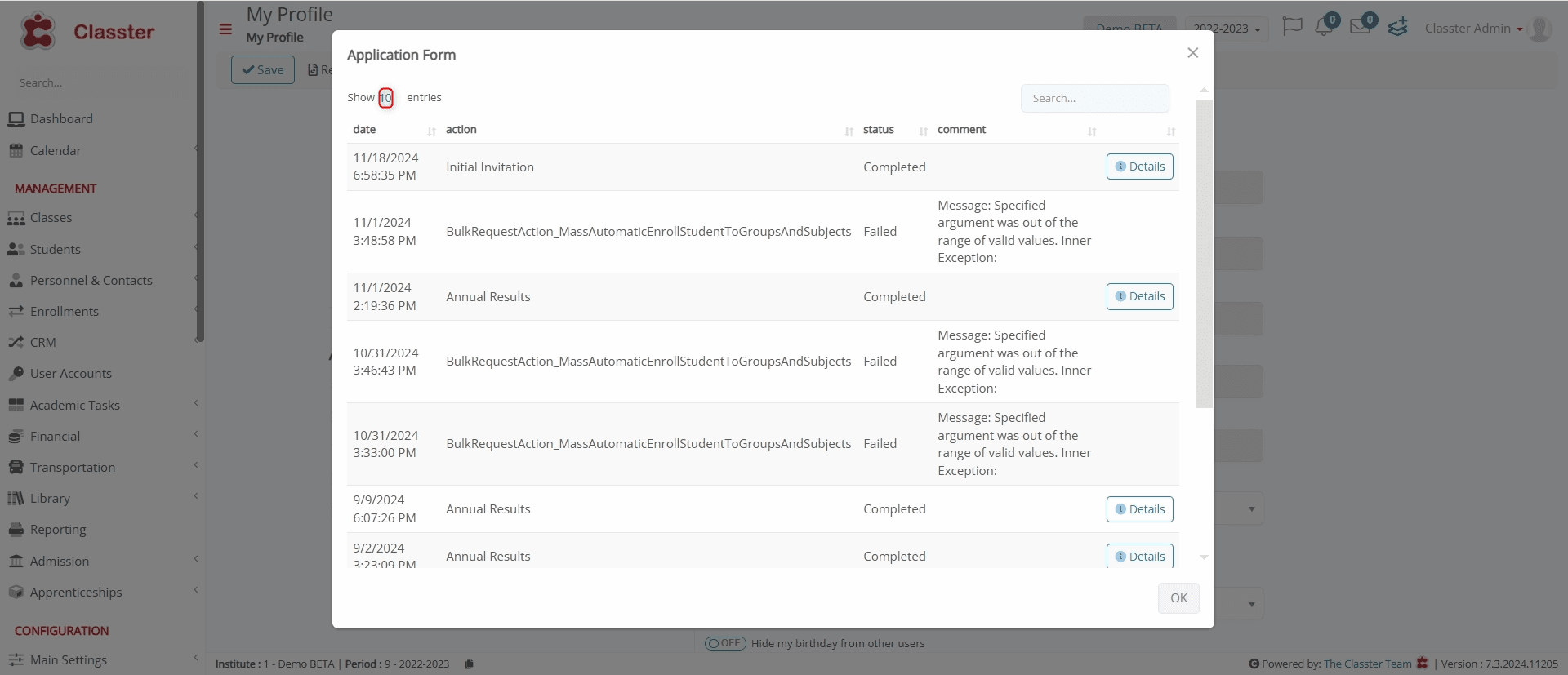 Figure 13
Figure 13
Reports (Core SIS)
The Reports (CORE SIS) section provides access to specific reports (Figure 14).
- Personal Data: Generate a report displaying all personal information held by your institution.
- Attendance Submission: Access and review attendance-related submissions for your profile.
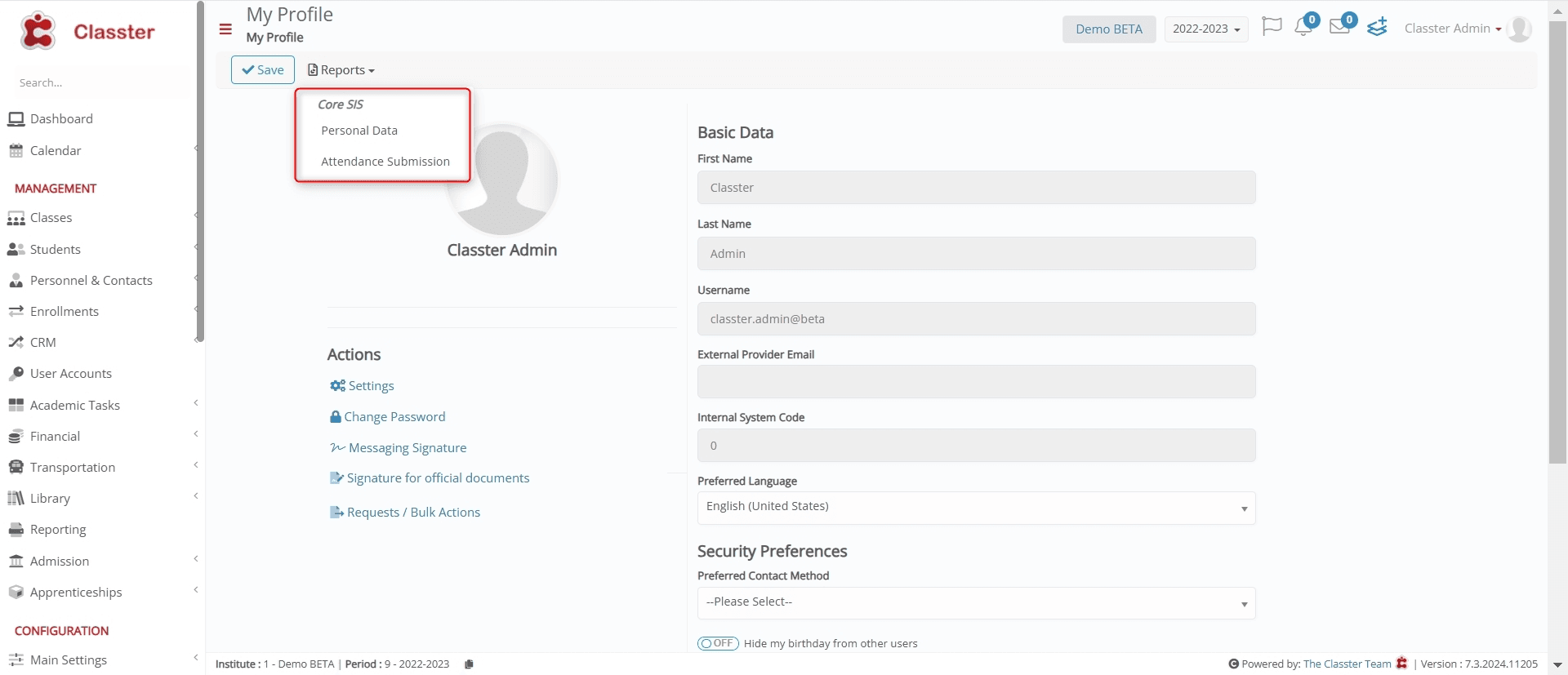 Figure 14
Figure 14
Manual & Videos
Click on Manual & Videos option to access helpful resources to maximize your Classter experience (Figure 15).
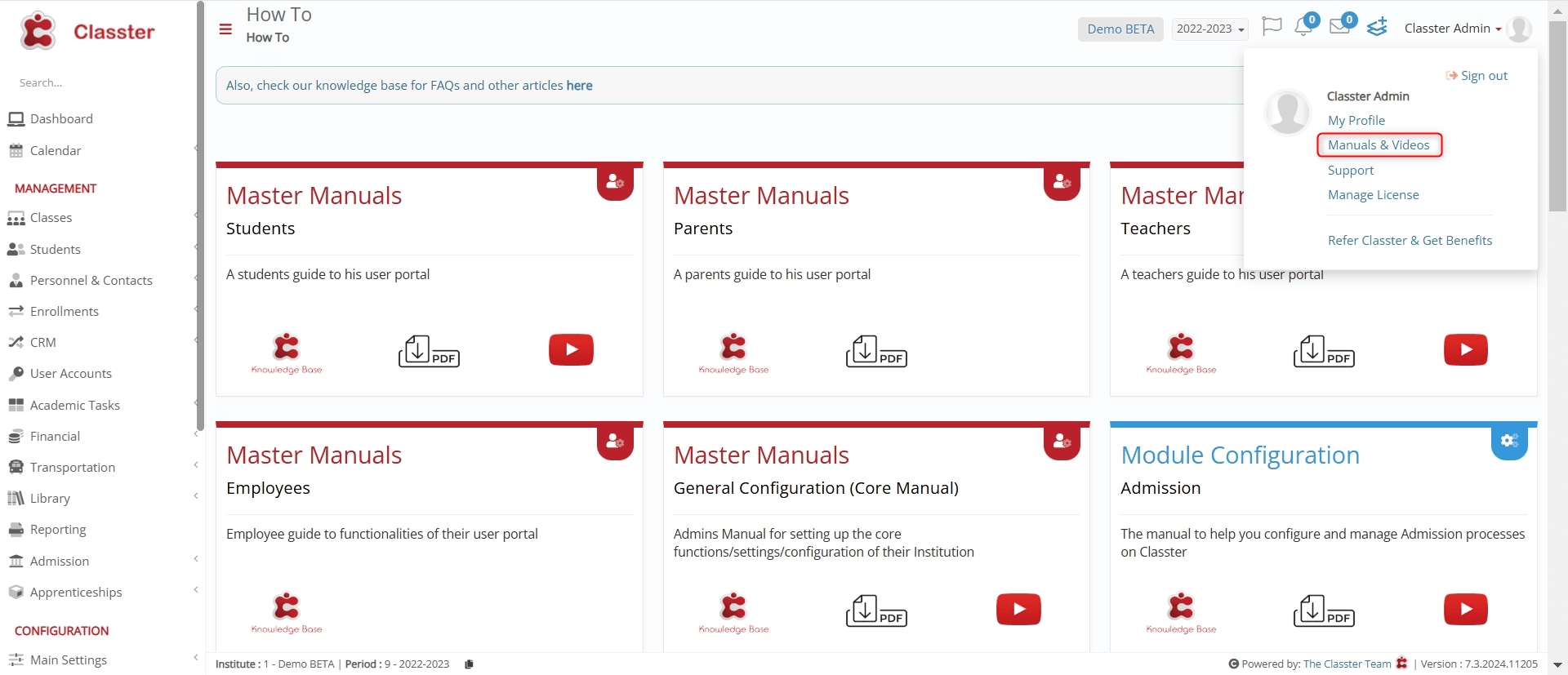 Figure 15
Figure 15
Knowledge Base: Find FAQs, user guides, app settings, and integration manuals (Figure 16).
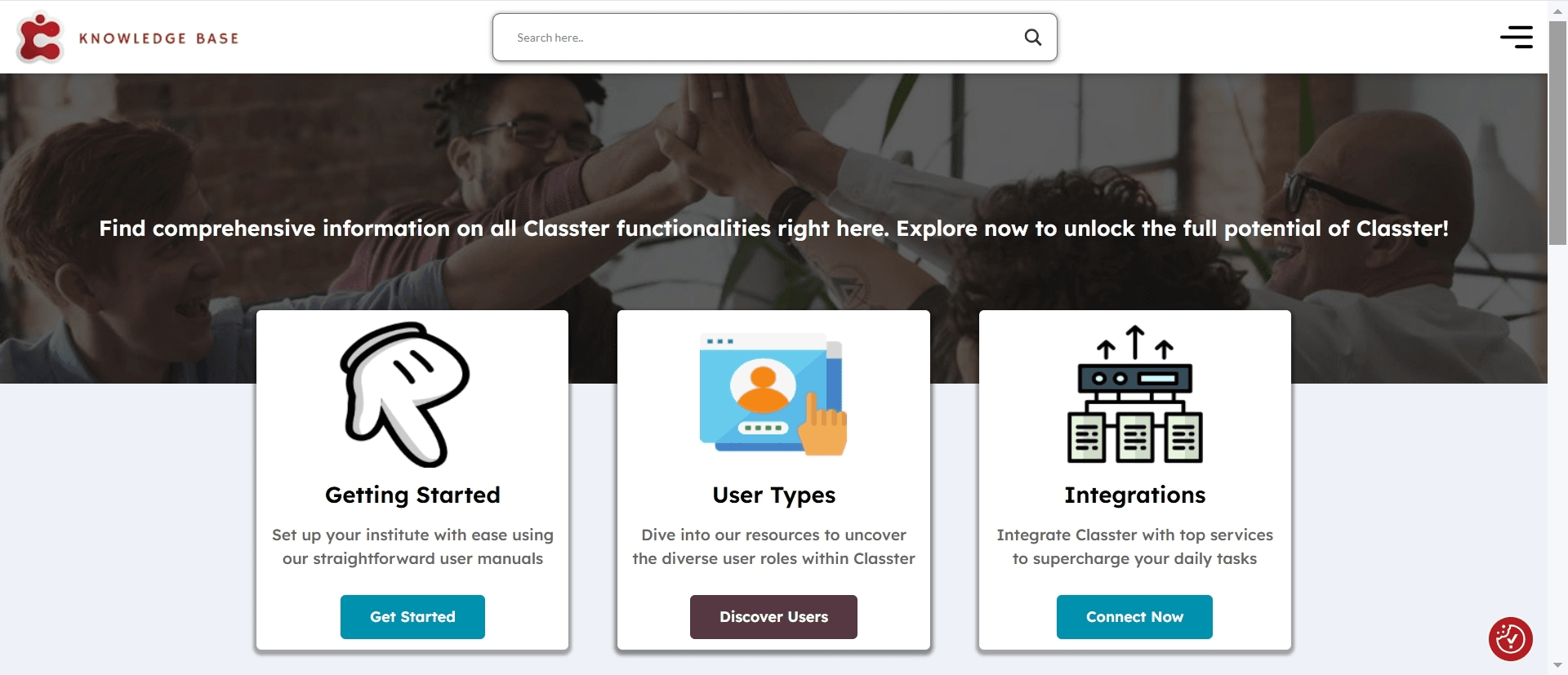 Figure 16
Figure 16
YouTube Channel: Watch tutorials, feature overviews, and webinars for guidance related to Classter usage (Figure 17).
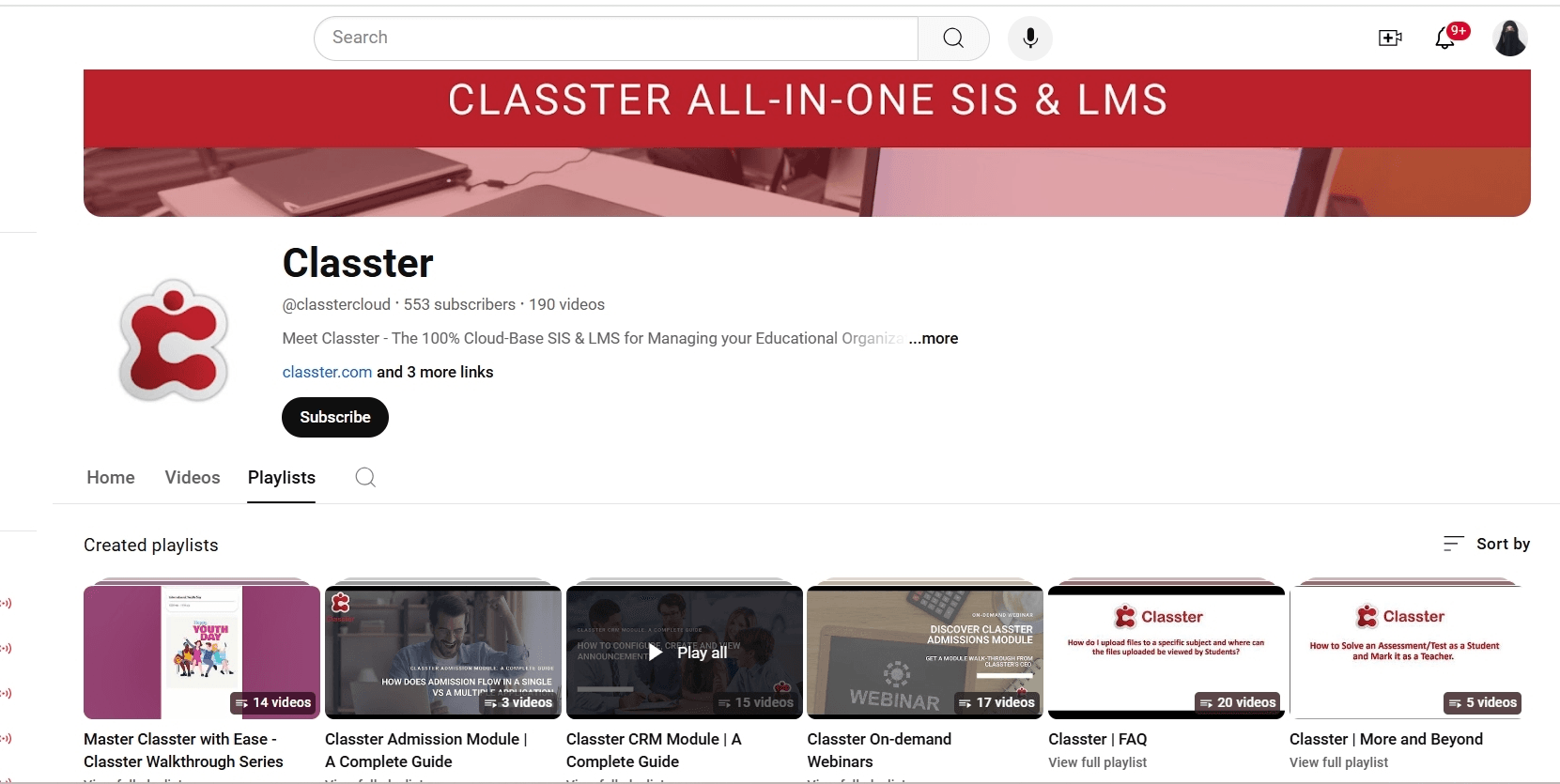 Figure 17
Figure 17
Support
Click on Support to get help or submit support tickets.
Freshdesk portal: Redirects you to Classter’s Support Portal for solutions to known issues, creating new support tickets, tracking the status of a submitted ticket, etc., (Figure 18).
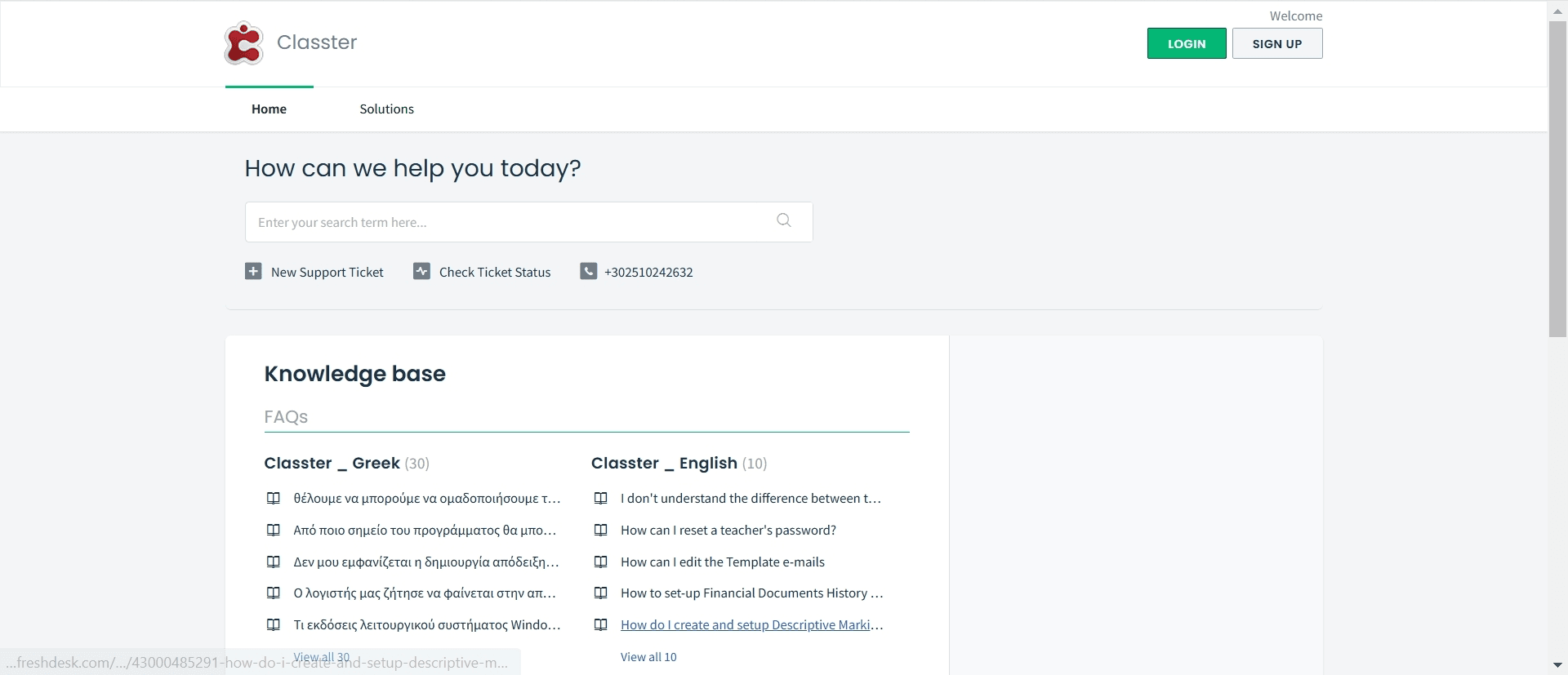 Figure 18
Figure 18
Manage License
View and manage active subscription information, including license details and usage (Figure 19).
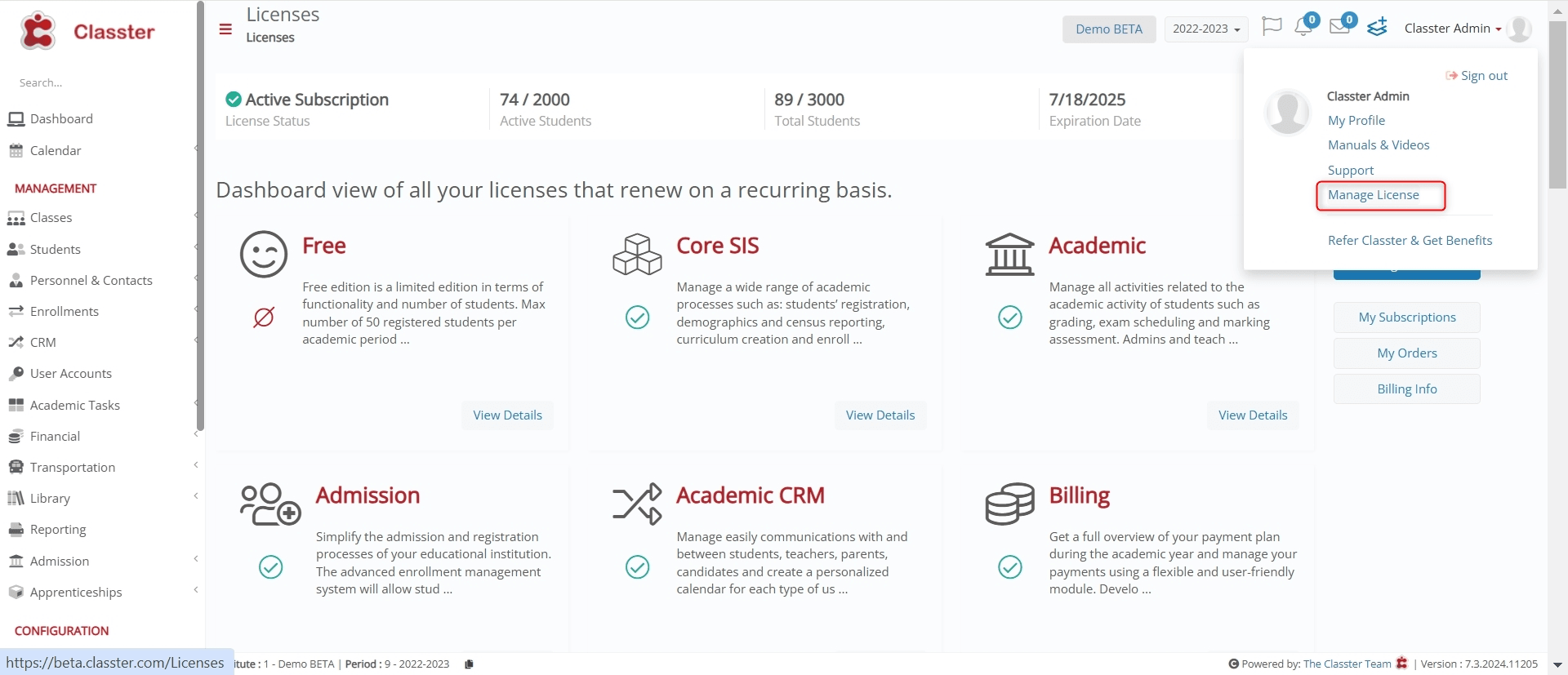 Figure 19
Figure 19
Refer Classter & Get Benefits
Earn rewards by referring Classter to others (Figure 20).
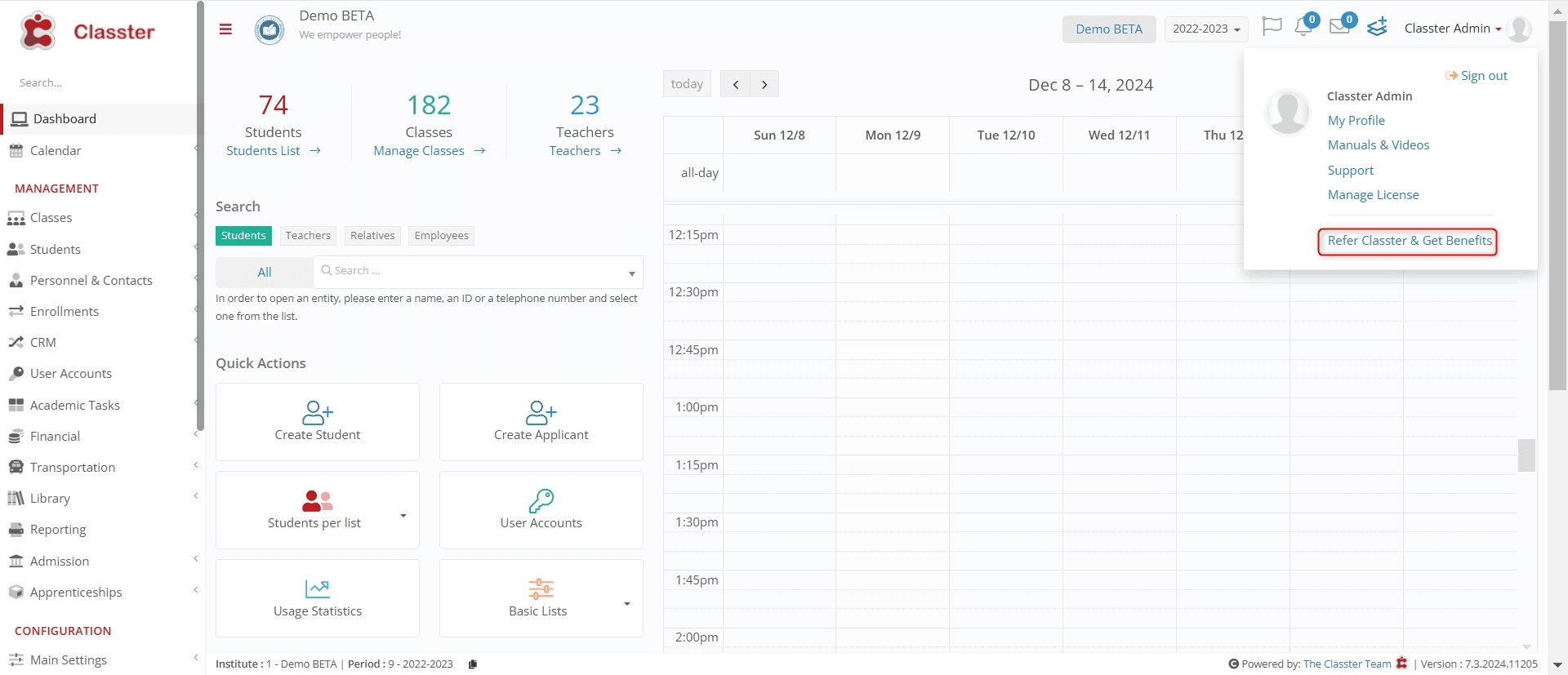 Figure 20
Figure 20
Sign out
To log out of Classter:
- Click on the name label and select Sign out.
- If logged in via Office 365 or Google, signing out will also log you out of those platforms (Figure 21).
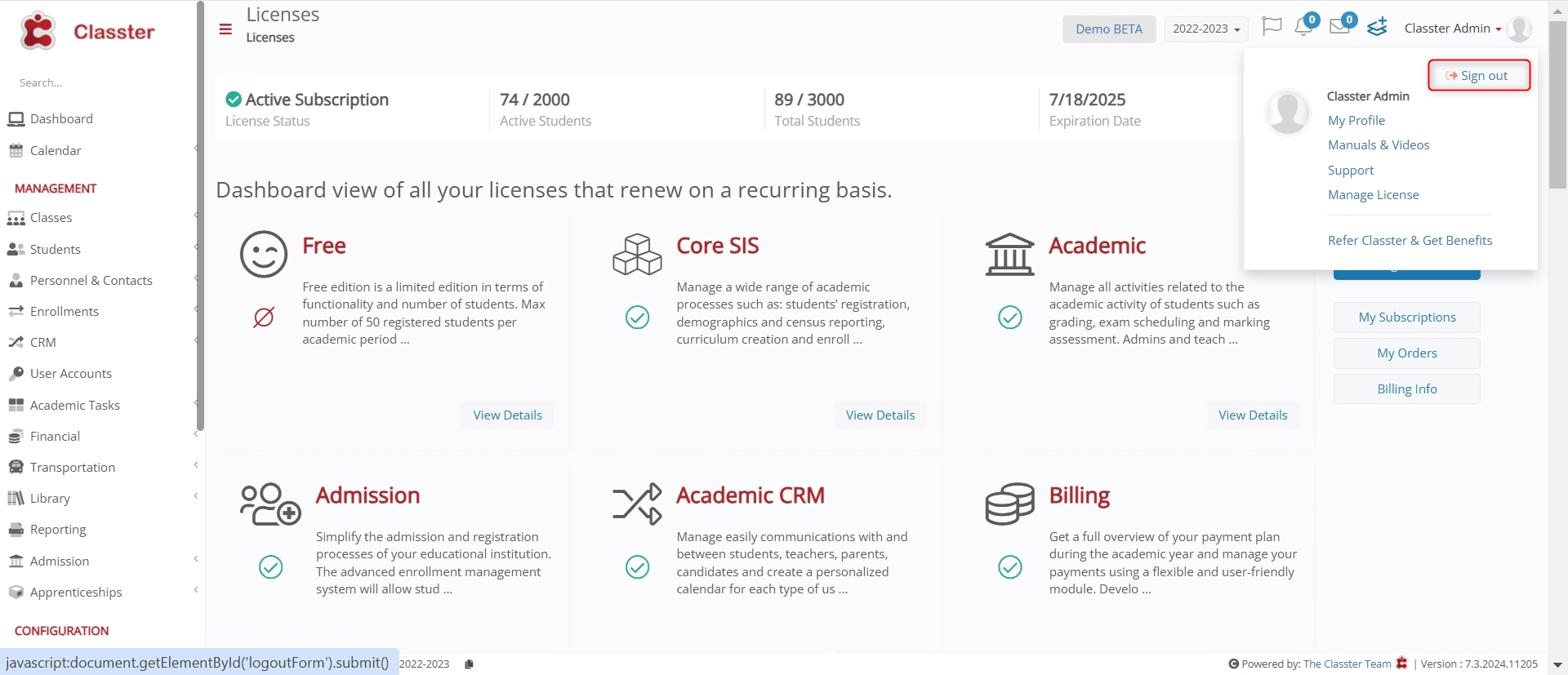 Figure 21
Figure 21



