Watch the How-to Video

The School provides an online Library for you to locate books and references for your subjects and assignments. You have access to a Digital Library as well as your Lending History.
To reach this section you need to go to Main MenuàLibraryàInstitute Library (Figure 144).
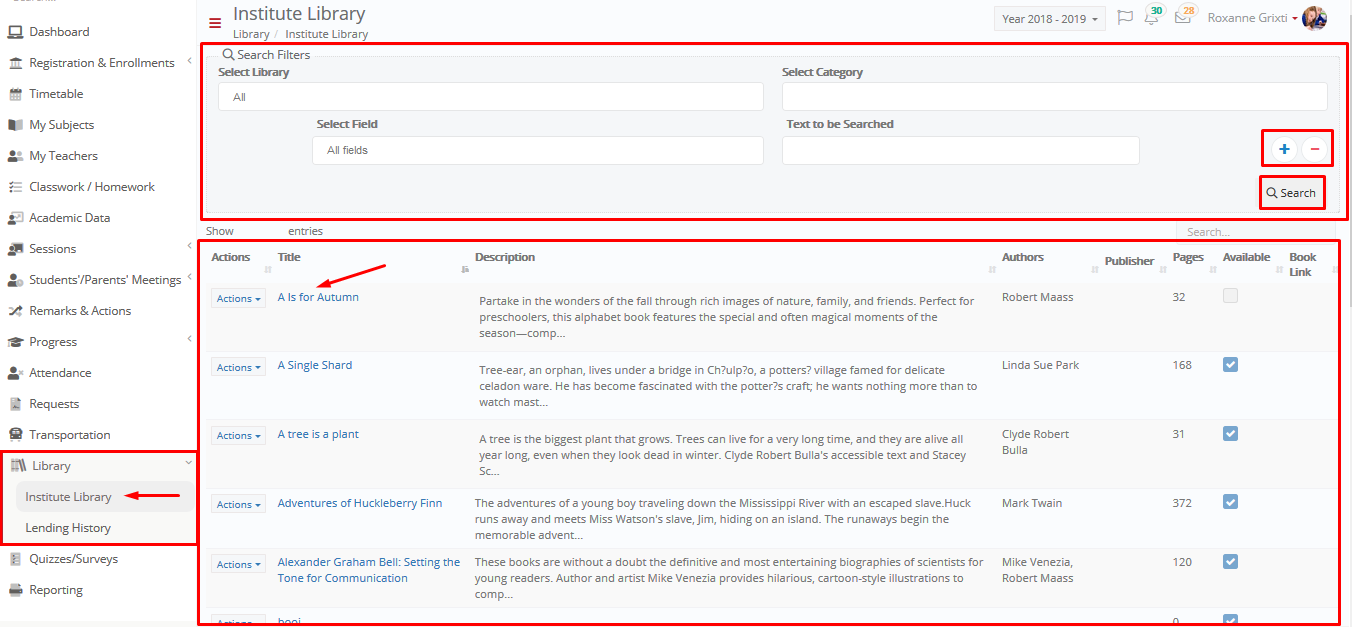 Figure 144
Figure 144
Institute Library
- You must first choose which Library you wish to search e.g. All (Figure 145).
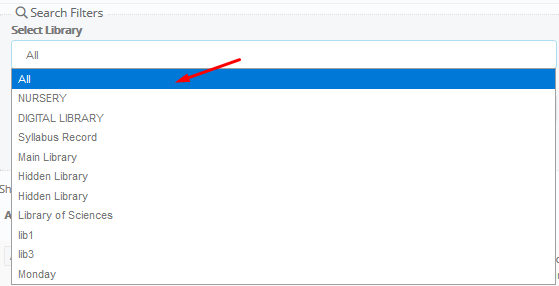 Figure 145
Figure 145
- Next you must select a Category e.g. All (Figure 146).
 Figure 146
Figure 146
- Next can narrow down searches by selecting specific search criteria e.g. All Fields (Figure 147).
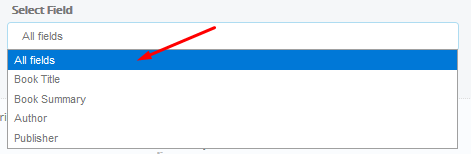 Figure 147
Figure 147
- You can specify your search further by adding a Text to be searched e.g a specific book title (Figures 148).
 Figure 148
Figure 148
- Last you click on the search button to see results (Figure 149) if you need to add more criteria click on the + button (Figure 150).
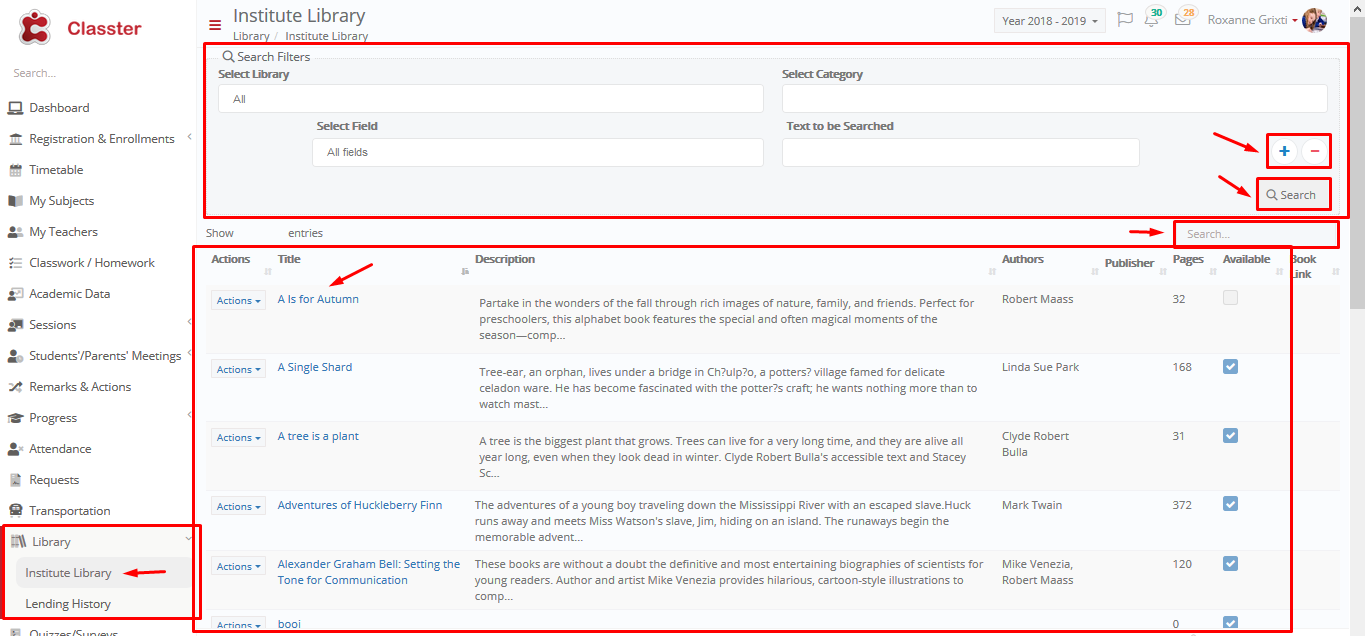 Figure 149
Figure 149
- Here you can see all the results from your search (Figure 149).
- You can add an additional filter by clicking on + (Figure 150).
![]() Figure 150
Figure 150
- You can view details about each book by clicking on the Actions button in the beginning of each line (Figure 150a).
 Figure 150a
Figure 150a
- You can also choose to reserve the book, by clicking on the “Reserve Book” button (Figure 150a).
- Once you click on the “Reserve Book” button you will see the following message (Figure 150b).
 Figure 150b
Figure 150b
- Once you have clicked on the Preview button (Figure 150a) for a specific book e.g. A Single Shard, you will be shown the following (Figure 151):
 Figure 151
Figure 151
On this page you can see the following information (Figure 151):
- Book Cover Photo
- Number of Copies Available e.g. 3
- Reserve Book Button
- Book Title and Short Summary
- Library the Book is in e.g Main Library
- Category, Language, ISBN number, Number of Pages etc.
- By clicking on the Reserve Book Button, you can reserve the book (Figure 152)
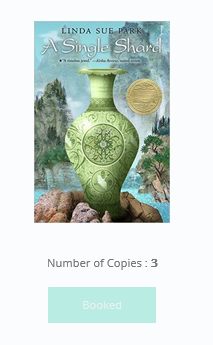 Figure 152
Figure 152
Lending History
On this page you can view all your lending history, the books you have currently checked out and the books you have reserved from the Library (Figure 153).
To reach this page you need to go to the Main MenuàLibraryàLending History (Active Loans Tab).
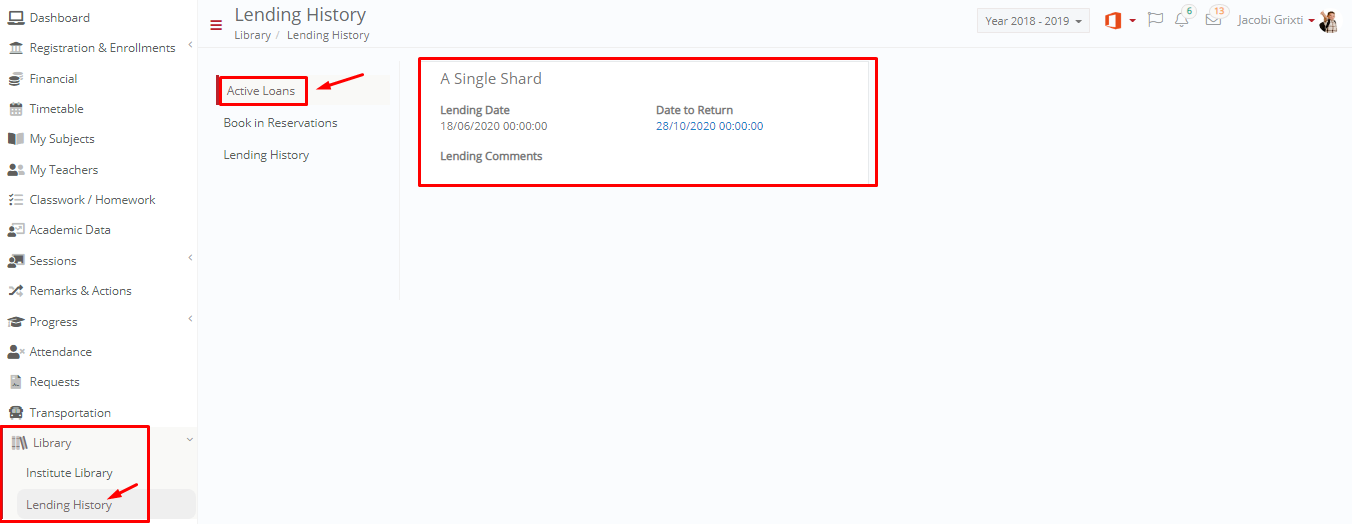 Figure 153
Figure 153
- Once you arrive on the lending History page, you will see the first of three tabs preselected “Active Loans” tab, this tab shows you the books you have out on loan e.g A Single Shard. You can see the date you borrowed it and the date you need to return it. You can also see any lending comments (Figure 153).
Book in Reservations
 Figure 154
Figure 154
- On the “Book in Reservations” tab you can see all the books you have reserved, the reservation date and comments (Figure 154).
- You can cancel reservations by clicking on the “Cancel Reservation” button (Figure 154).
Lending History tab
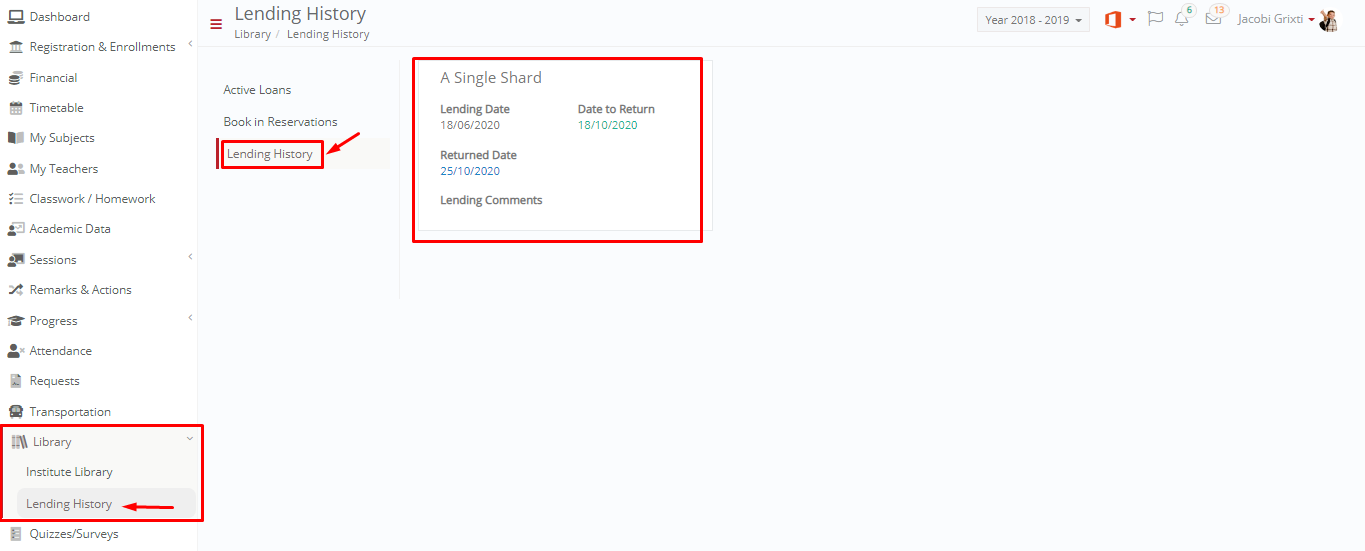 Figure 155
Figure 155
- On the “Lending History” tab you can see the books that you have borrowed in the past (Figure 155).
- You can see the specific book title, the lending date, date to return, returned date and any lending comments (Figure 155).
Note: Library Notifications may appear on your Dashboard timeline view.



