Watch the How-to Video

Manage Entries
Go to this feature to see/edit or add remarks and actions concerning students, parents or teachers. Note that the variety of remarks & actions types and functional modules is subject to admin settings.
- From the main menu click on Remarks & Actions and then on the Manage Entries Button.
- Use the date range filter to select the period you want to check out.
- Select the type and functional mode e.g. Type: Remarks, Functional Module: Achievements.
Note: If you do not select a specific type and functional module, all will be included in the results shown. - Underneath the filters area you can see the results in a graph form. (Figure 93b)
- Hover your mouse over the graph columns to see the number of remarks and actions per category e.g. Detentions: 18 Entries
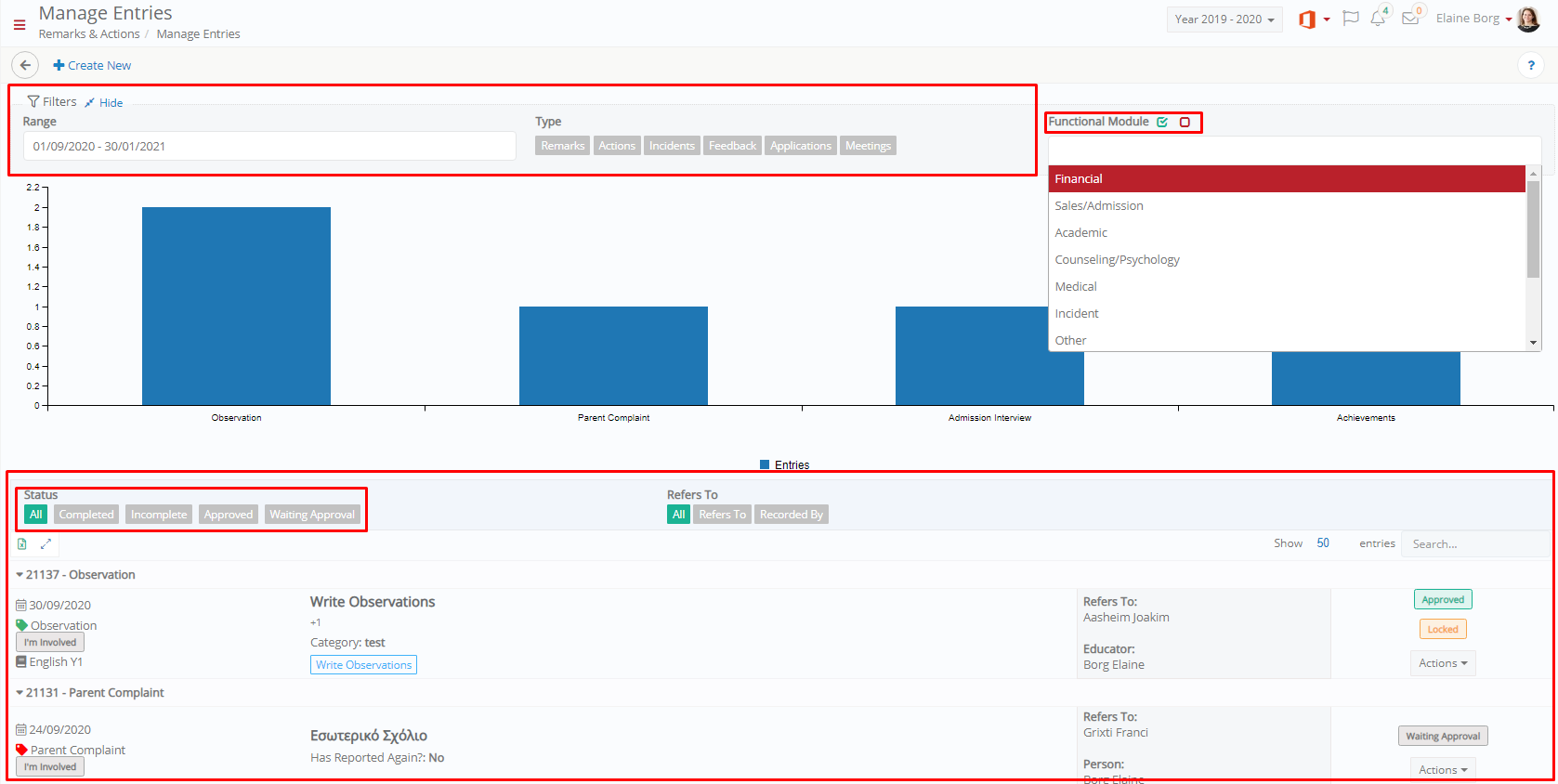 Figure 93b
Figure 93b
Additionally, you can see the remarks & actions details according to its status and whom it refers to. Details include the type of remark or action, the date, the title, the main comment and the educator. (Figure 94)
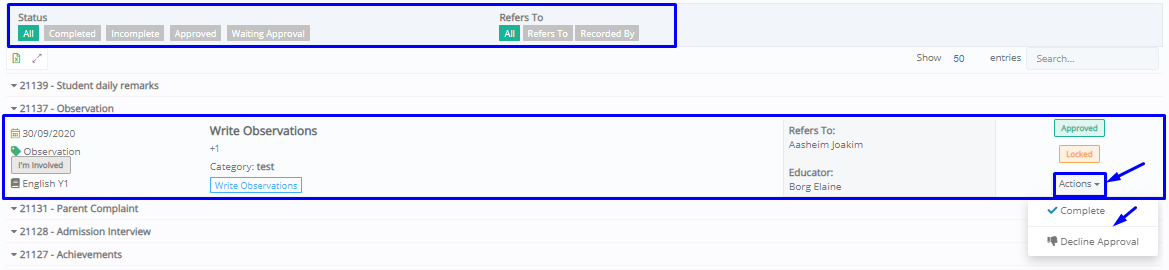 Figure 94
Figure 94
- Use the Actions menu to Complete the remark/action or Decline approval.
Note:
1. Remarks/Actions might be set by the admin to be approved at the time of creation without having to be approved on a later stage by staff or supervisor.
2. Once approved, you cannot edit or delete the remark/action.
Create New
- Click on the +Create New button (Figure 93)
- At the Remarks & Actions Create page: (Figure 95)
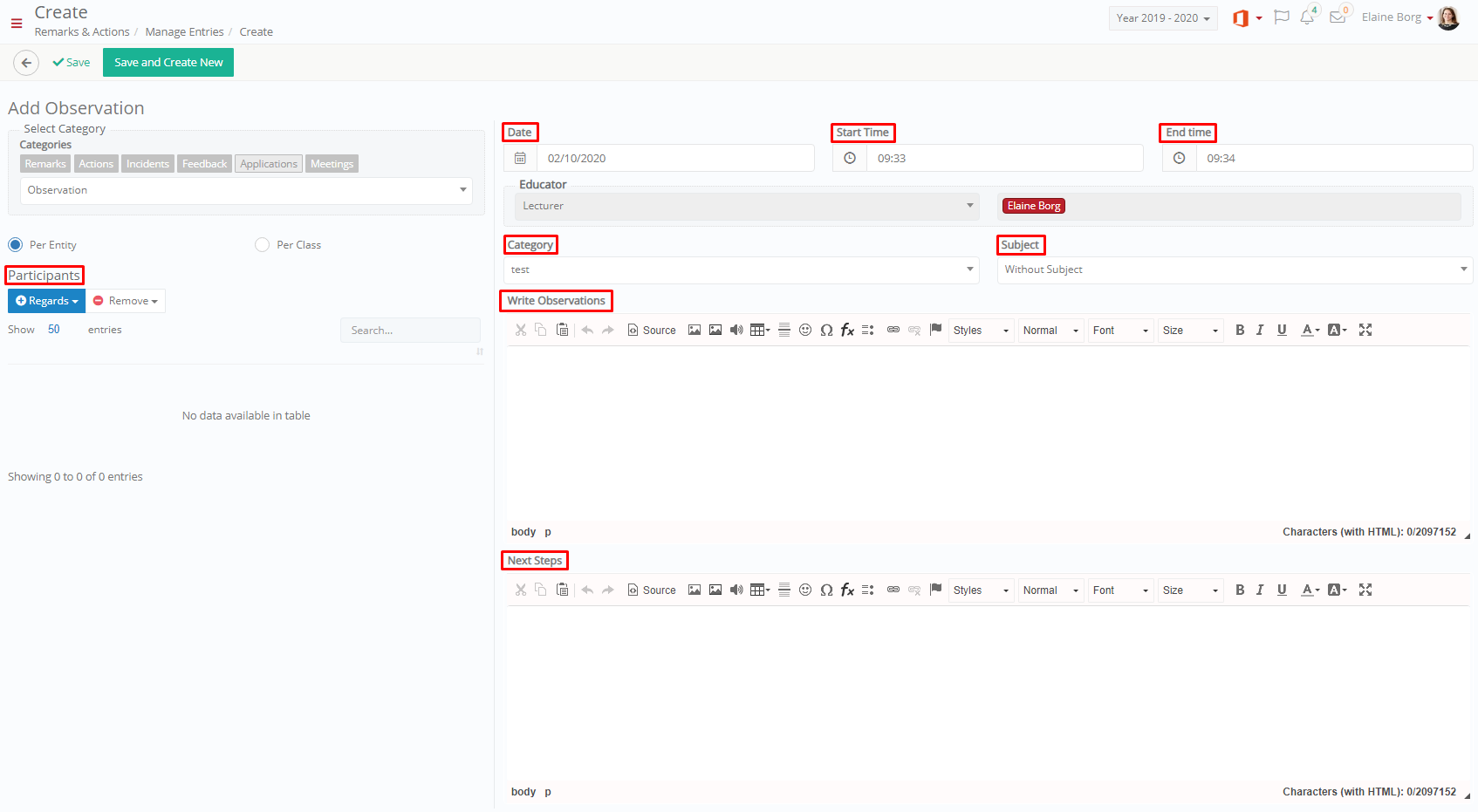 Figure 95
Figure 95
- Select a remarks/actions Category e.g. Applications
- Select an application category from the updated Categories dropdown list.
- Add/Remove Participants.
- Set the Date and Start/End time.
- Select the Teacher.
- Select the Consent and the Subject (if applicable).
Note: The Consent dropdown list options are set by the admin. - Add a Main Comment, and optionally you can add an additional one (The Main Comment may appear differently according to the admins configuration of it).
Click on Save or Save and Create New to continue with the next remarks/actions creation.



