In Classter, a back-office employee can see the status of the consent. You can filter multiple consents and see if they are distributed and submitted, or not.
The consent has a status and predefined positive or negative answers in a dropdown list. The answers vary depending on the consent you have created. When the answer to a consent is positive, it means that it’s given. If it’s negative, then it is not given. There is also a third not submitted status for when the user has not selected any of the available answers. In Figure 1 there is a depiction of a consent.

Figure 1
This can be achieved in the student list in Classter, by selecting the predefined view “Student Per Consents”. In Classter, you can filter the students and use predefined views in MANAGEMENT > Student > Students List. (Figure 2)
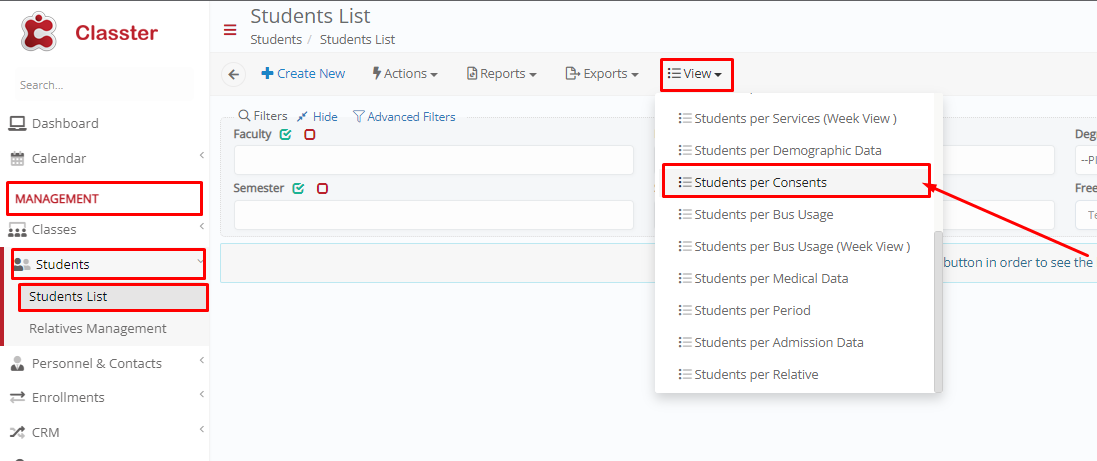
Figure 2
The positive answer has a status named “given”, which means “a given consent”, the negative answer has a “not given” status, and the “not submitted” status means that the user has not selected an answer at all. (Figure 3)

Figure 3
You have three different view types in Classter. Select the view type per student (Figure 4), then choose the consents and the statuses in the filters accordingly. Click on the Search button and you will see the selected consent (you can always select more than one consent) per student. The submitted column expresses the status of the consent. (Figure 4)
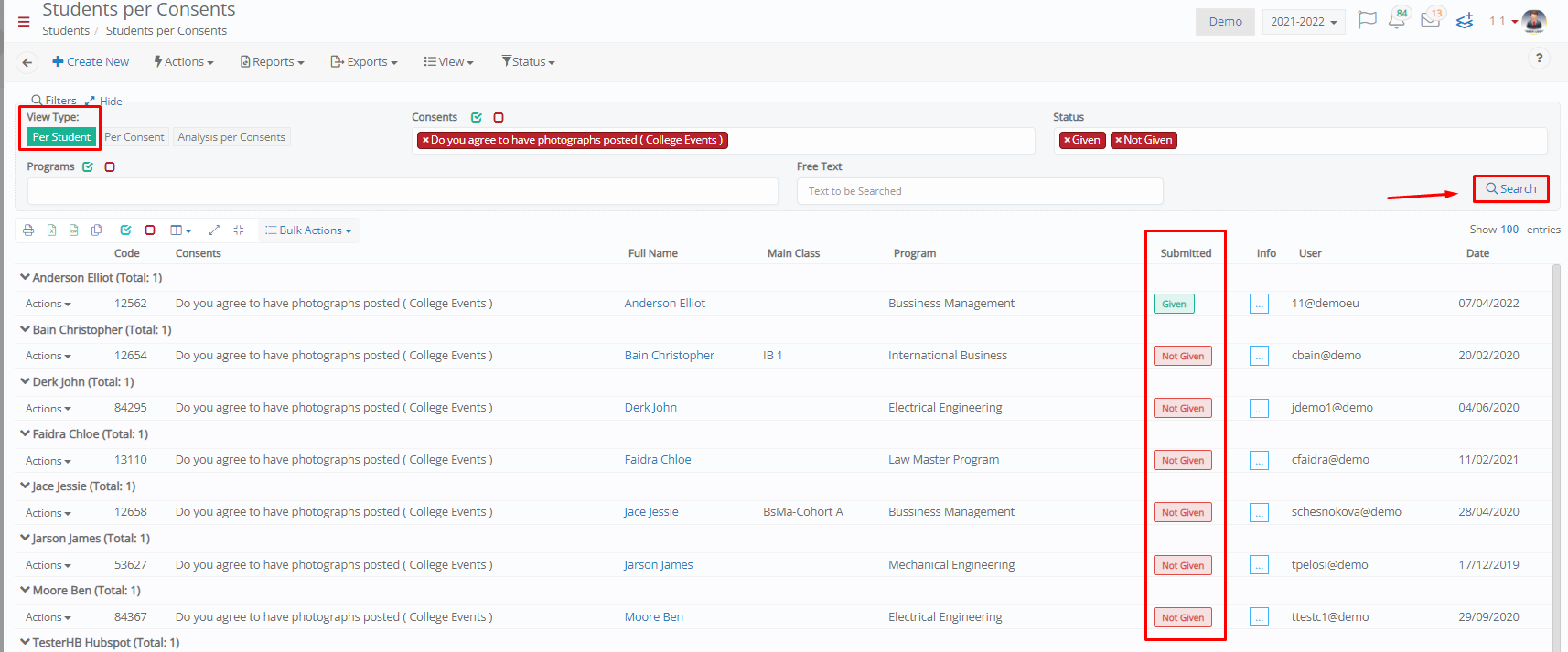
Figure 4
Let’s see the Per consent View Type. Select the view type like in Figure 5 below and click on Search. Now you can see on this consent the names of the students and their corresponding statuses.
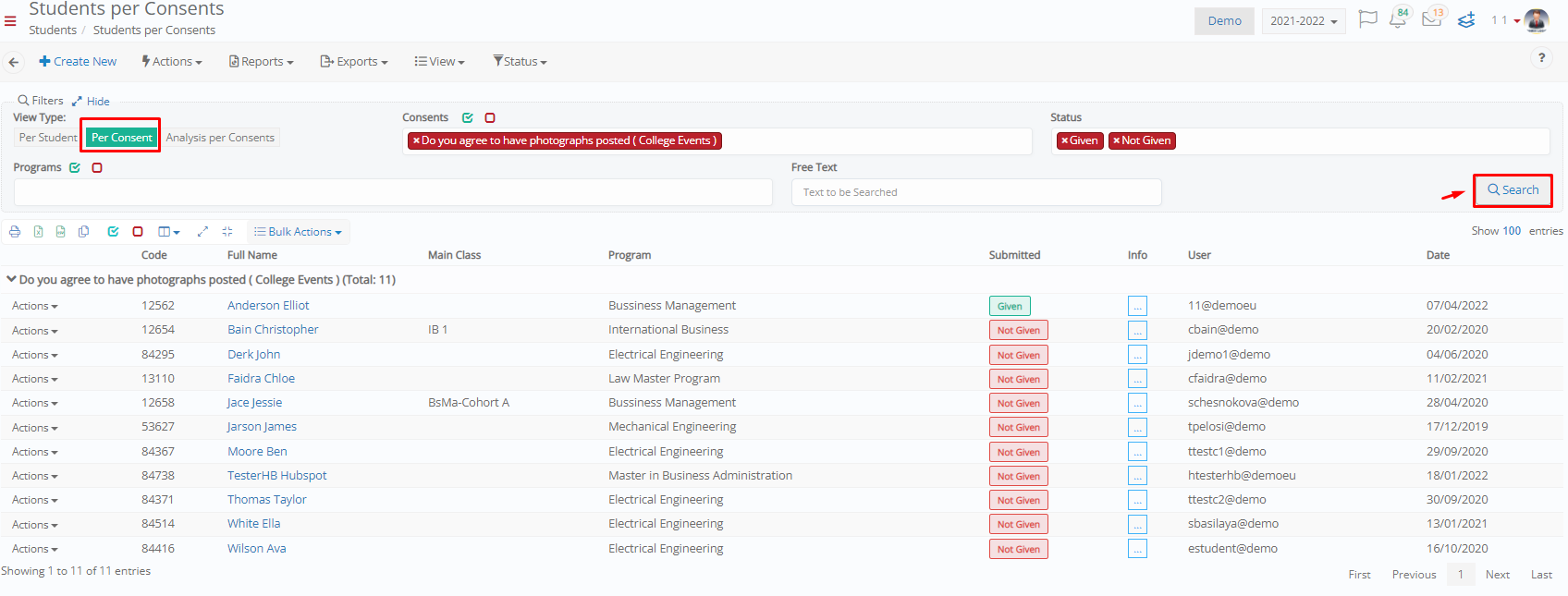
Figure 5
The third View type, Analysis per consent, which shows the connected answer in Figure 6 shows whether the consent has been submitted and which was the answer that the user selected. Now you can filter and manage the students based on their submitted answers.
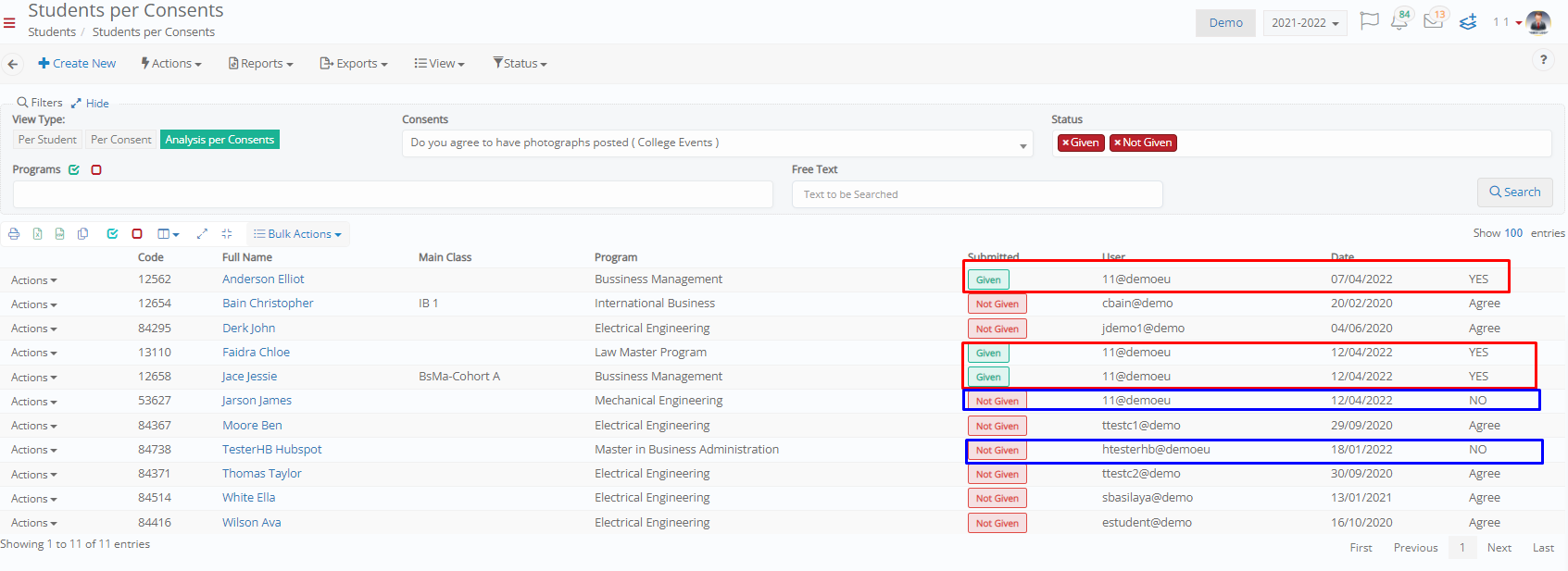
Figure 6
Find more or post your questions on our Facebook Community Page. Also, watch our how-to videos on our YouTube channel.



