How can I assign students to entrance assessments?
In Classter, entrance assessments are available by having the applicants upload a file during the admission process and evaluate them based on that. So, what is required is to create a file Category and the admission document where Applicants will upload that file. To create a File Category, go to CONFIGURATION > Main Settings > Dropdown lists and select System and Files Category. (Figure 1)
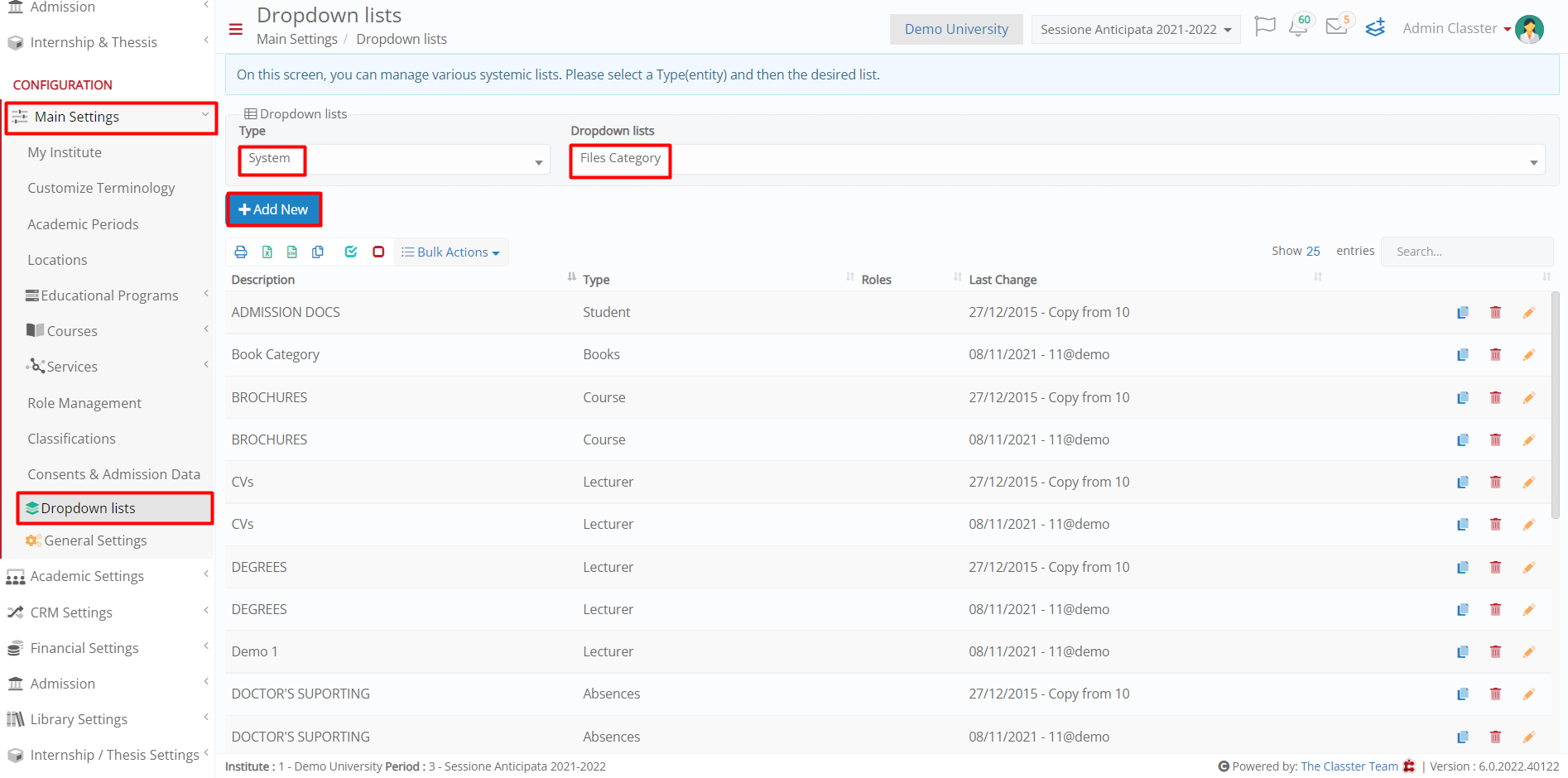
Figure 1
There, click Add New to create a category, and in the pop-up window fill in a Description and select Student in the Type dropdown menu. Click on Save when ready. (Figure 2)
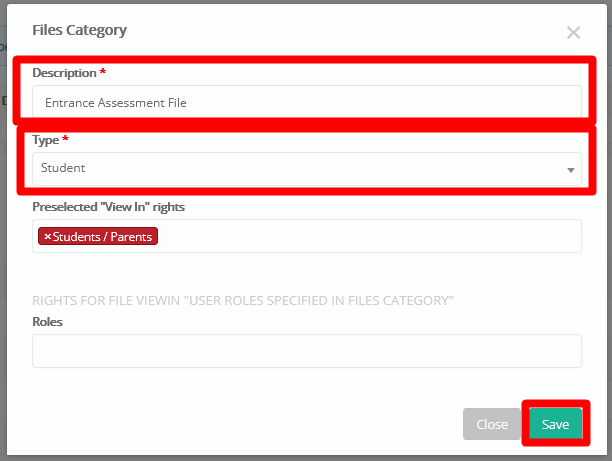
Figure 2
Then Create the Admission Data where the files will be uploaded in from Main Settings > Consents & Admission Data. Once the applicants have uploaded the files, the process that needs to be completed in the system follows these steps.
Step 1: Creation of an entrance Subject Category
To be able to complete marking, a Subject of Entrance Assessment Category needs to be created, so first, the Subject Category must be created. To do that, go to CONFIGURATION > Main Settings > Dropdown lists and select System > Subject Category. (Figure 3)
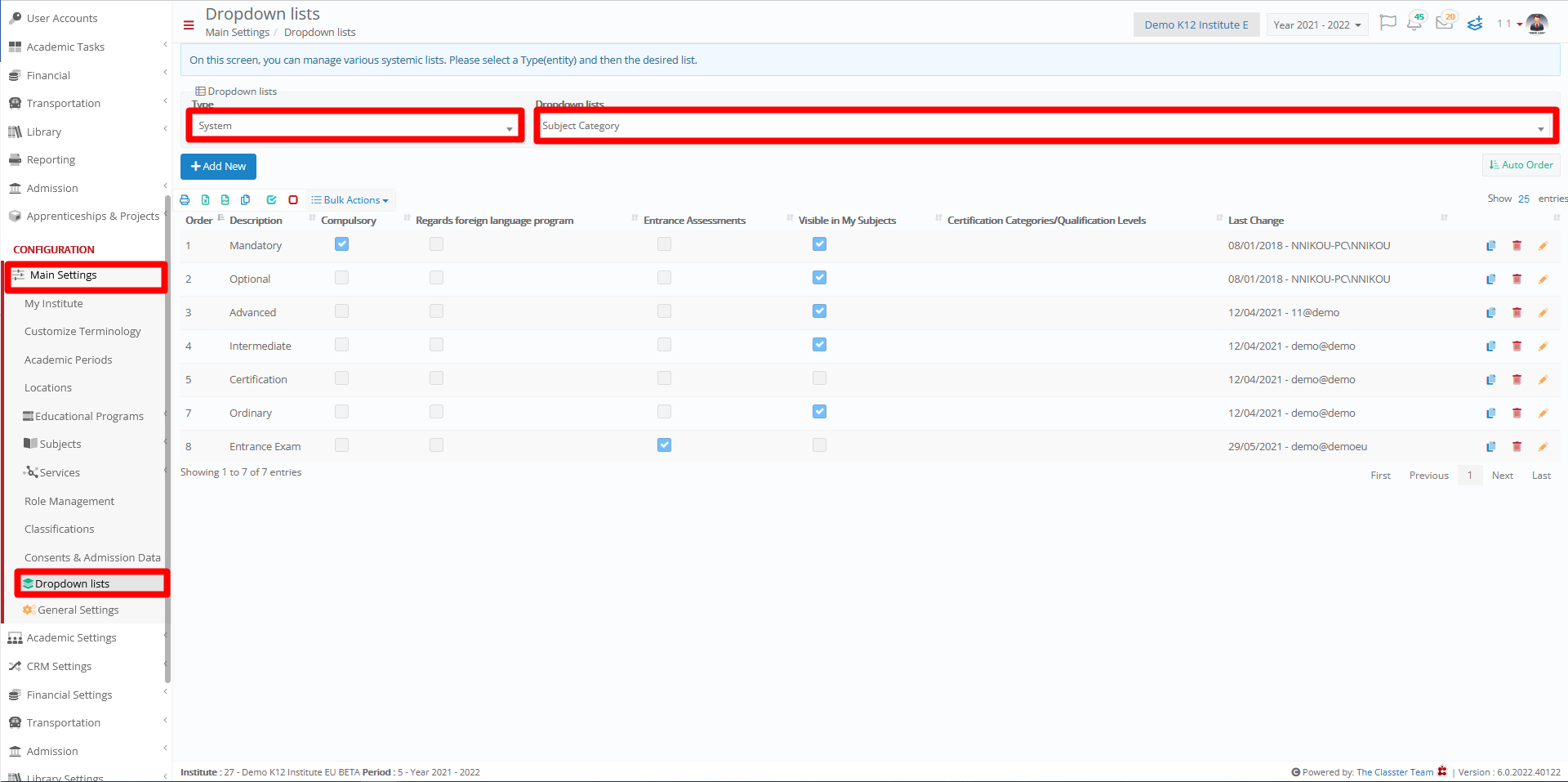
Figure 3
Then, click on Add New, and in the pop-up window write a Description, turn the Entrance Assessments radio button ON, and Save. (Figure 4)
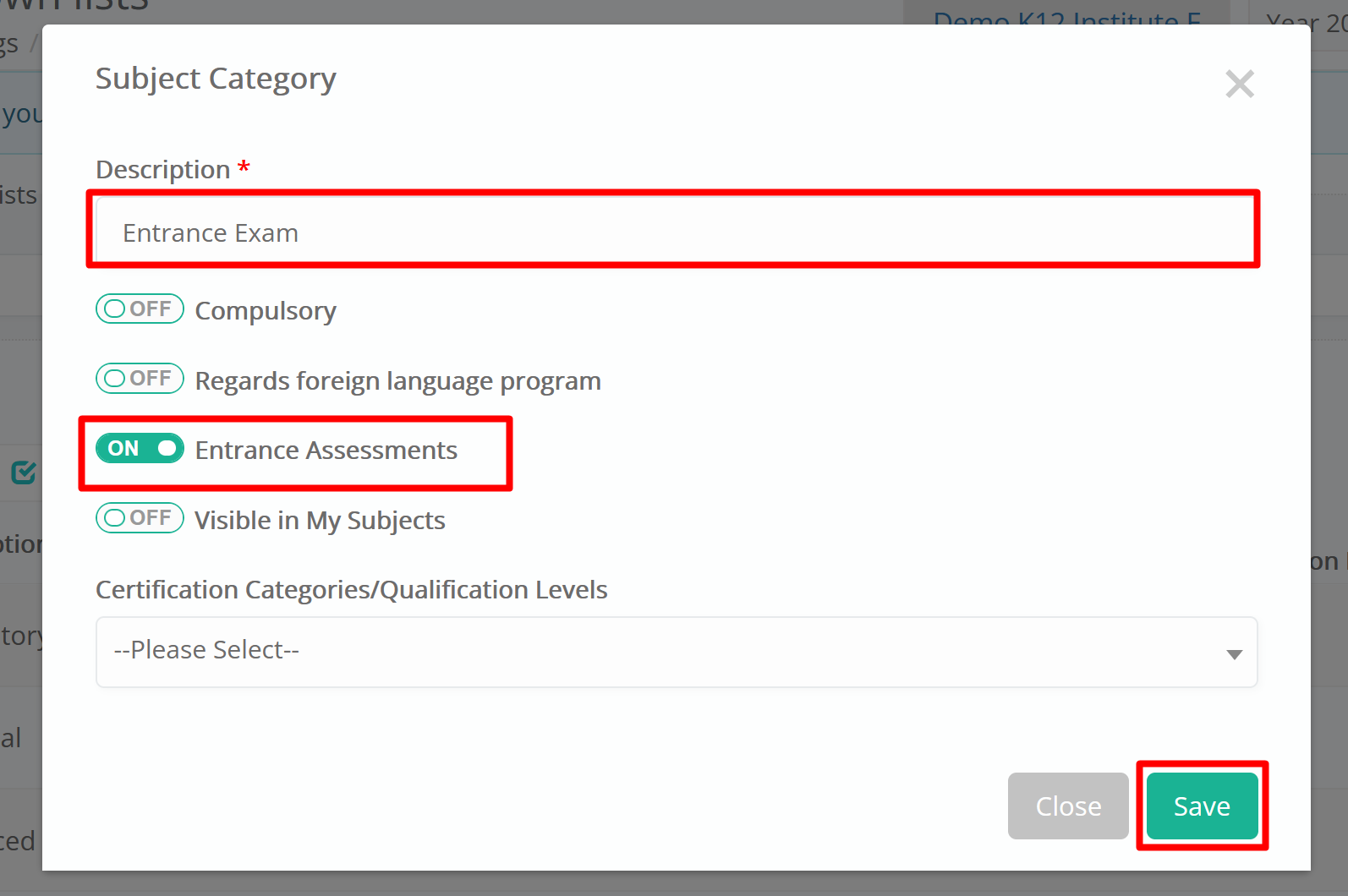
Figure 4
Step 2: Create a Subject
Now a Subject must be created with this Category selected. When creating the subject, write a Description, select the Category created in the previous step and make sure the Active radio button is ON. In the Year/Grade field, select the Year for which the Applicants apply. If Applicants for many different Years/Grades need to get evaluated from the same Assessment, then add those Years/Grades in the Additional Years/Grades field.(Figure 5)
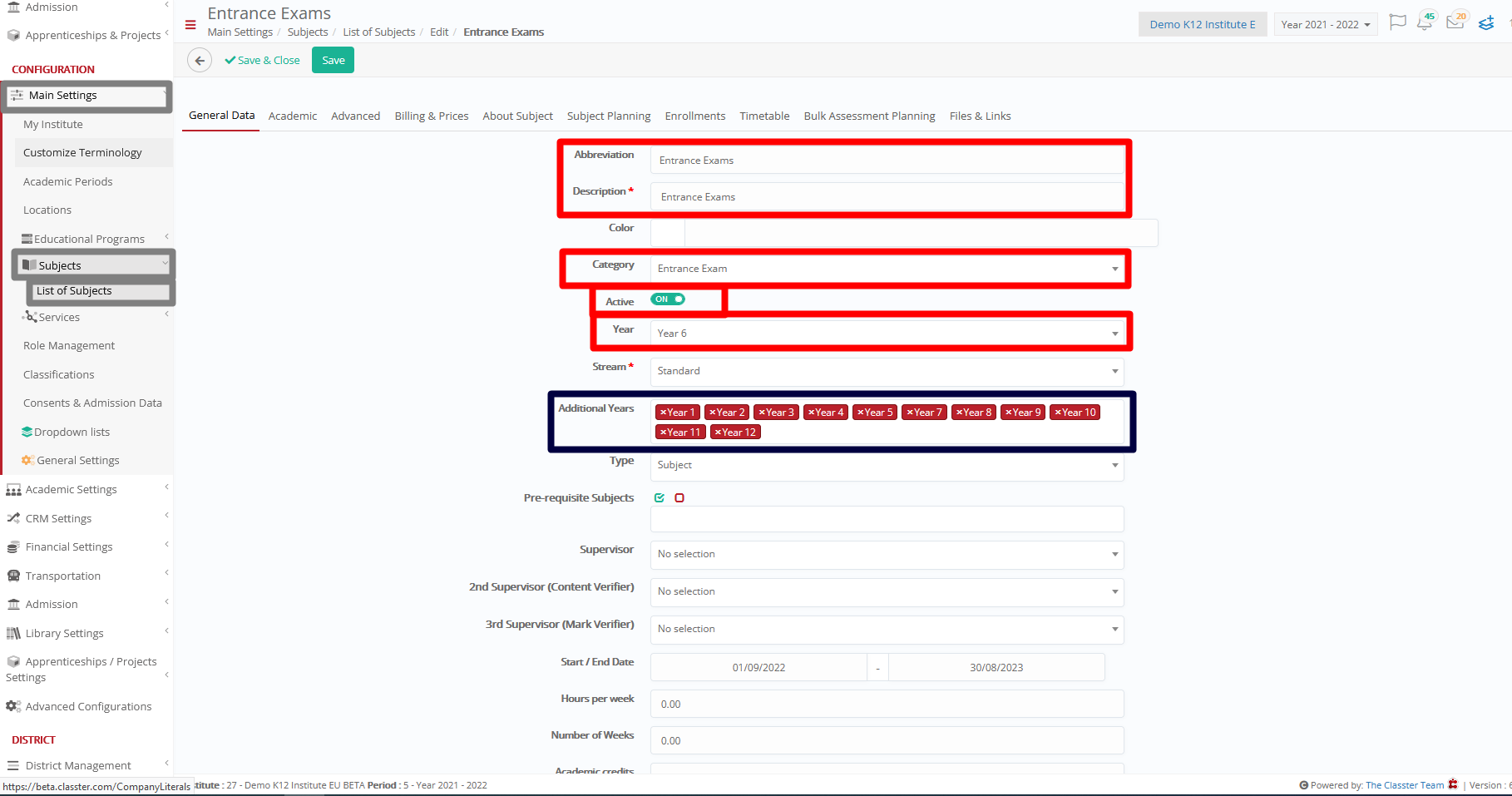
Figure 5
In the Academic tab, a Marking Period with a future Lock Date must be selected, and a Marking Scale. (Figure 6)
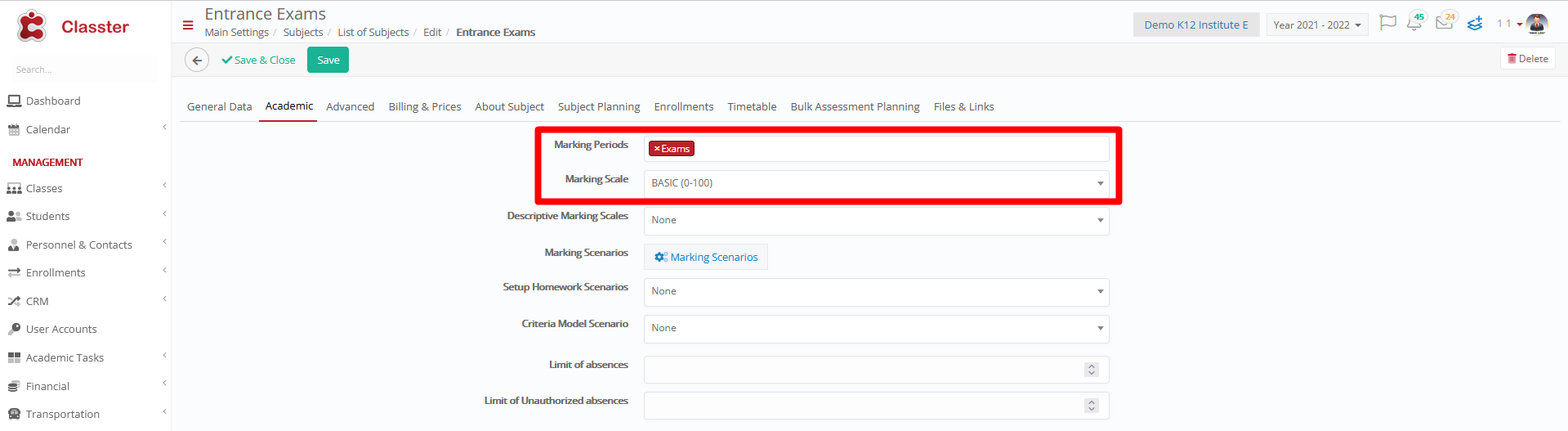
Figure 6
Step 3: Marking Configuration
Now the configuration of how the Assessment will be marked needs to be completed. First, an Assessment Type needs to be created. To do that, navigate in CONFIGURATION > Academic Settings > Marking Settings > Assessment Types > Create New (Figure 7)
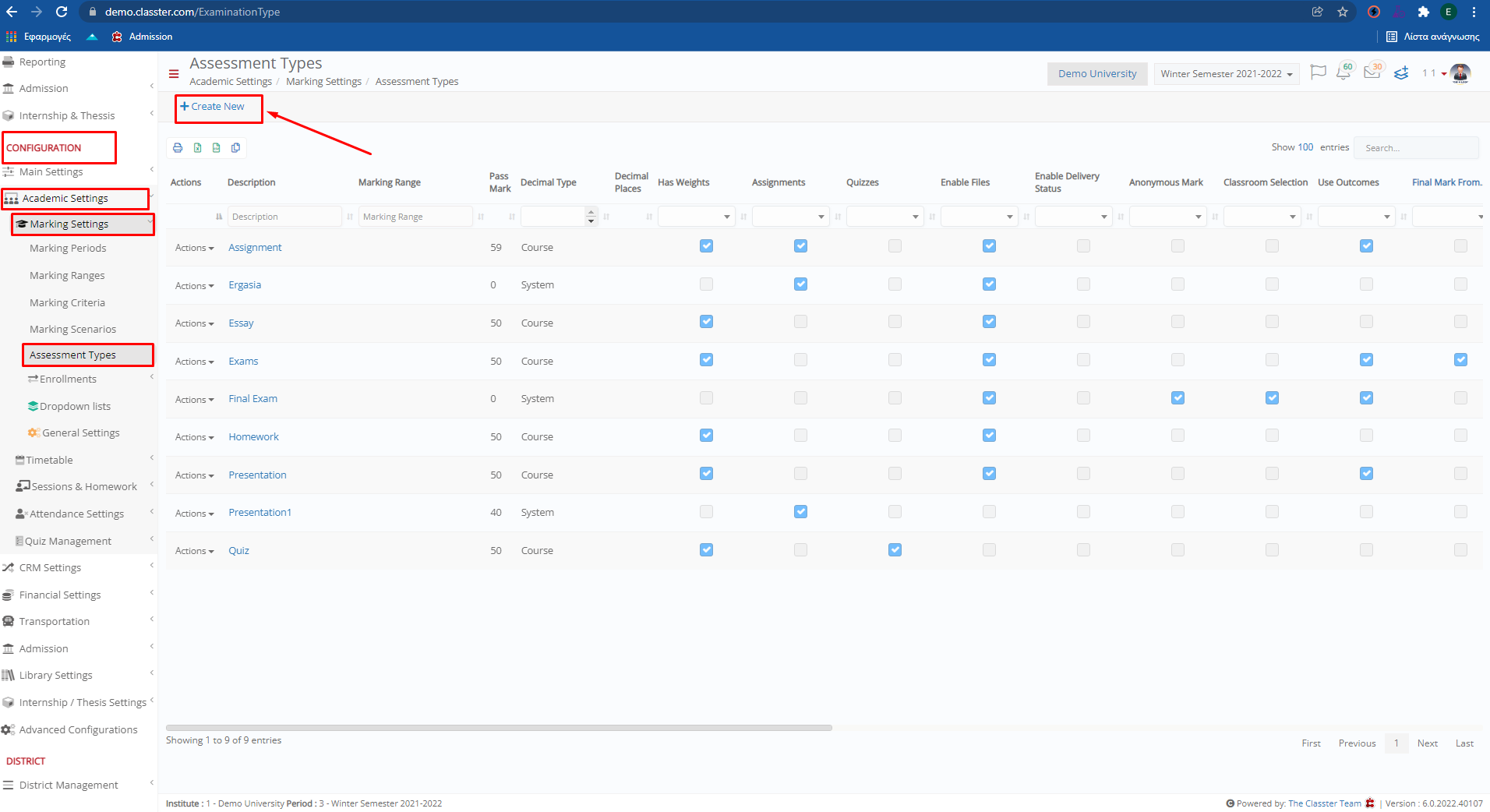
Figure 7
In the creation window, fill in the fields as shown in Figure 8 below and Save.
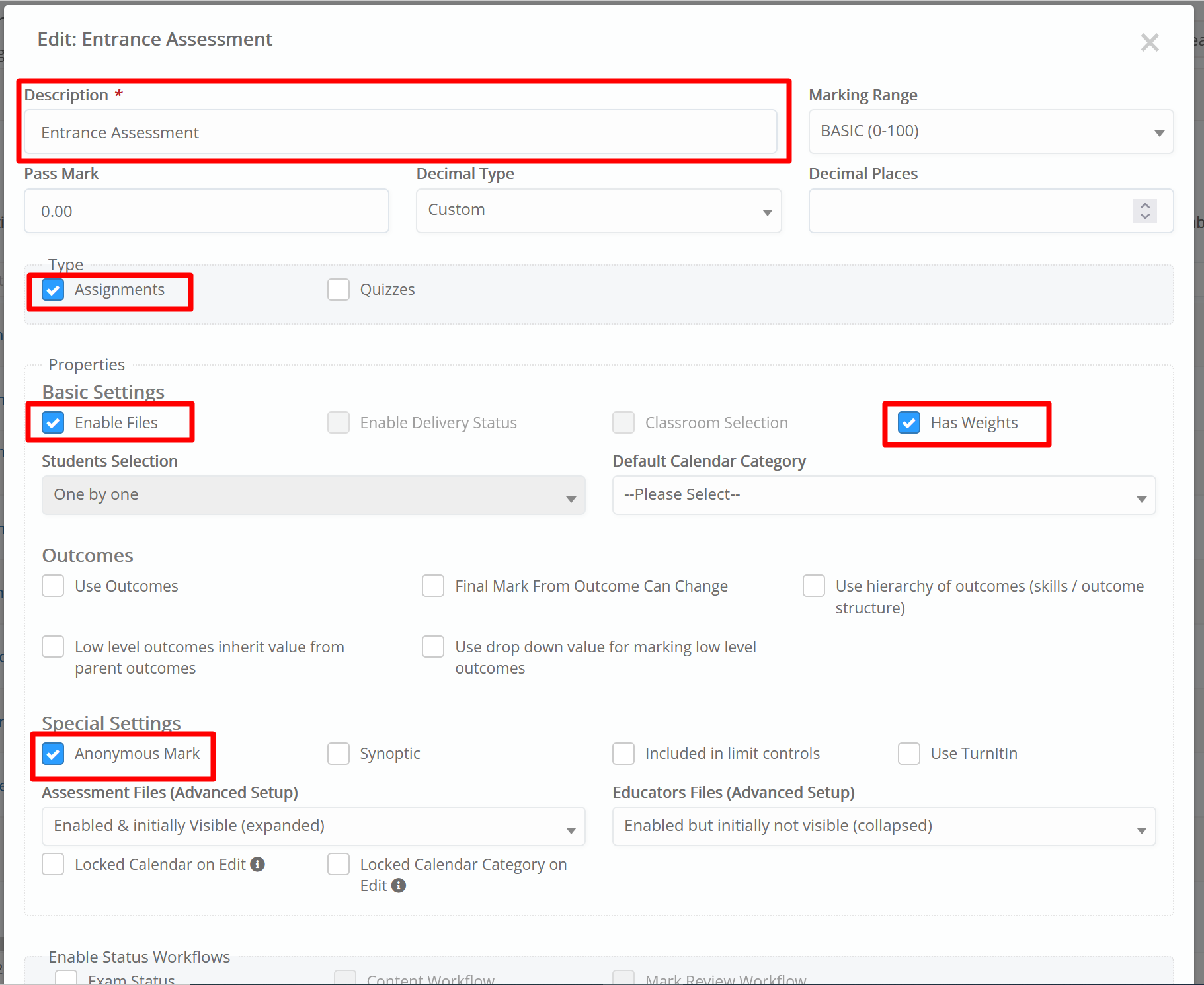
Figure 8
Second, the Marking Criteria need to be created and configured. To do that go to CONFIGURATION > Academic Settings > Marking Settings > Dropdown lists, select Marking Criteria Categories, and Add New. (Figure 9)
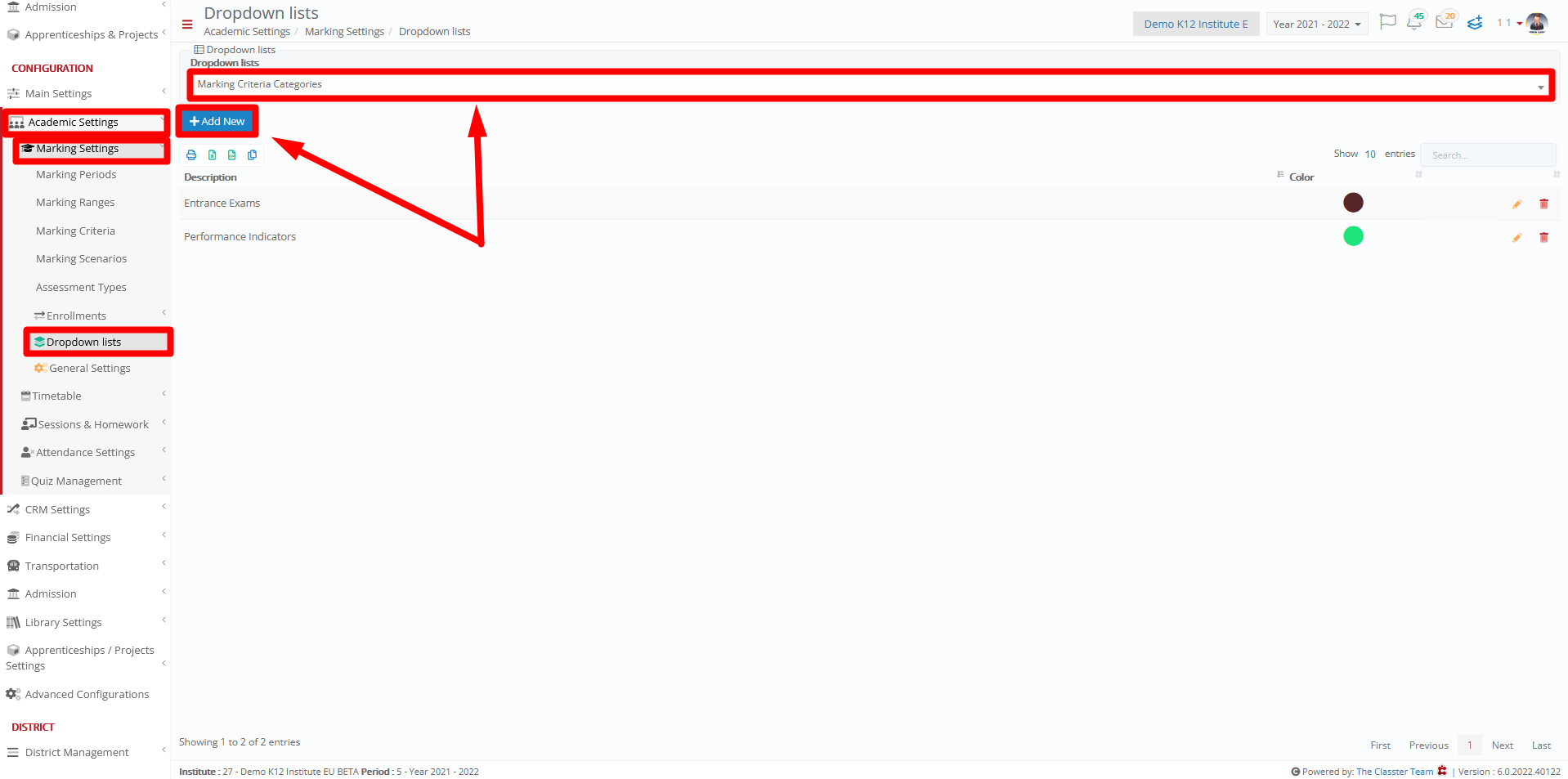
Figure 9
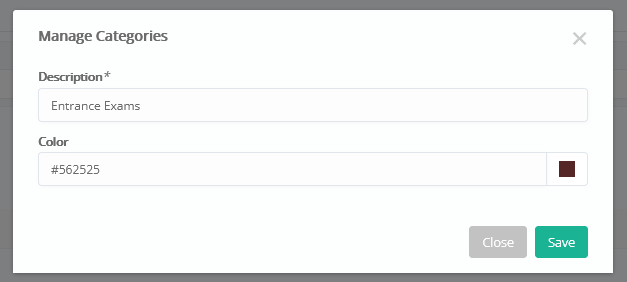
Write a Description, e.g. Entrance Exams, select a Color and Save. (Figure 10)
Figure 10
Then, go to CONFIGURATION > Academic Settings > Marking Settings > Marking Criteria and Create New. In the creation window, write a Description, select the Marking Criteria Category created above and select all the Years/Grades for which applicants will be evaluated. (Figure 11)
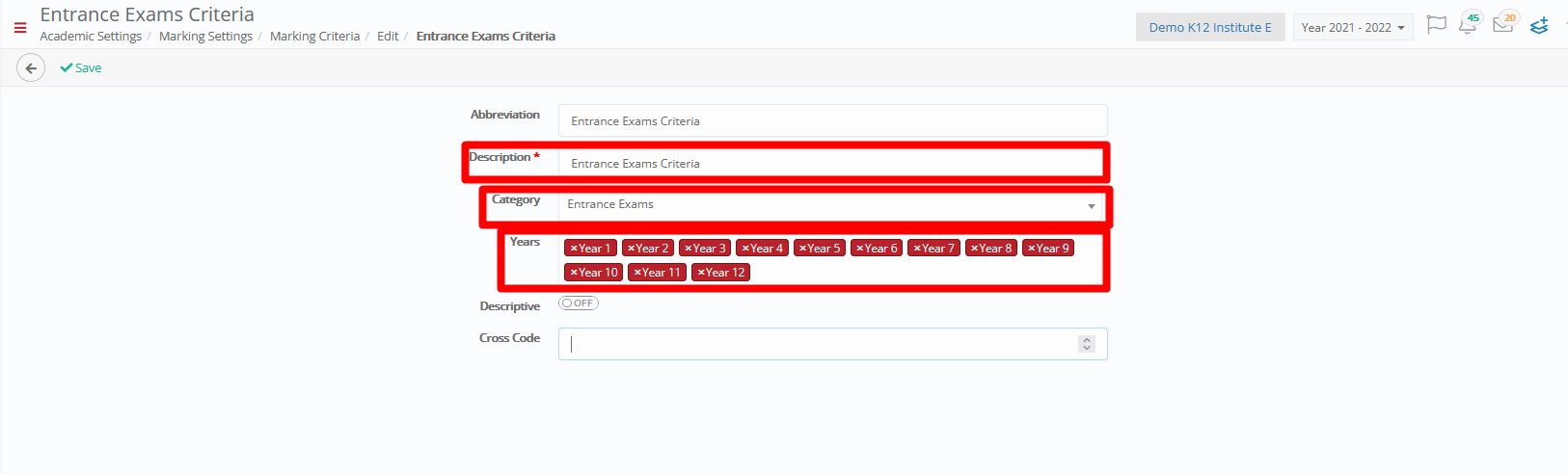
Figure 11
The last thing to do in Marking Configuration is to create a Marking Scenario. That is completed in CONFIGURATION > Academic Settings > Marking Settings > Marking Scenarios. (Figure 12)
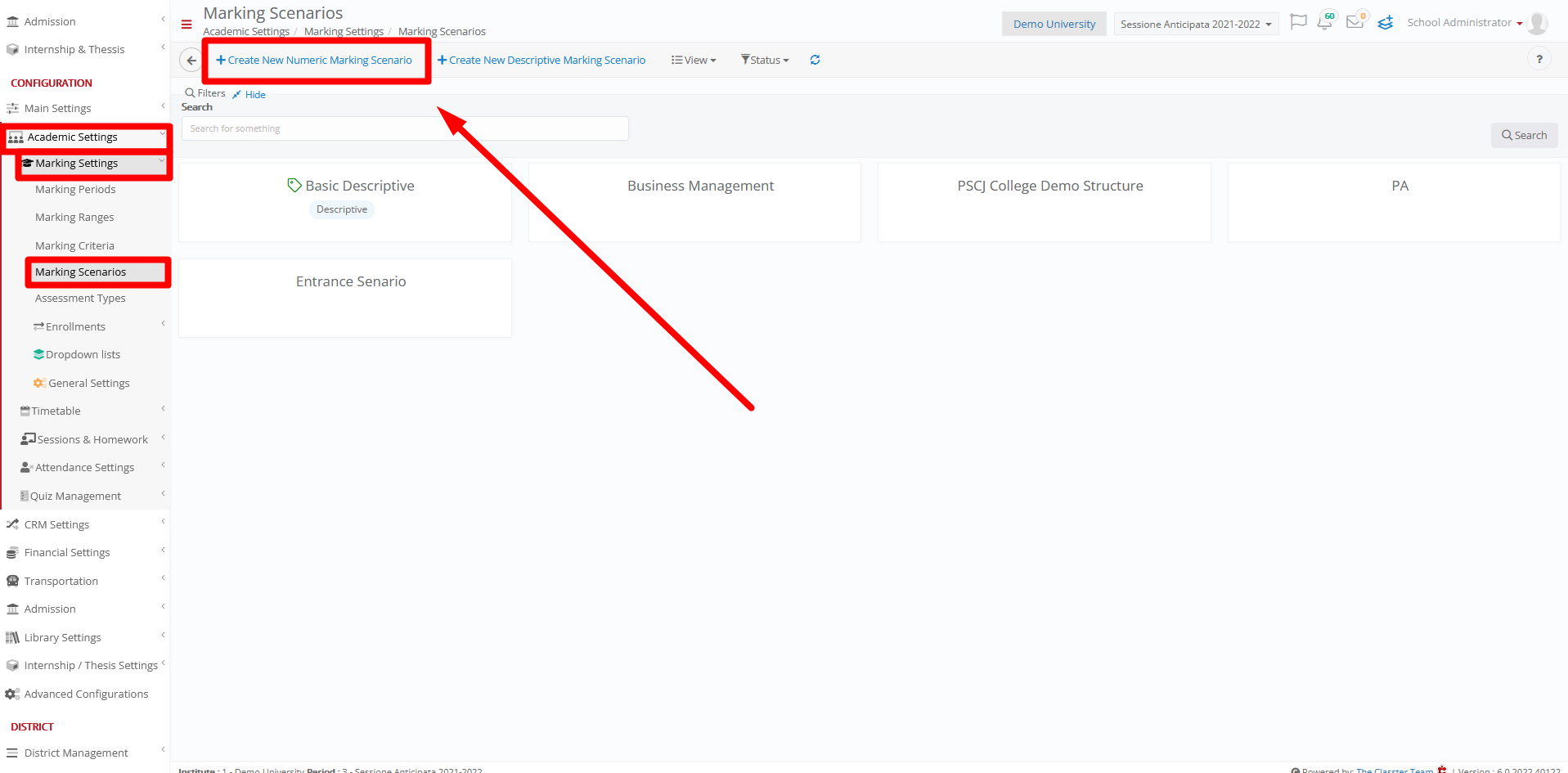
Figure 12
In the creation window, write a Description and click on the Add Specific Marking Criteria button. (Figure 13)
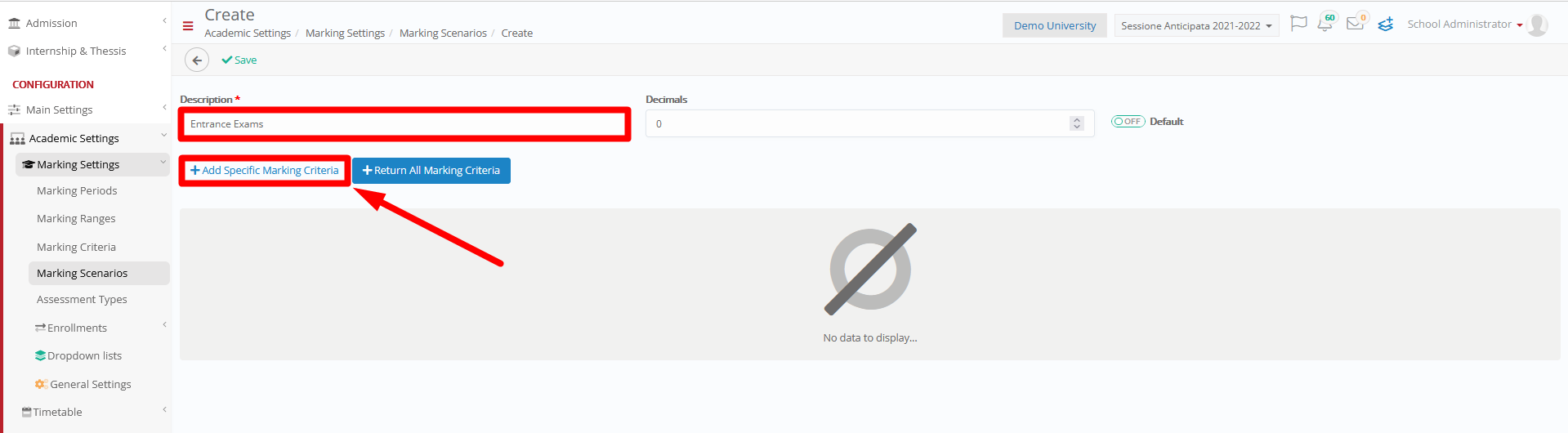
Figure 13
In the pop-up window, select the Marking Criteria Category created before, search, and select the specific Marking Criteria created above. Once ready, click on Save. (Figure 14)
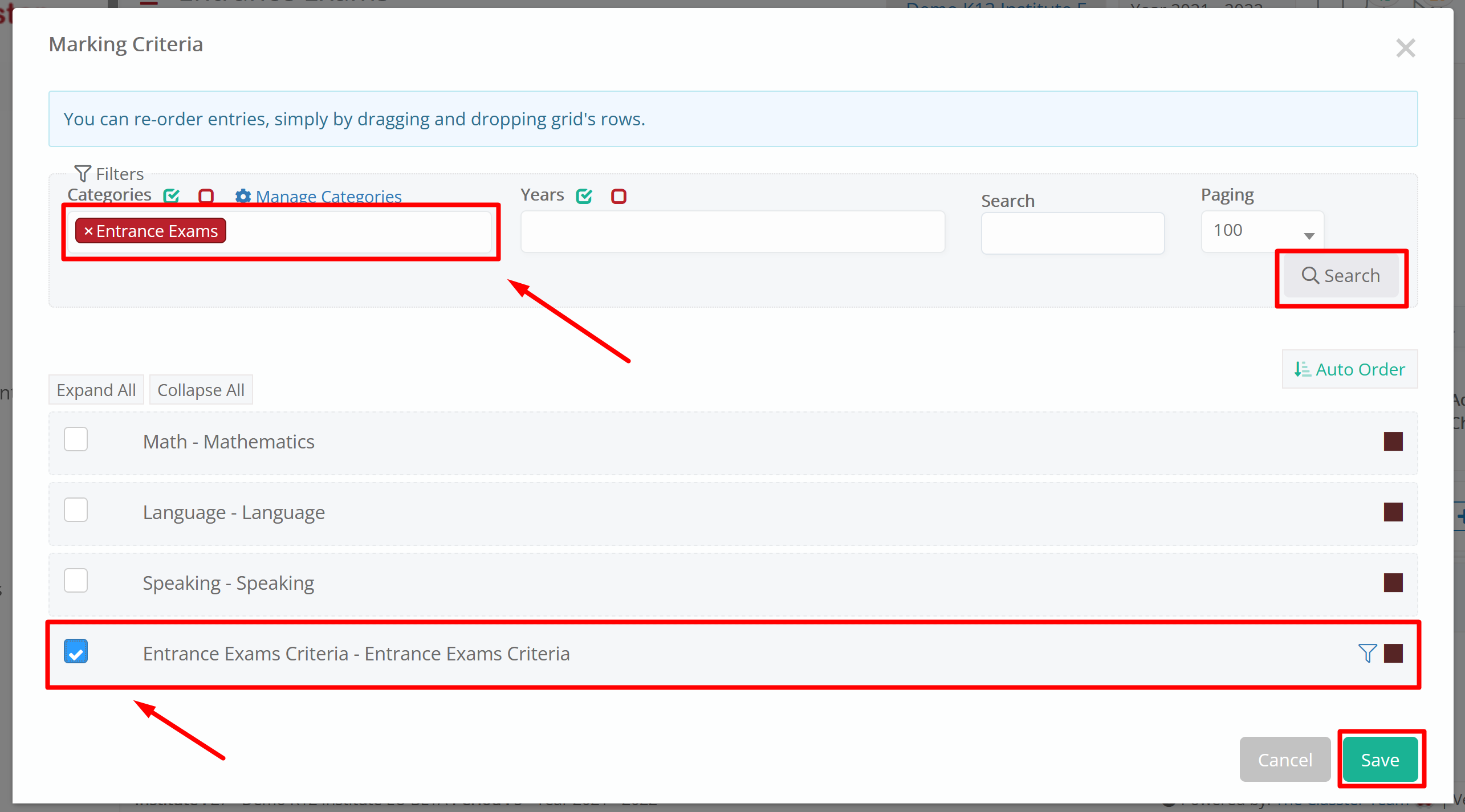
Figure 14
Then click on the Settings button (Figure 15), enable the Entrance Assessment Type, and click OK. (Figure 16) Don’t forget to save your changes in the Marking Scenario.
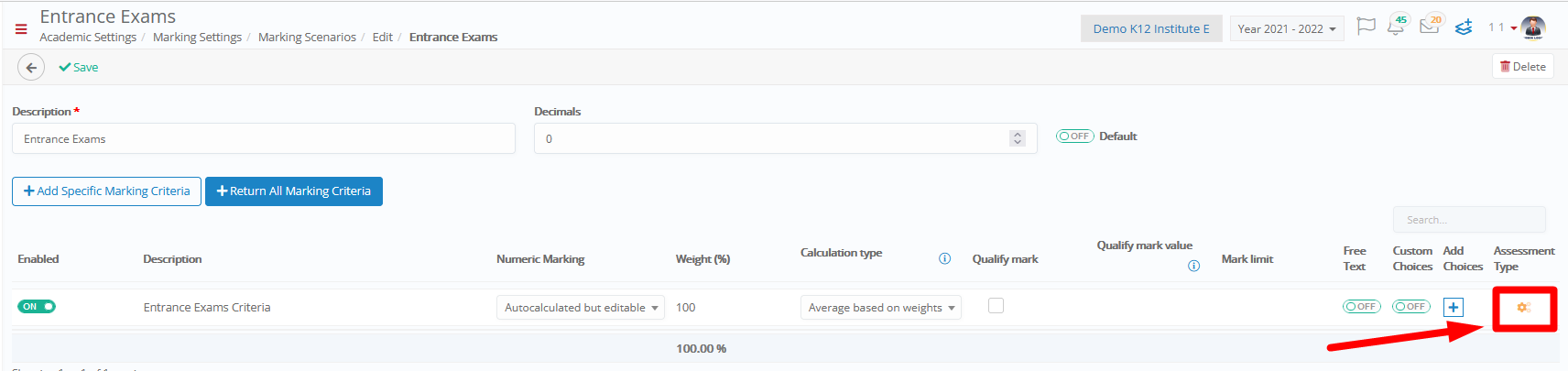
Figure 15
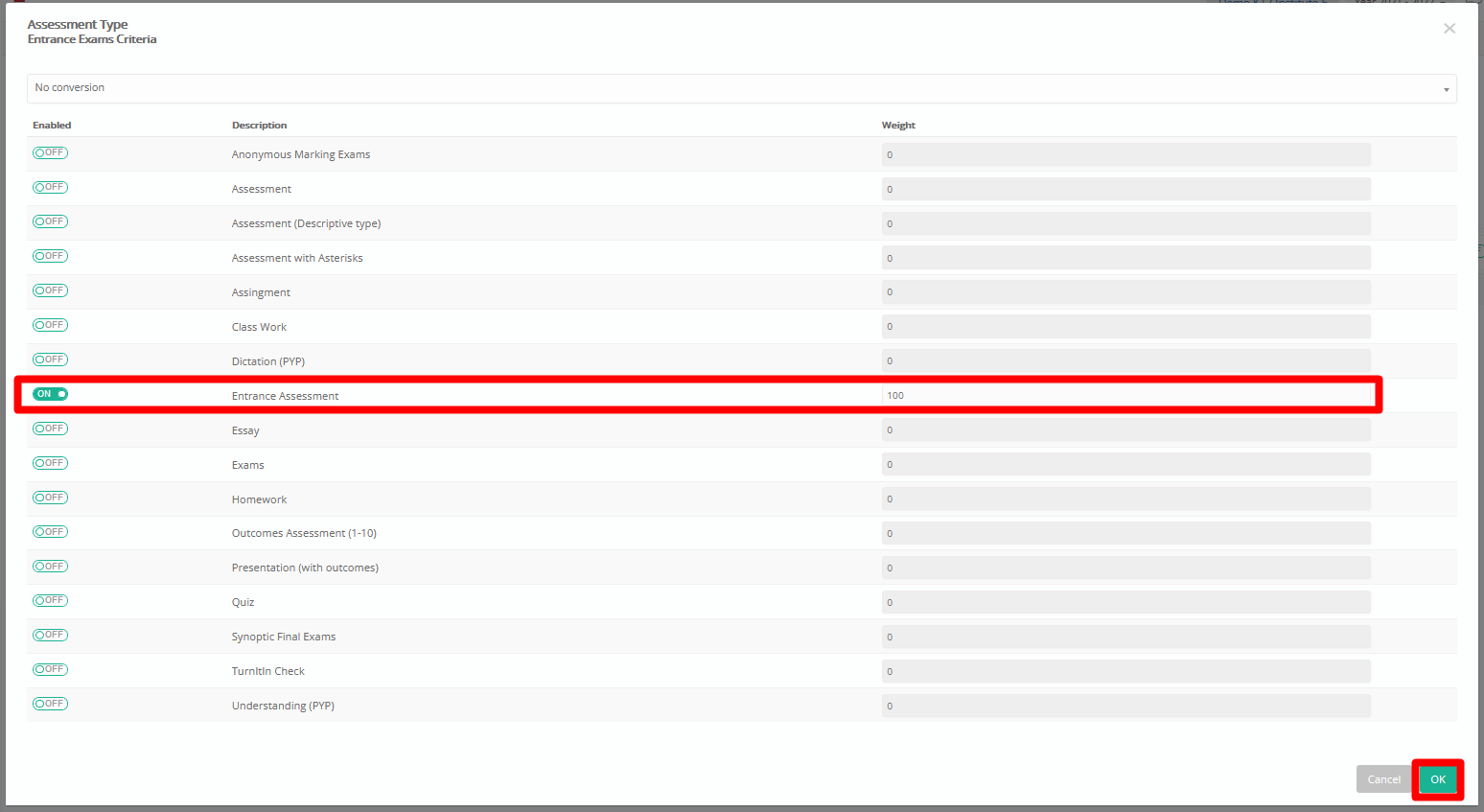
Figure 16
Step 4: Creating a Group
Teachers can evaluate an Assignment, when a Group/Class with the Entrance Assessment Subject enrolled is created, and the Teachers who will complete the Marking are allocated to it. (Figure 17)
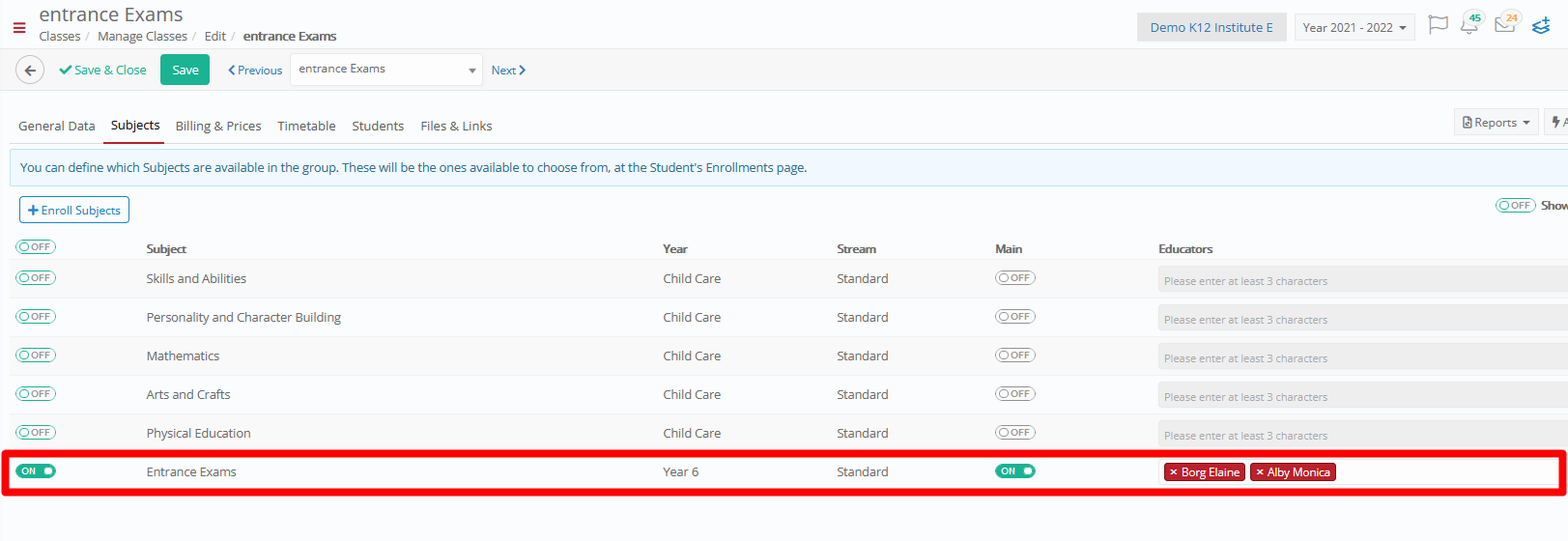
Figure 17
Step 5: Settings
To complete configuration, navigate to CONFIGURATION > Admission > Admission Settings > Entrance Marks Settings. (Figure 18)
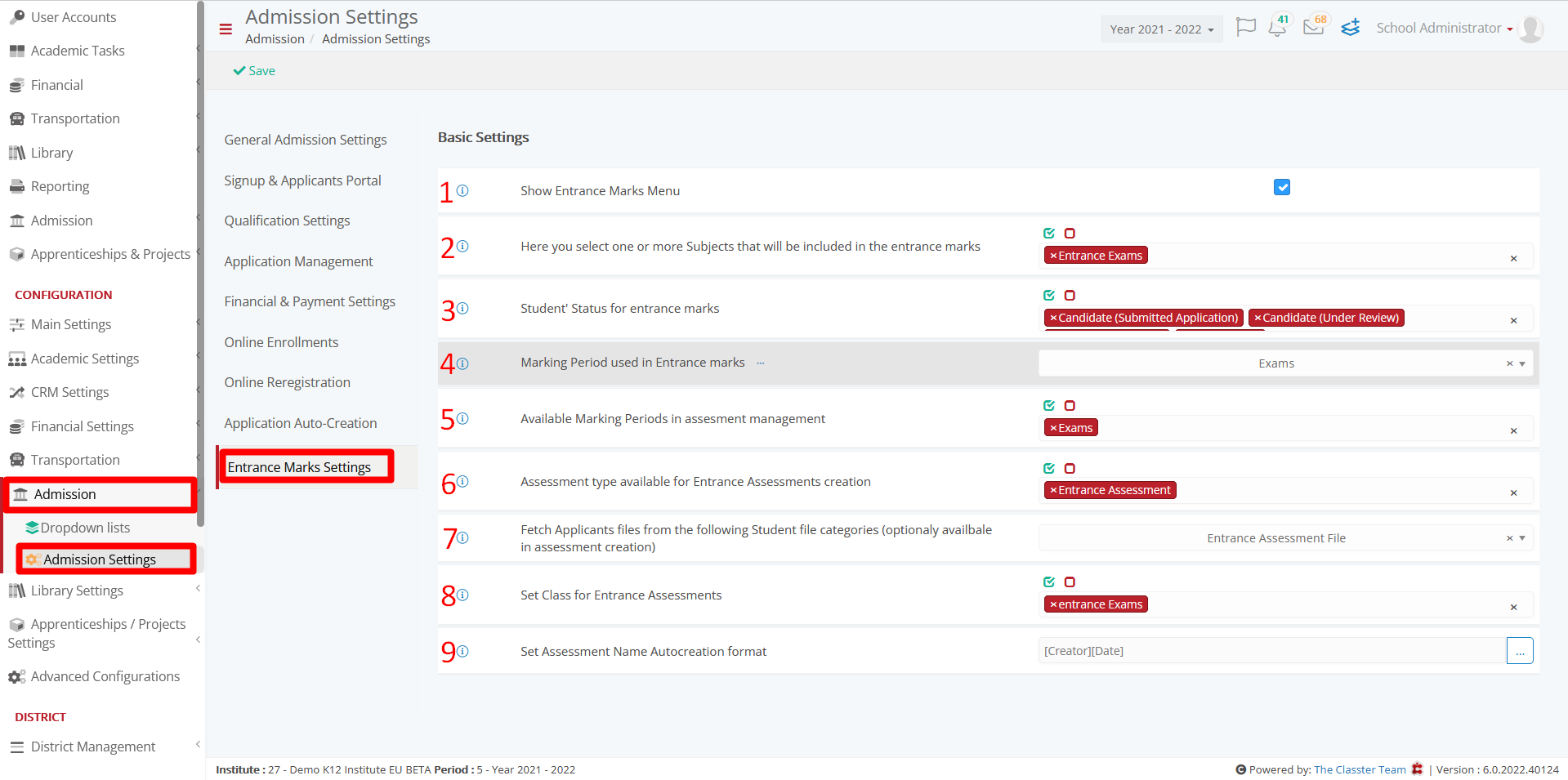
Figure 18
- Enable the Show Entrance Marks Menu.
- Select the Subject created in Step 2 of this guide.
- Select the Status of the Students that will take the test, usually Submitted Application.
- Select the Marking Period that will be used in the Entrance Assessment. Must be the same that was selected in Step 2 in the Subject’s Academic tab.
- Here you can select all the marking periods that the Administrators and Teachers will see in the Entrance Marks Gradebook. The Marking Period used in the current Entrance Assessment must be included.
- Select the Assessment Type created in Step 3.
- Select the File Category that you created in the beginning. The Applicants’ Assignments will be in that Category.
- Select the Group/Class created in Step 4.
- Here you can create your own title for assessments format by adding tags.
Click on Save when ready.
Optional step 1: Having more than one Teacher to evaluate the Assignment
If there is a need for more than one Teacher to evaluate the Entrance Assessments, that can be defined with some minor changes in Step 3. The Assessment Type is created as described, but we create more different Marking Criteria, as many as the evaluators needed. All are configured in the same way as shown in Step 3 but then they are all connected with the same Marking Scenario. So, if we have 2 Teachers Evaluating, the Marking Scenario will look like Figure 19
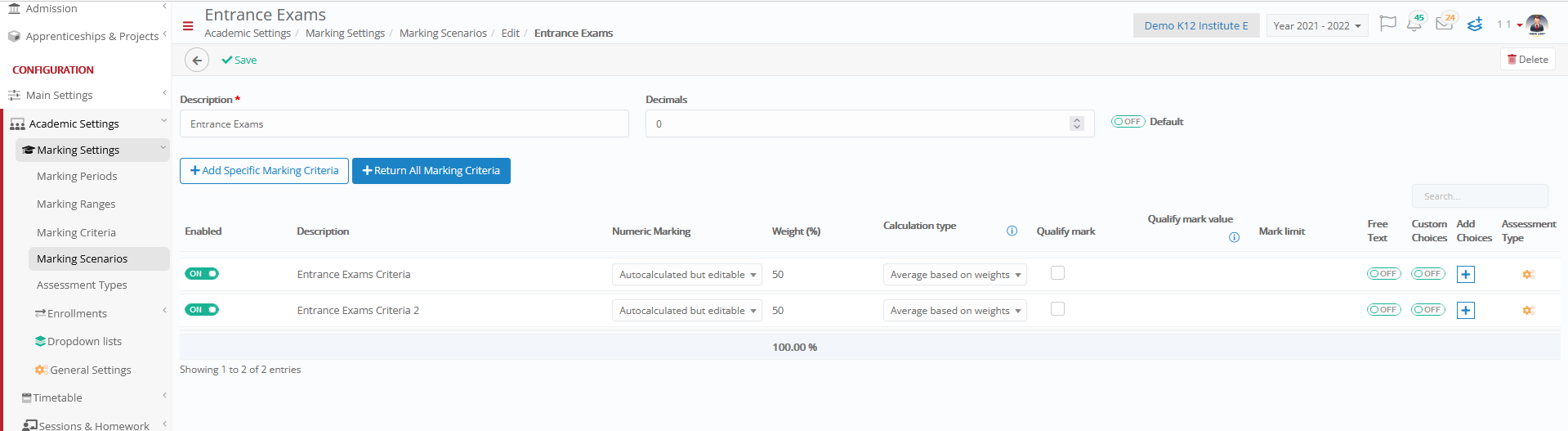
Figure 19
Optional step 2: Using Application points based on Entrance Assessments
From the configuration up to this point, Marks for the Entrance Assessment of the Applicants can be visible in the Entrance Gradebook. With a bit more configuration we can convert those Marks into application points.
First, go to CONFIGURATION > Admission > Dropdown lists >Entry Requirements > Add new. In the pop-up window, fill in a Description and select Entry Exams in the Entry Requirement Type and Save. (Figure 20)
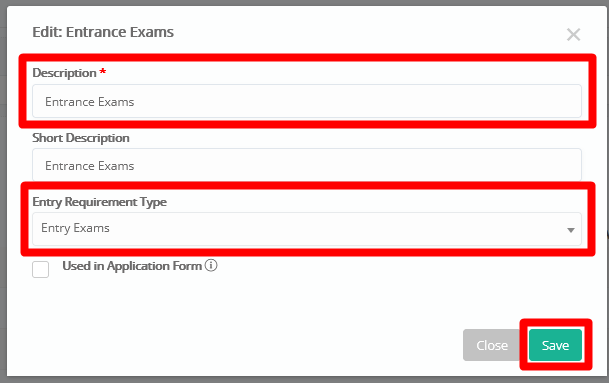
Figure 20
Then find the Subject created in Step 2, go to the Advanced tab, select Entry Exams in the Entry Requirement Type field and Save. (Figure 21)
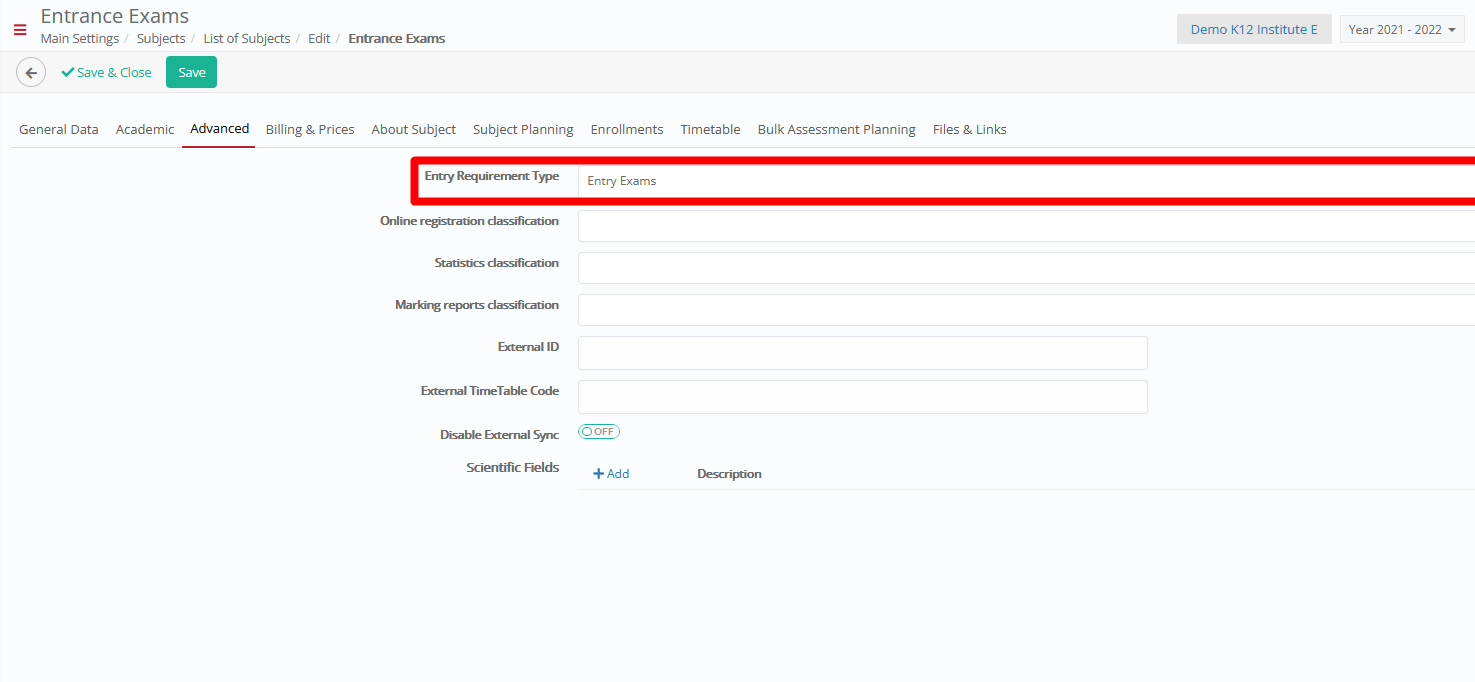
Figure 21
Using the Entrance Assessment as a Teacher/Employee
Now that the configuration is completed, teachers/employees can proceed with assigning the Applicants to the entrance Assessment. Go to Admission > Application Management, select the Applicants you want and then click to Bulk Actions > Assign Students to Entrance Assessment. (Figure 22)
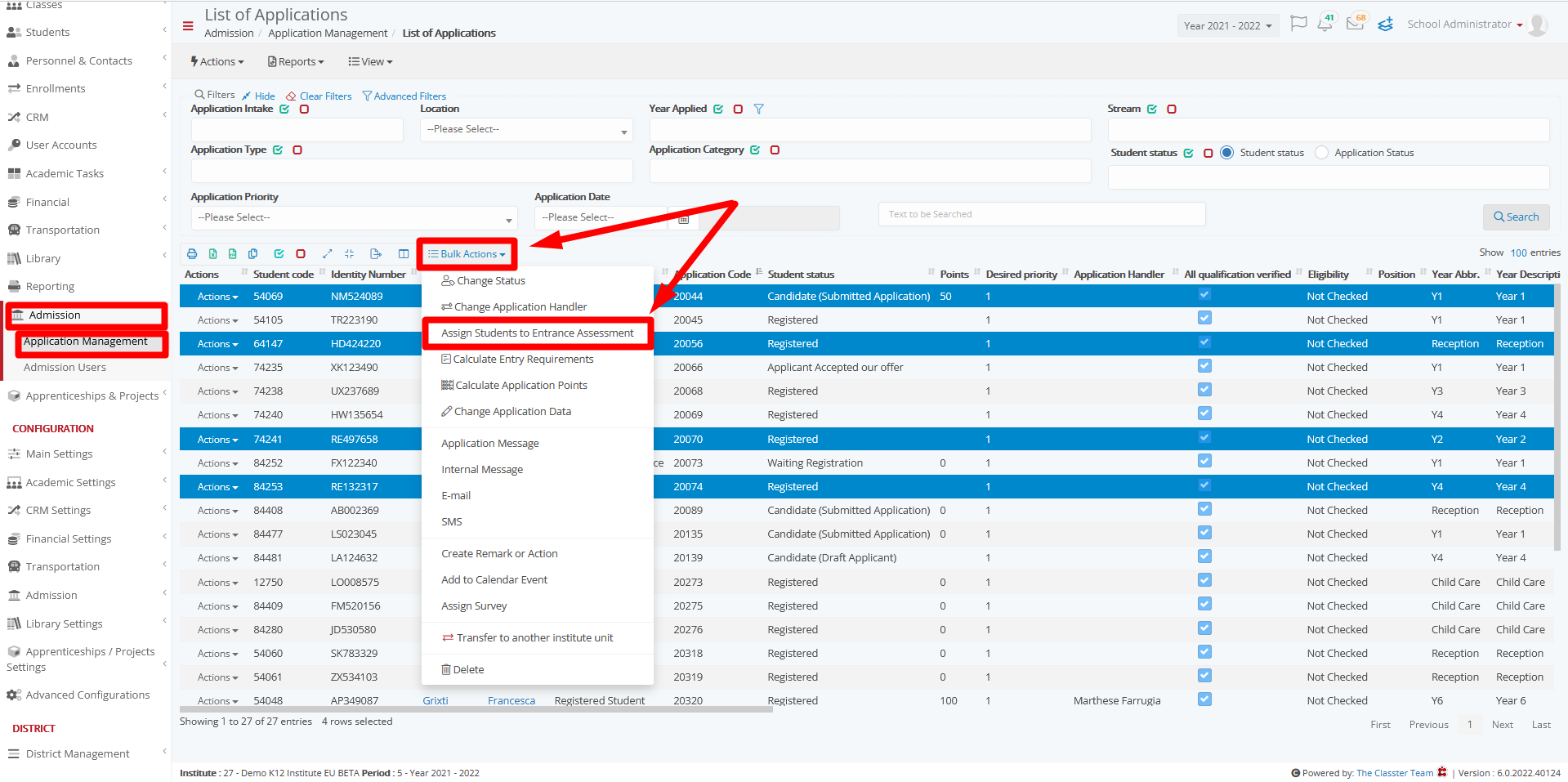
Figure 22
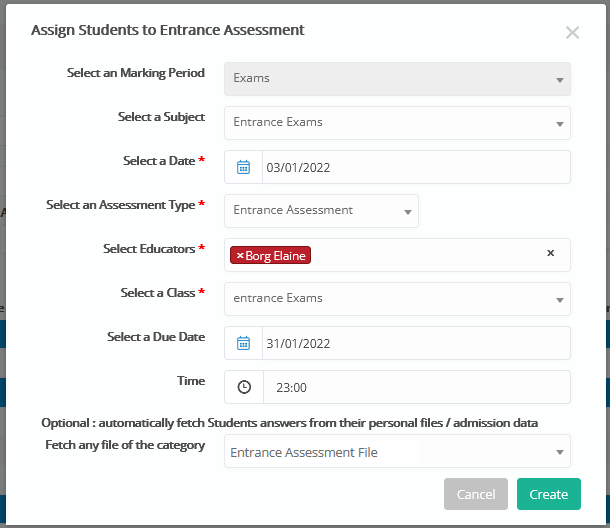
Figure 23
Select the Subject created in the Select a Subject field, the Assessment Type in the Select an Assessment Type field, and the Teacher/s that will evaluate the Assignment in the Select Educators field. Fill in the start date and the due date of the assessment in the Select a Date and Select a Due Date field respectively. (Figure 23)
In the Select a Class dropdown, select the Class/Group created in Step 4. In the Fetch any file of the category dropdown, select the Files Category created where the Applicants’ Assignments are in. Then click on create. (Figure 23)
Now Teachers can see from their portal the files for the assignment each applicant has uploaded, and mark them. (Figure 24)
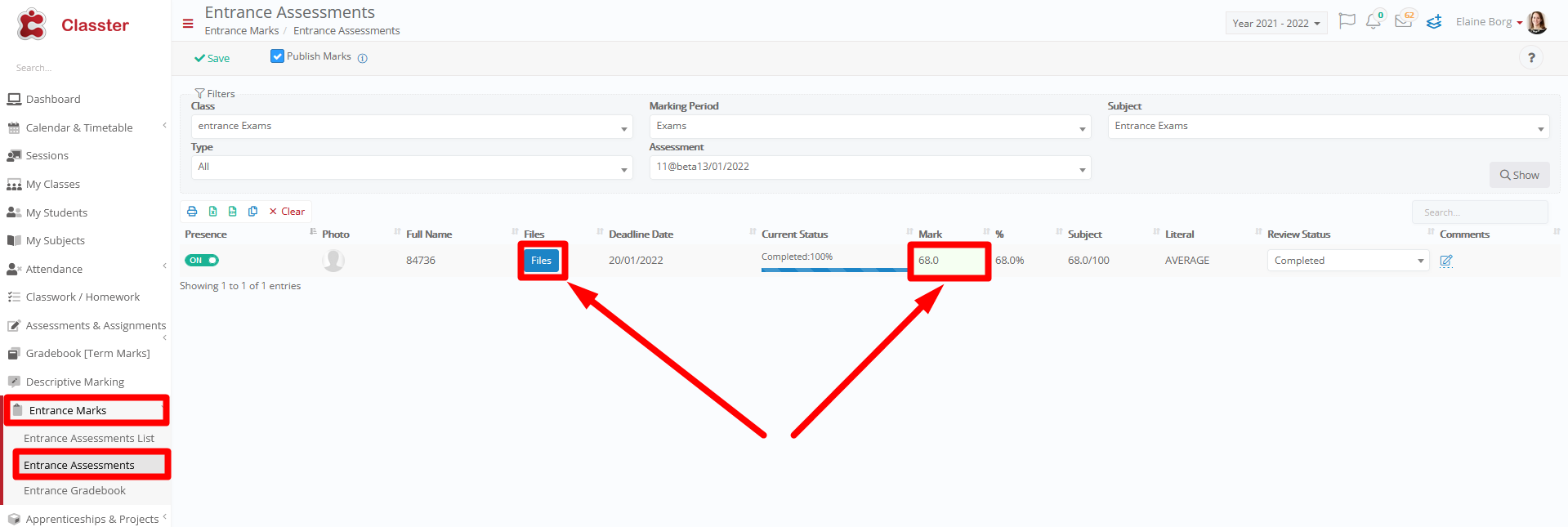
Figure 24
After the Marking is saved, the Applicants’ Marks can be seen in the Entrance Gradebook. If points in the applications are being used, then an employee needs to go to the Entrance Gradebook and click on the Calculate & Transfer Points button so the points will be added to every application. (Figure 25)
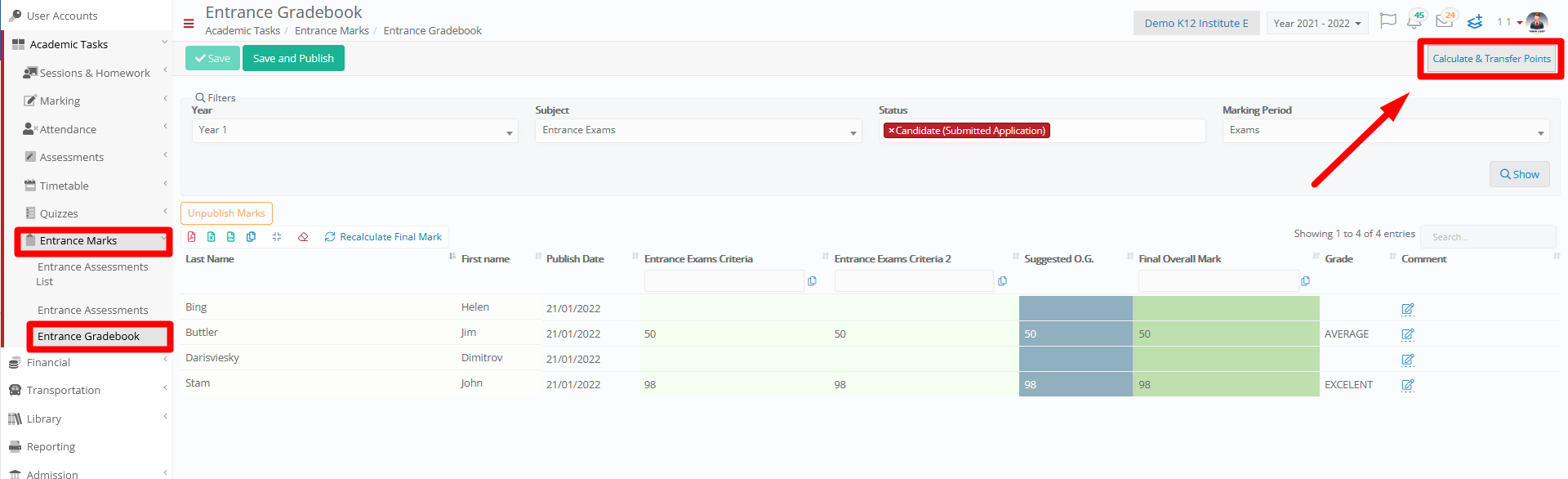
Figure 25
In the pop-up window, select the Entrance Assessment Subject, the intake of the applications, the marking period of the Entrance Assessment, and the Entrance Exams (created in the Entry Requirements dropdown list) as shown in the Figure 26.
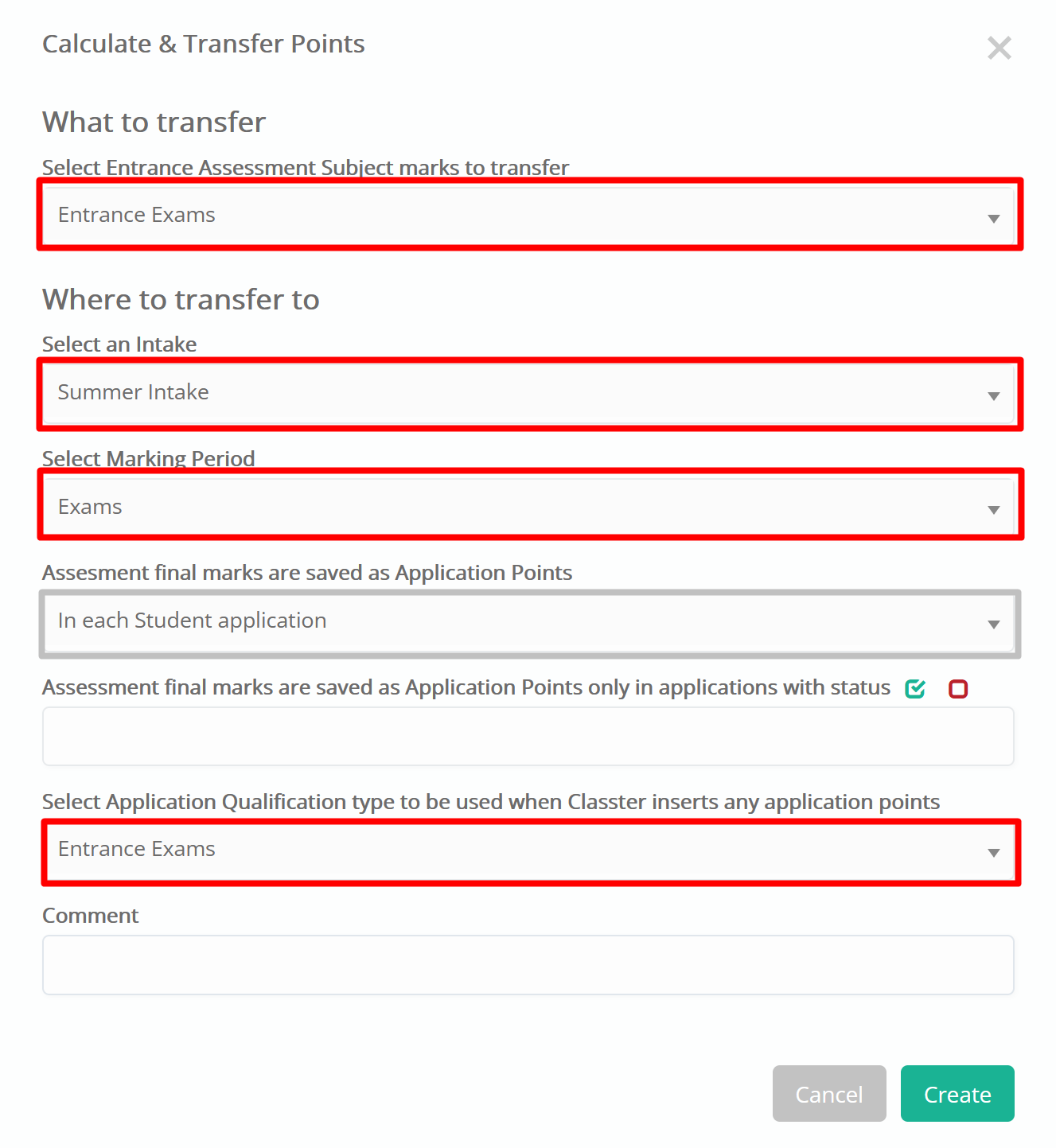
Figure 26
Now the points appear on the Application Management list, based on which applications can be sorted.



