Watch the How-to Video

To find the Classwork/ Homework page click on the Classwork/ Homework button in the Menu area (Figure 41). When you have clicked on the button you will be redirected to the Classwork/Homework page (Figure 41).
Here you can find what classwork/ homework you have for each Subject e.g. Math, English, Art etc. You can print out the homework by clicking on the print button (Figure 41).
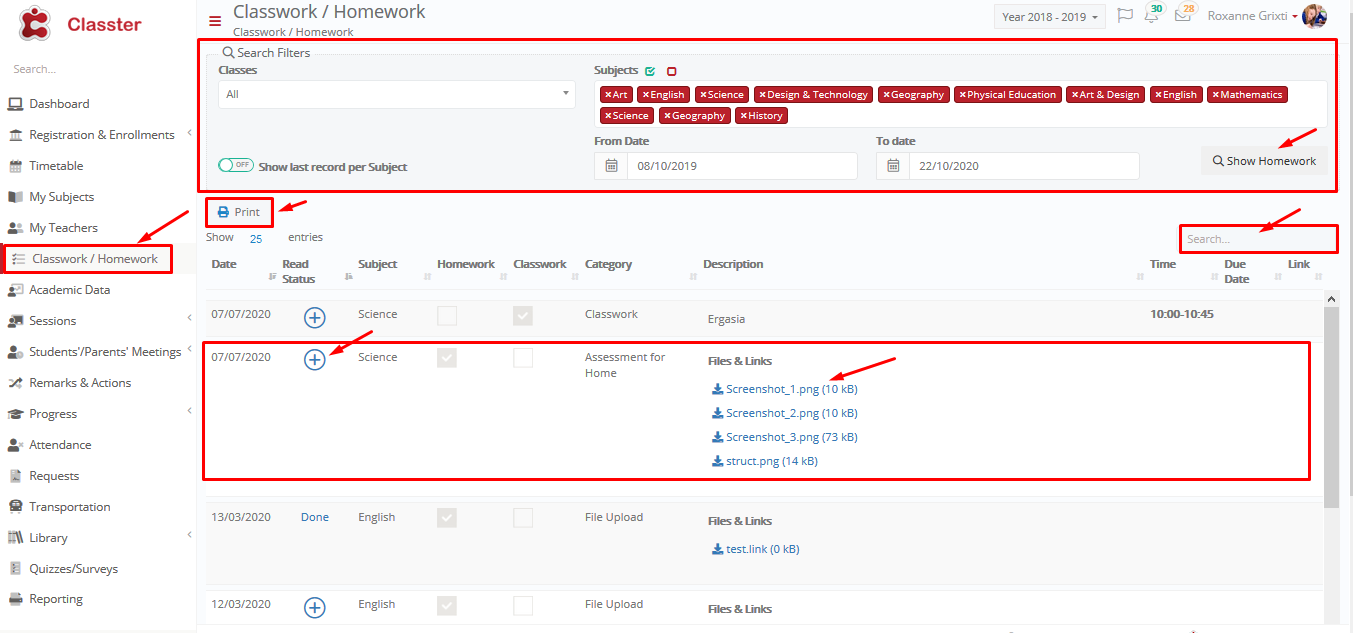 Figure 41
Figure 41
- To start the process of locating and retrieving classwork/ homework you first need to select a Class by clicking on the arrow (Figure 42) and then choosing a Class by clicking on the name (Figure 43).
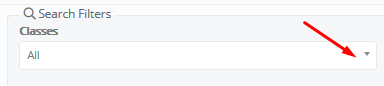 Figure 42
Figure 42
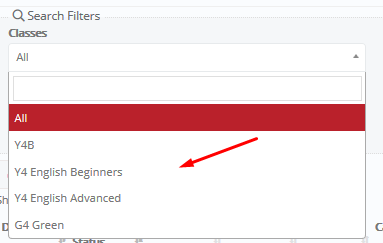 Figure 43
Figure 43
- Next to the Class drop box; you will find the subject box (Figure 46). By default, all courses are pre-selected (Figure 46). To remove some of the pre-selected courses you must click on the white “X” next to each course (Figure 46).
 Figure 46
Figure 46
- To remove all selected subjects you need to click on the empty red box next to the subject (Figure 47).
![]() Figure 47
Figure 47
- You must specify the date to find the current classwork/ homework. Choose a date from and a to date. You can turn on the “Show last record per Subject” switch to view the latest classwork/ homework you have for each subject (Figure 48).
 Figure 48
Figure 48
- Once you have chosen the filters you want (Classes/Subject/Date), now you need to click on the Show Homework button in order to view the classwork/ homework (Figure 49).
![]() Figure 49
Figure 49
Results will appear automatically, and you can scroll down to view all of the Homework (Figure 50).
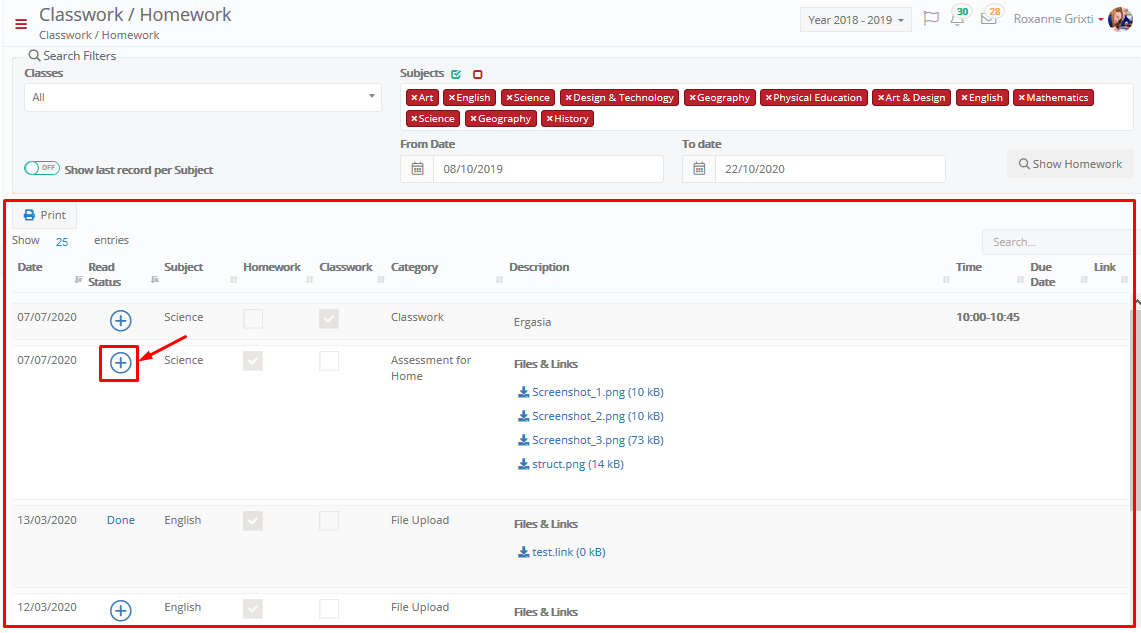 Figure 50
Figure 50
- Click on the “+” button next to the classwork/ homework you want to change the status on or leave a comment. Once you do, you will be able to select a status for the homework e.g Done or add a comment to that specific classwork/ homework (Figure 50a).
- When you are done adding a status and comment to a homework click on the “Save” button.
 For your convenience, you can print out the Homework you want by clicking on the printer icon.
For your convenience, you can print out the Homework you want by clicking on the printer icon.- Once you click on the printer icon you will see a pop-up window that will preview your Homework before you print it (Figure 51).
- If you are ok with what you have chosen you can click on the printer button to print out the Homework (Figure 51).
- In case you do not want to print your Homework but prefer to have the timetable offline, click on the Export button in order to download the timetable (Figure 51).
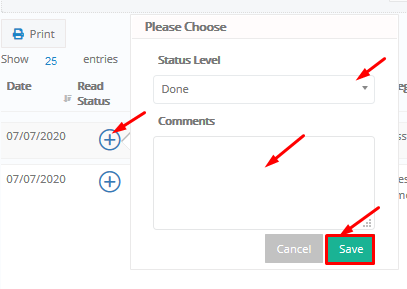 Figure 50a
Figure 50a
 Figure 51
Figure 51
Note:
1. Make sure your printer is connected and in working order so it will be able to print.
2. The ability to print applies to all pages in this system.
You have the following choices of where to export your Homework. Click on your choice (Figure 52).
 Figure 52
Figure 52



