In Classter, sessions can be translated into the hours a subject is taught weekly (e.g. every Monday from 10-11 am). The platform gives you the possibility to schedule a session for a subject, even if the subject is not associated with a class.
Tip: If you are a fresher in Classter, you may find additional information on how to create a session.
To create a session for a subject that is not associated with a class, from the main menu, go to Academic Tasks→Timetable→Calendar view. (Figure 1)
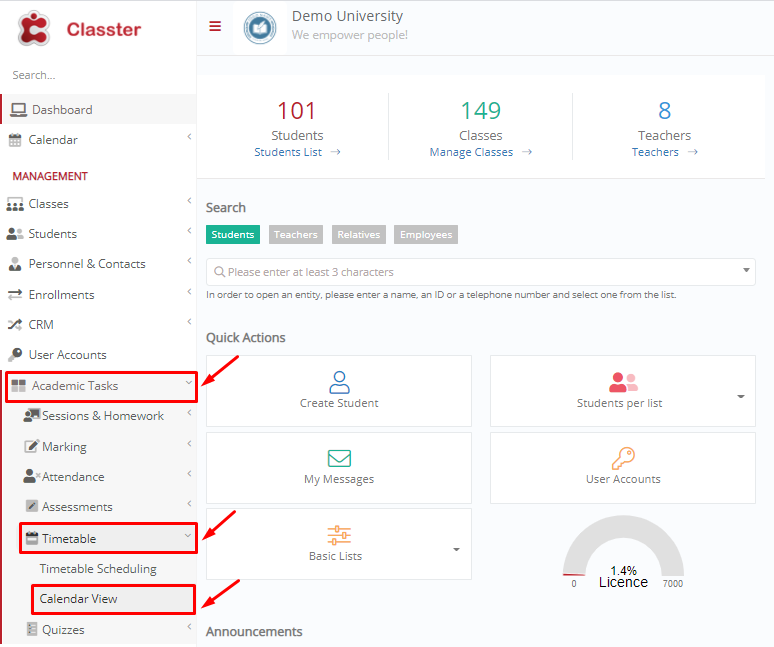
Figure 1
In the next window, you can use the available filters to specify your search, by selecting the category, faculty, program etc, and then, to view these specific search results, click on the “Search” button. (Figure 2)

Figure 2
Choose the class you want to add a session to, from the list on the left side and click on the appropriate day and time on the right side of the calendar view. (Figure 3)

Figure 3
Once you have clicked on the day and time slot from the schedule on the right side of the screen (Figure 3), you will see a popup window appear (Figure 4). Here you want to disable the filters “Subjects using existing enrollments”, “Classes using existing enrollments” and “Teachers using existing enrollments”. The reason we disable these filters is so we can remove all restraints that would otherwise not allow us to create a session for a class and subject that are not in the existing enrollments. The filters once disabled will open all the options in each dropdown option you will see below e.g Classes dropdown, you will see all the Classes regardless of existing enrollments.

Figure 4
Having removed all the filters, you can proceed to create a session for a subject and class that are not associated based on existing enrollments. Fill in the fields and options:
- Timetable Periods: The Time slot the session will take place e.g 10:00-11:00.
- Classes: The Class we want to include in this session e.g Y1 Elliot.
- Lecturer: Select the lecturer that will be teaching the session e.g Elaine Borg.
- Subjects: Select the subject you want to associate with the class and lecturer e.g Technology Y1.
- Classroom: Select the classroom in which the session will be conducted. The classroom can be a physical location or a virtual classroom e.g Zoom Classroom.
- Resources: Select equipment that is needed in a classroom (physical classroom).
Click on the “Save” button to save the session you created for the subject and class that were not associated.
For further information regarding sessions and homework, you may take a look at Classter’s complete guide.
Tip: It is also useful and time-saving to know how to copy sessions to other weeks in Classter.
Find more or post your questions on our Facebook Community Page. Also, watch our how-to videos on our Youtube channel.



