Once you click on the attendance option (Figure 68), you will be transferred to the attendance screen. Here you can view your attendance filters (Figure 80).

Figure 80
On these pages you can see (Figure 80):
- Attendance filter options. Fill in the info Date, Class. Then click on search button.
- You can now see the specific absences/presences of your students (Figure 81).
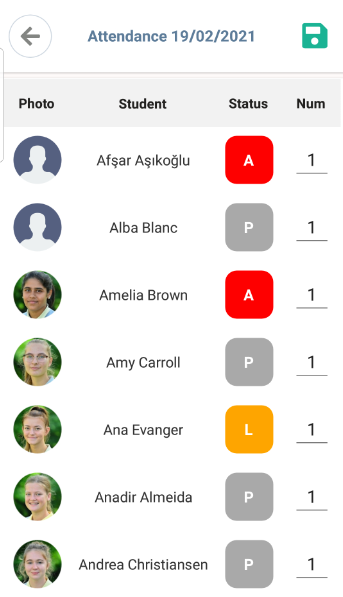
Figure 81
- You can click on the round P button to change the status of the student from present to absent or late (Figure 81).
- Click on the save button to save changes to attendance status (Disc button on the top right corner of Figure 81). If you click on the disc button to save your changes, additions etc. you will be asked if you want to save and submit absences from a popup window (Figure 82).

Figure 82
If you click on yes, attendance will be submitted and made available to students’ parents (if not required by admins to verify attendance). If you click on “no” the system will save but not submit attendance meaning you can come back and change the attendance again.



