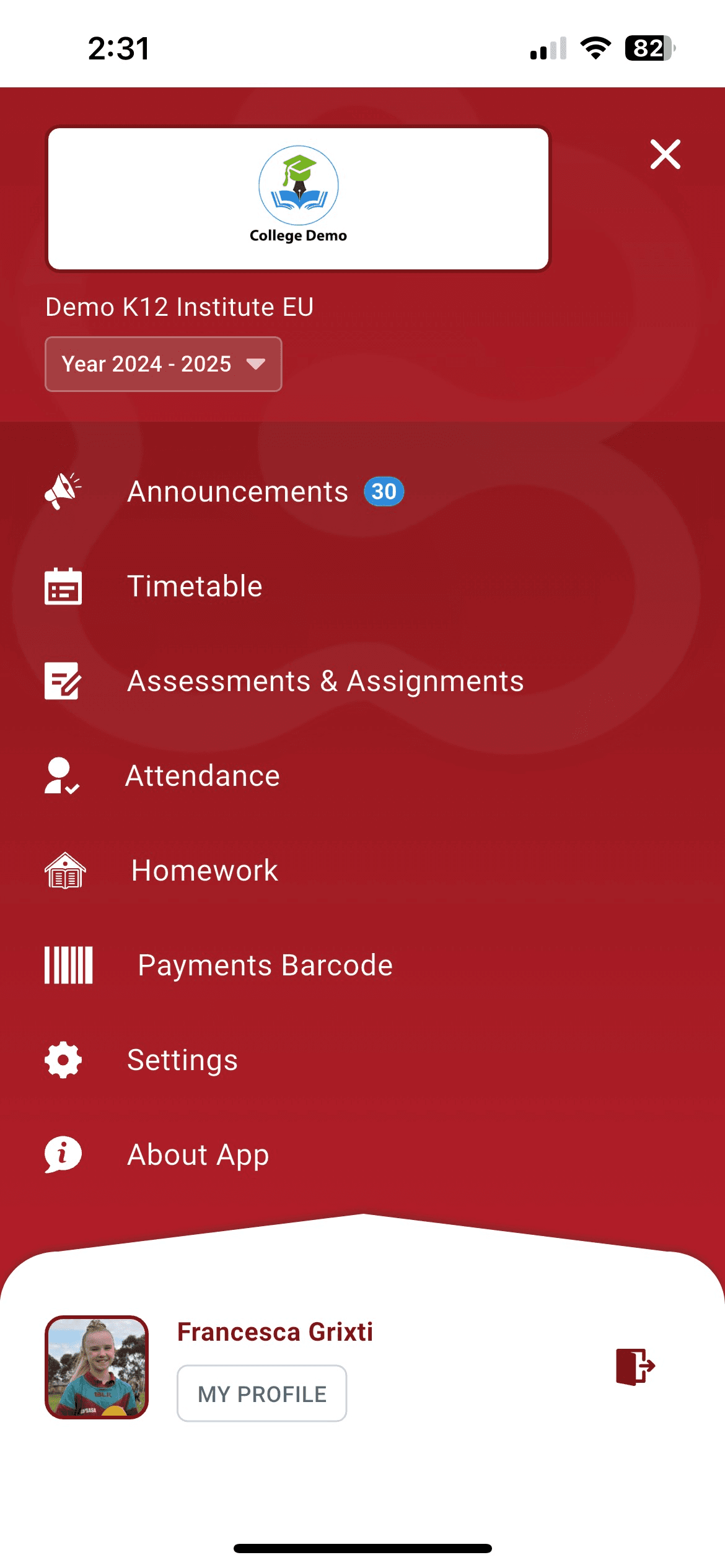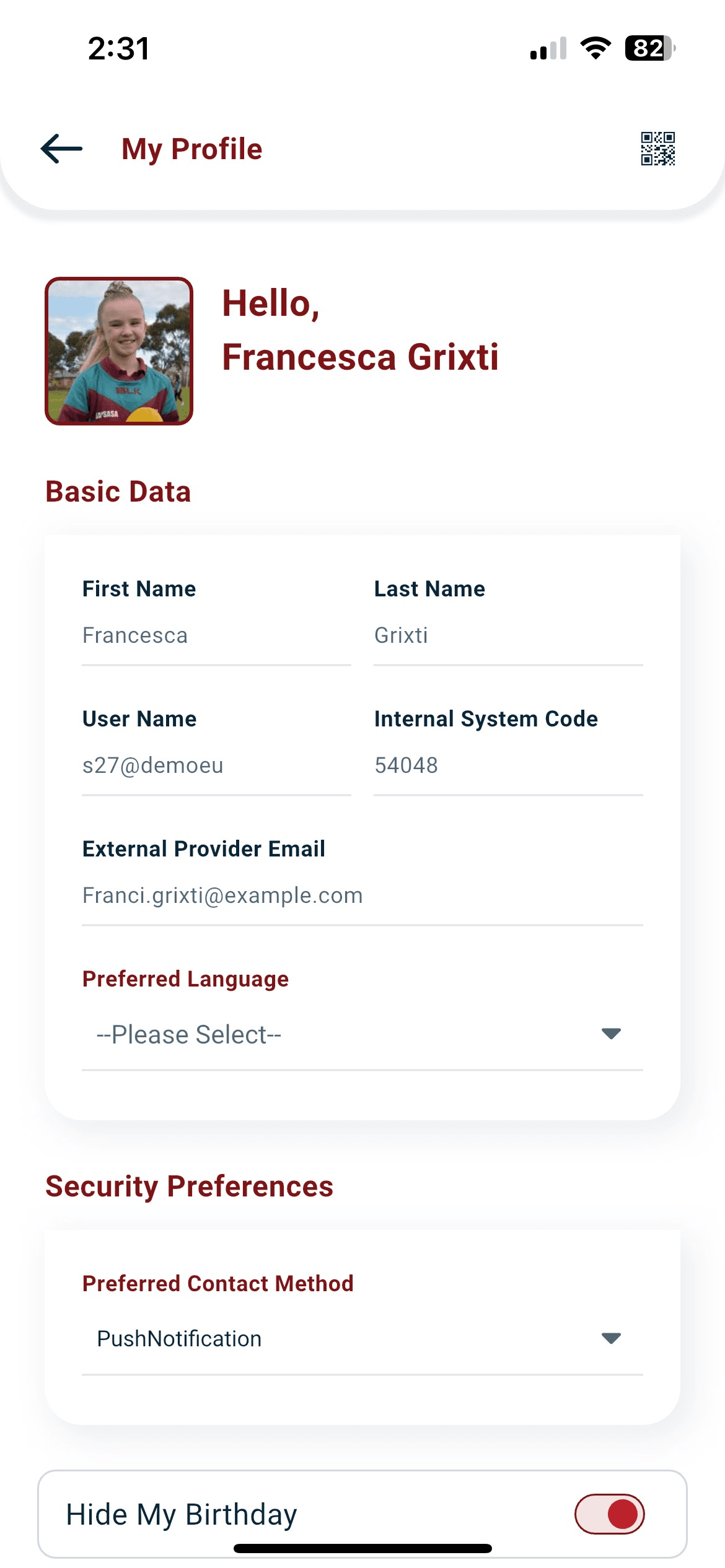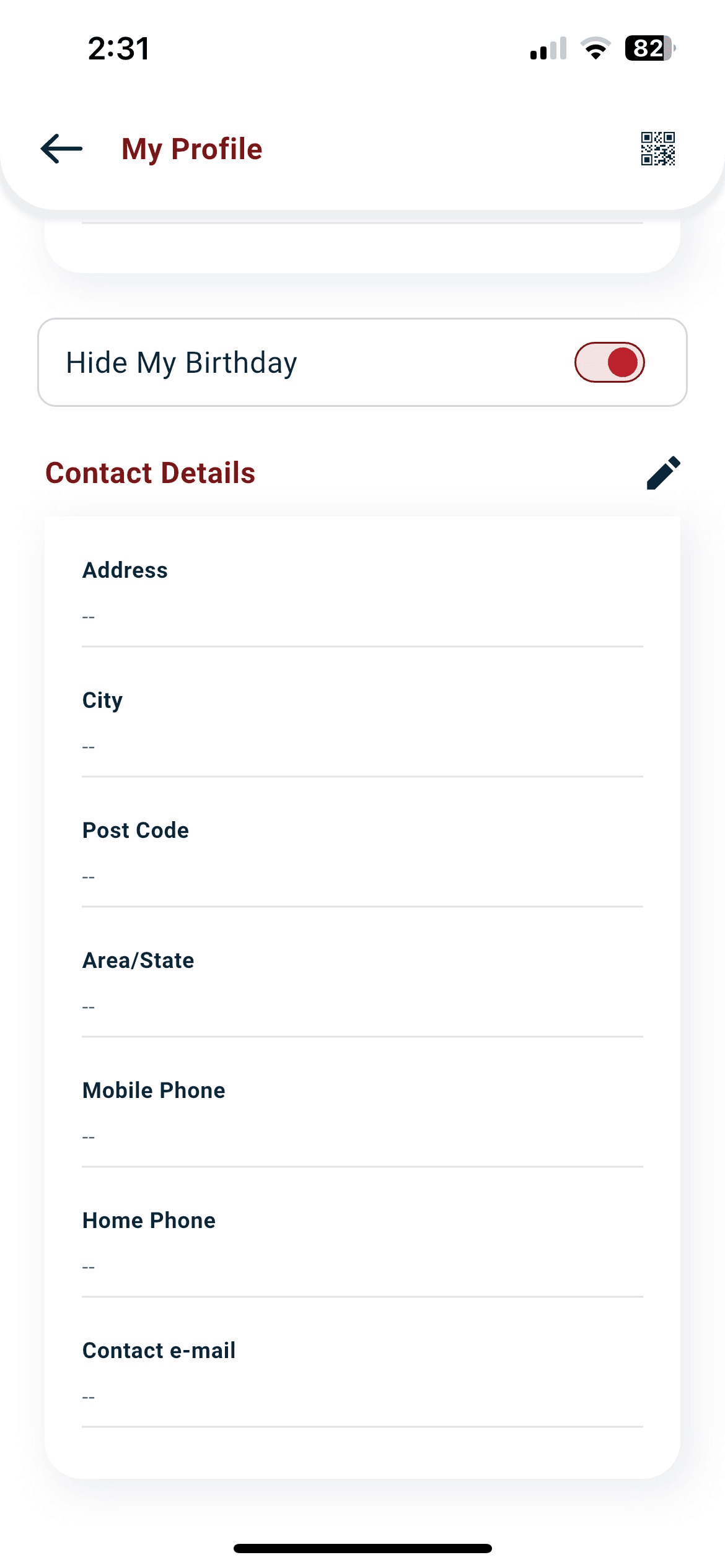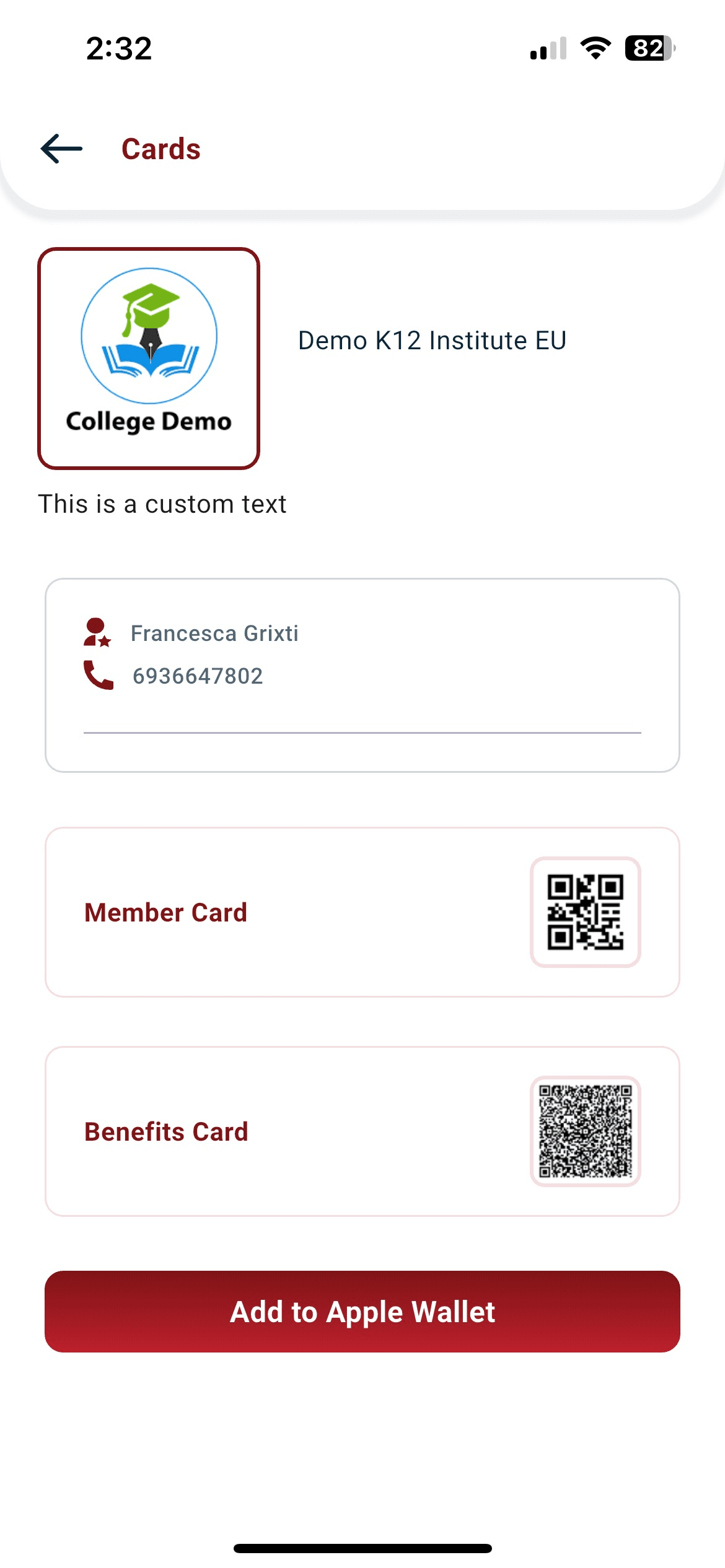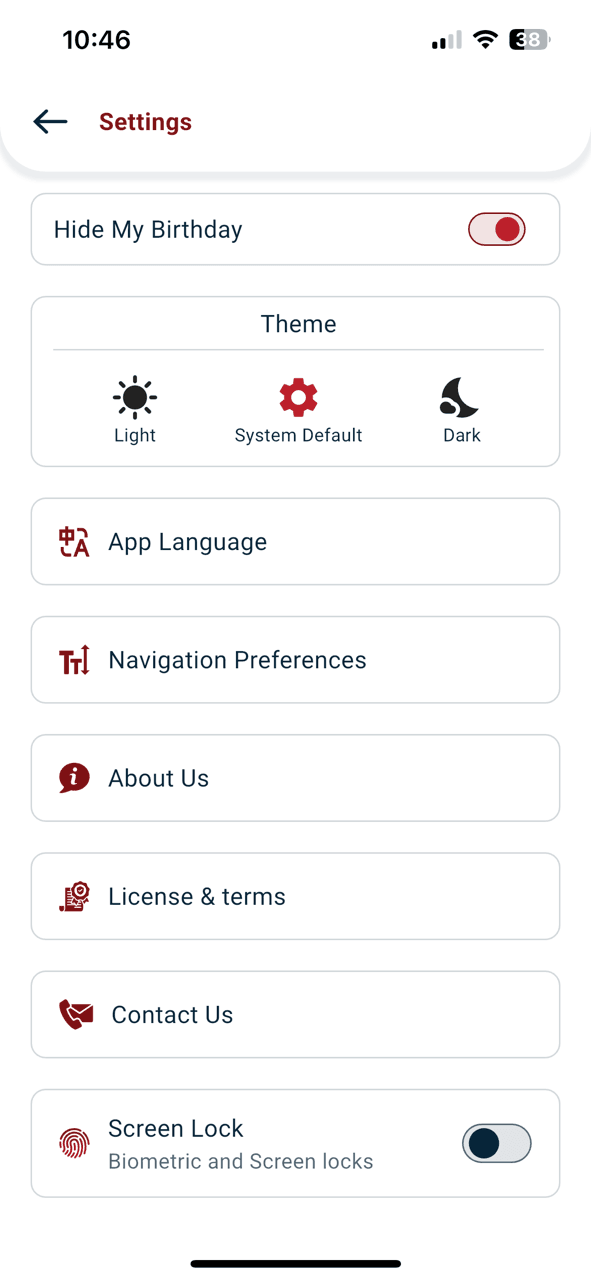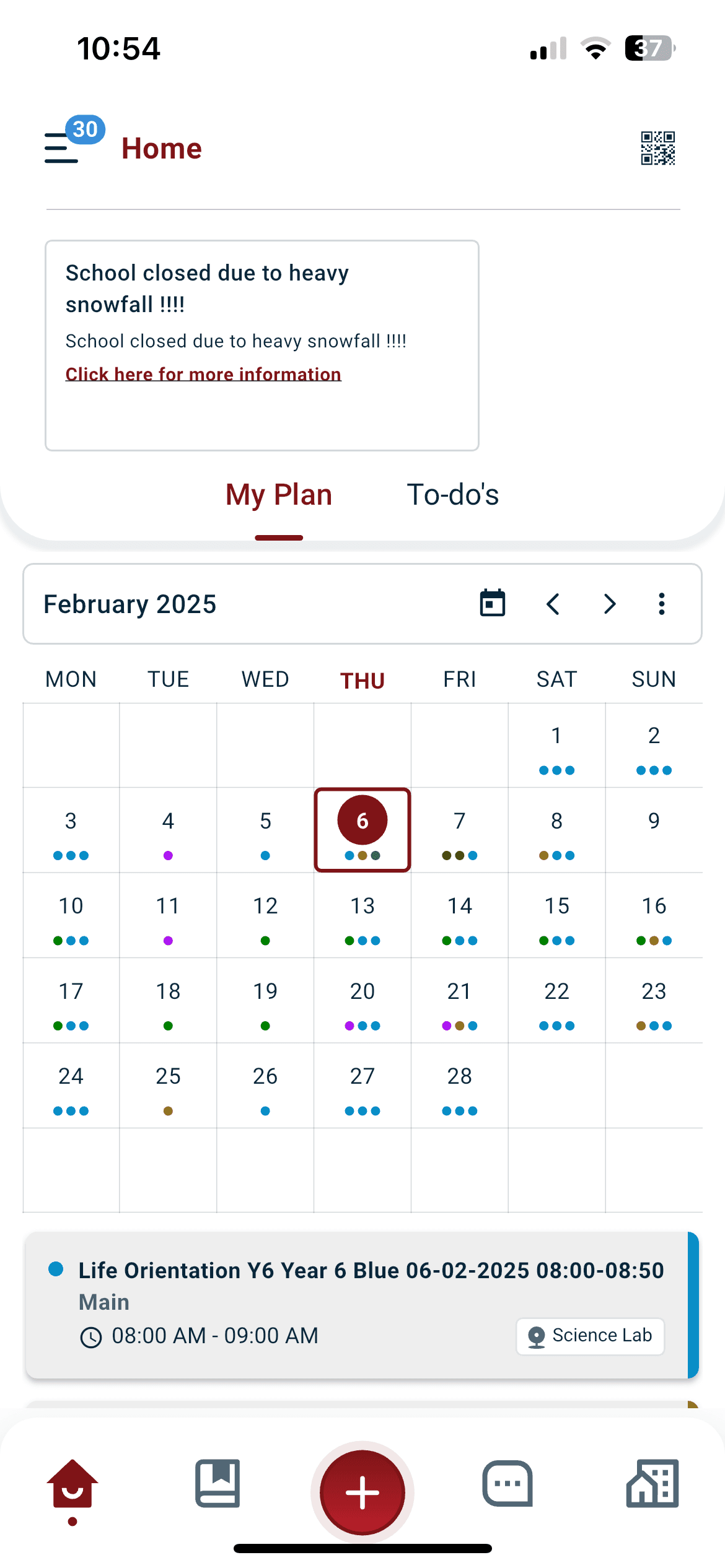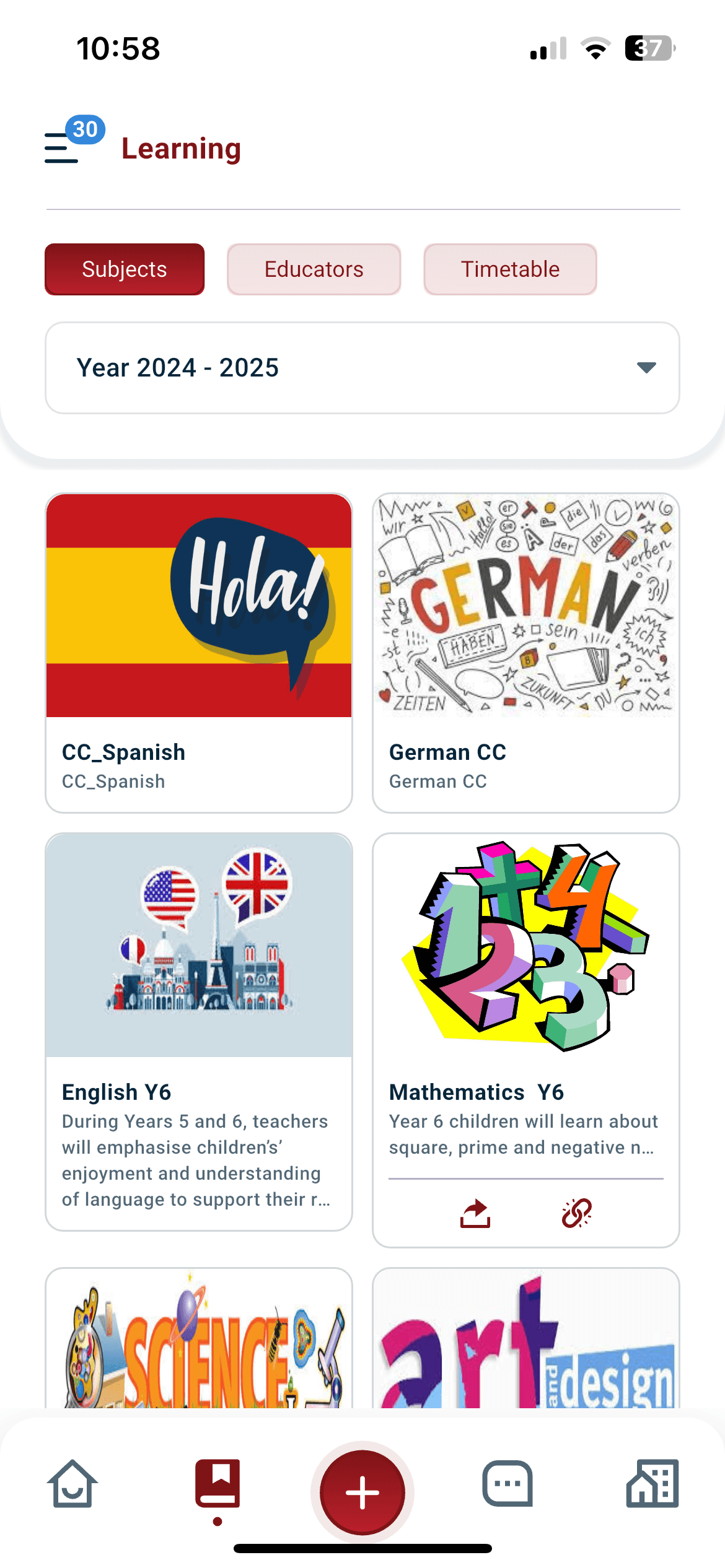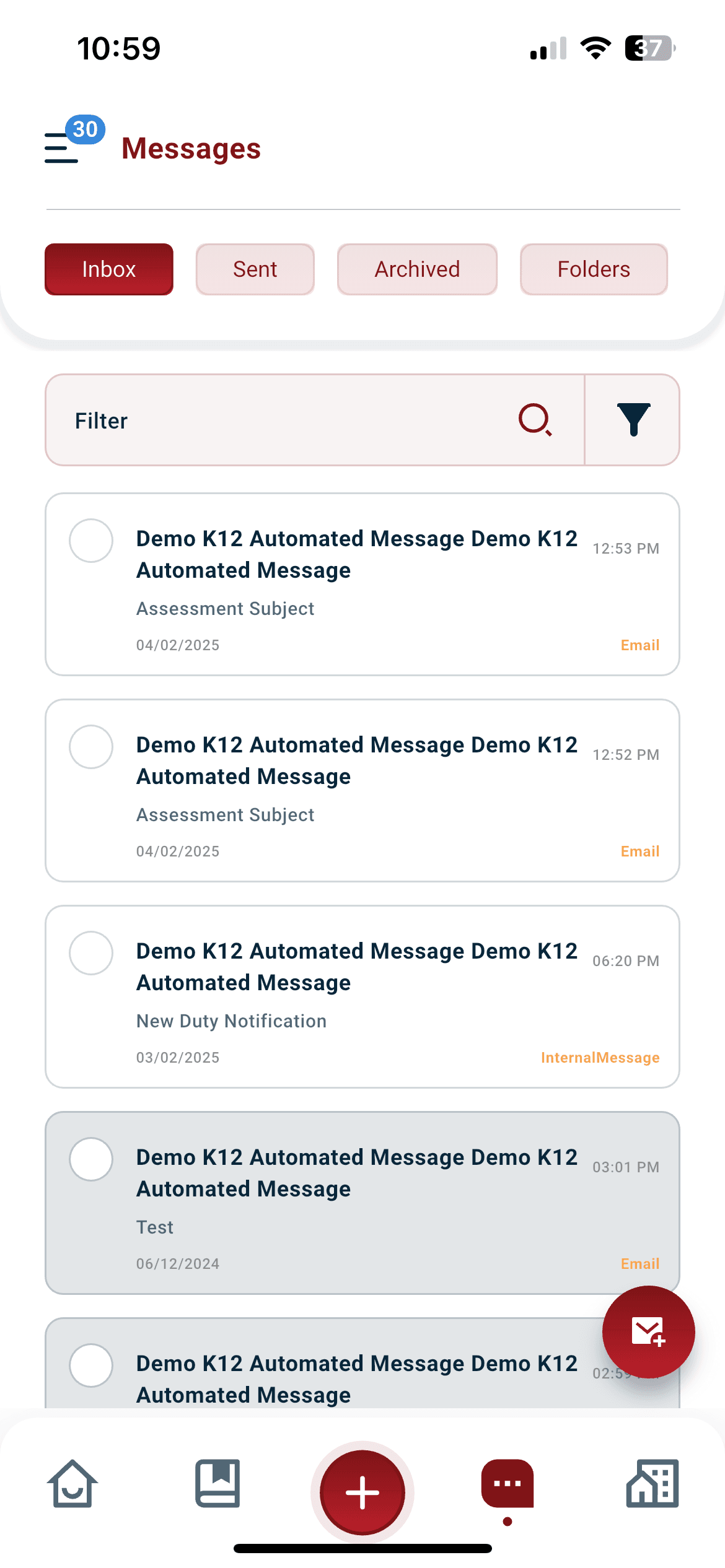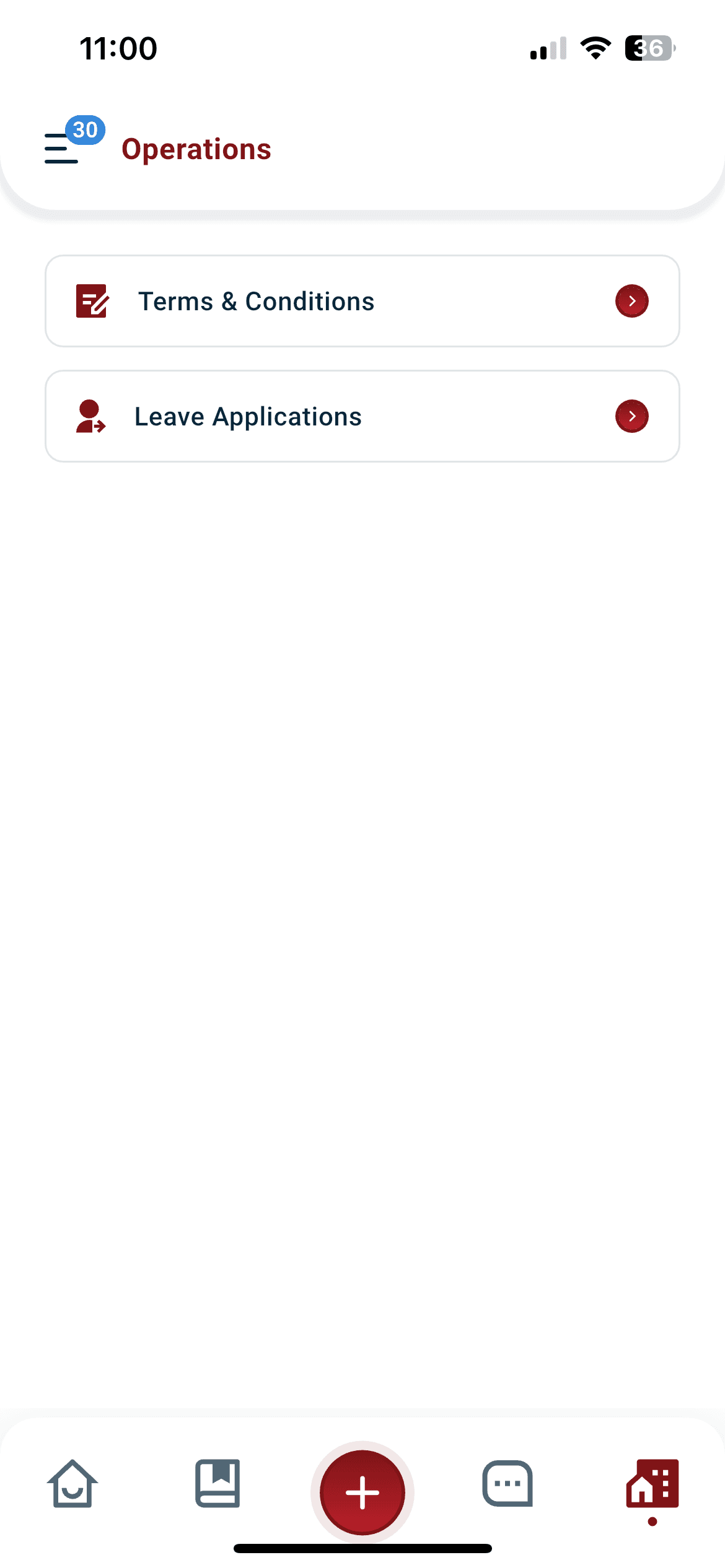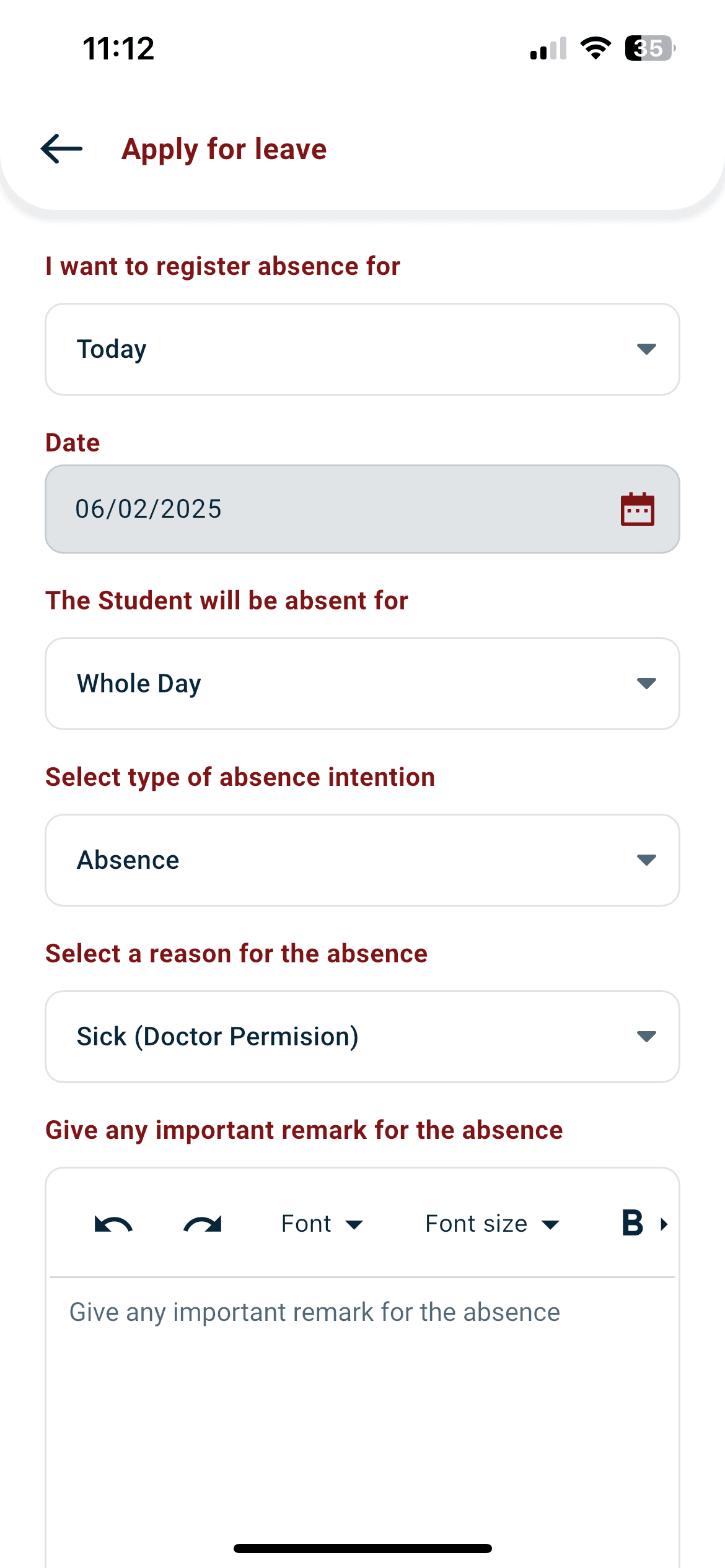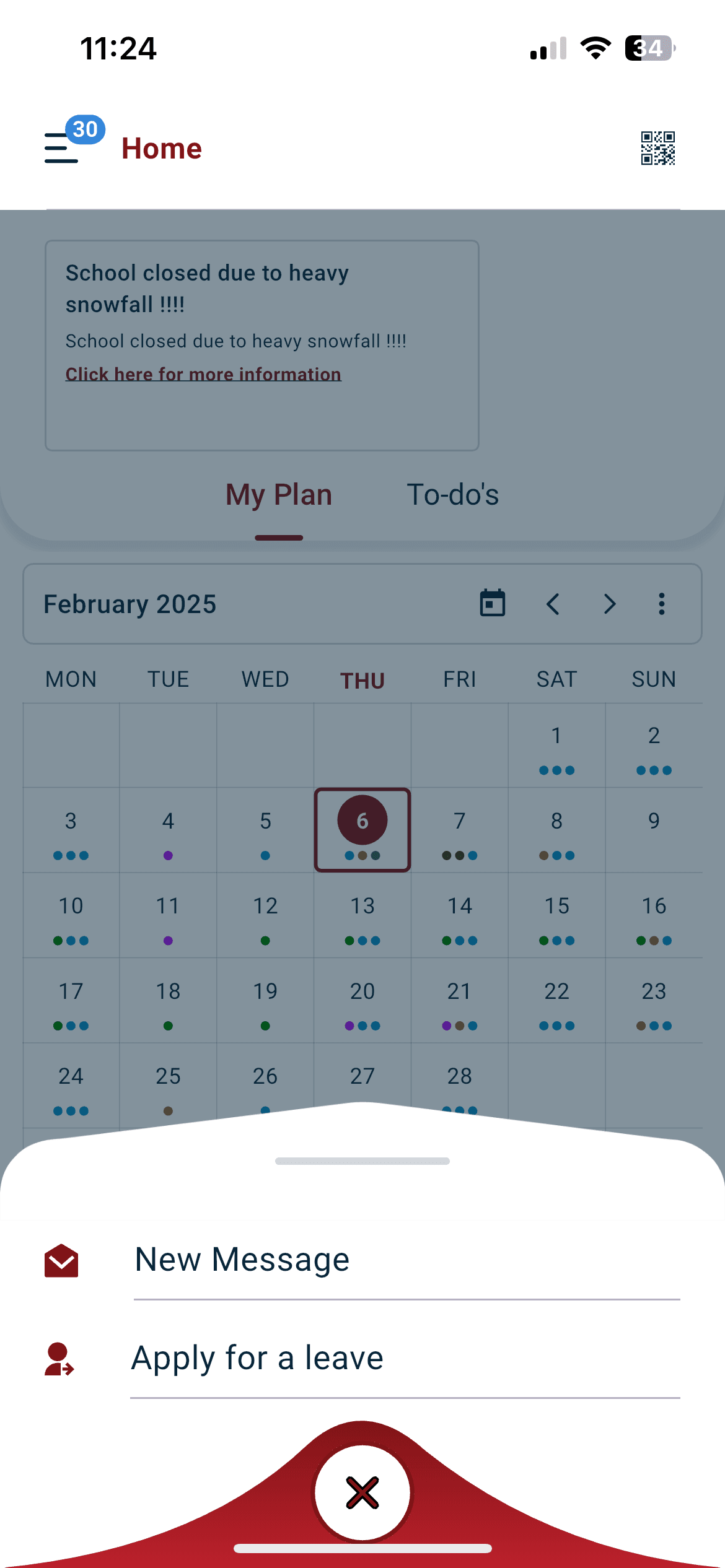Overview
The Student Portal serves as your central hub for navigating the Classter Mobile App. Upon entering the app, you will be greeted with the home page, designed to provide essential information and quick access to key features.
It offers a similar experience to the Parents’ Mobile App Portal, providing easy access to essential school information and communication tools.
Key Sections in the Main Menu
- Announcements: View the latest news and updates from your school.
- Timetable: Check your class and activity schedule.
- Assessments & Assignments: Access your performance details, including grades, schedules, and assignment deadlines.
- Attendance: Track your attendance records.
- Homework: View and manage your assigned homework.
- Payments Barcode: Use the barcode for easy fee payments.
- Settings: Personalize your app experience.
- About App: Learn more about the app’s features and functionality.
You can also navigate to My Profile to manage personal details or log out of the app.
My Profile Section
The My Profile section allows you to manage your personal information, including:
- Basic Data: View your name, username, and preferred language.
- Security Preferences: Set and update your preferred contact method for secure communication.
- Birthday Visibility: Choose whether to display your birthday.
- Contact Information: Manage your phone number, email, and other contact preferences.
- QR Code Cards: Access your QR code for identification and access (upper-right corner QR code icon).
Settings Section
In the Settings Section, you can customize your app experience by managing the following options:
- Birthday Visibility: Choose whether your birthday is displayed.
- Change Theme: Switch between available themes to adjust the app’s appearance.
- Preferred Language: Select your preferred language for the app.
- Navigation Preferences: Adjust the app’s interface with five font size options for better readability.
- About Us: Learn more about Classter.
- License & Terms: View the app’s terms of use and licenses.
- Contact Us: Reach out for inquiries or assistance directly through the app.
- Screen Lock: Enable or disable the screen lock feature for added security, including biometric authentication (fingerprint or face recognition).
Home Page
a. Major Announcements
Stay updated with important announcements from your school.
b. Calendar Navigation and Viewing Options
The portal opens to the current month’s calendar by default. You can switch between daily, weekly, or monthly views for better insight into your schedule.
c. My Plan Tab
View your personal schedule, including classes, activities, and events.
d. To-Do’s Tab
Track upcoming tasks, including assignments, forms, and deadlines.
e. Daily Tasks Section
Below the calendar, you’ll find a list of tasks for the selected day. You can navigate through past and upcoming tasks by selecting different dates on the calendar.
f. Main Menu Access
Tap the three-line menu icon to return to the main menu at any time.
Learning Page
To access the Learning Page, tap the book icon. This section helps you stay organized in your studies.
Here, you can:
- Switch between academic periods if registered in more than one.
- Navigate between subjects to review course information, assignments, and additional learning resources.
- View details about teachers, including their availability and assigned courses.
- Check your timetable for class schedules based on the academic year.
Messages Page
To access the Messages Section, tap the dialog icon. This section allows you to communicate efficiently with teachers and school staff.
In the Messages Section, you can:
- Inbox: View received messages.
- Sent Tab: Check messages you’ve sent.
- Archived Tab: Browse saved messages.
- Message Folders: Organize and manage your messages.
- Write and send new messages to teachers and staff.
Operations Page
To access the Operations Section, tap the building icon. This section includes important administrative functions.
Here, you can:
- Review the Consents Tab {Terms & Conditions} here, ensuring you’re informed about school policies.
- Submit and track Leave Applications, helping you manage absences efficiently.
Quick Actions (Plus Icon)
At the bottom center of the screen, you’ll find the plus (+) icon, which provides quick access to essential actions:
- Send a New Message: Contact teachers or school staff regarding academic or personal concerns.
- Apply for Leave: Submit a leave request directly through the app.