Admission Data are highly configurable with different types of fields for different types of questions. If those fields are not enough, though, there is a way to use a combination of multiple admission documents by grouping them in a document category. Additionally, document categories can be set to appear as separate tabs to the end-user.
Tip: If you haven’t any experience with Admission data documents and document categories, you might find it helpful to check out a couple of other articles before proceeding with this one.
Note 1: For more information on how to configure the admission data documents, check out How Can I Add Admissions Data (Files & Info) in the Application Process?
Note 2: For more information on how to use the document categories in the admission, check out How can I create a consent box or admission data form with multiple fields originating from different documents.
The ordering of the fields is defined, based on the setup in three different levels:
- The ordering of the fields of an Admission data document
- The ordering of the Admission data documents
- The ordering of the Document categories
Level 1: Ordering of the fields of an Admission data document
Admission data documents can be found under CONFIGURATION > Main Settings > Consents & Admission Data. For every field of an admission document, there is a section where you can define the order. If left blank, the enabled fields will appear with their default order. To change the order, just set increasing numbers to the fields from first to last. (Figure 1)
 Figure 1
Figure 1
Level 2: Ordering the Admission data documents
Document categories can be found in CONFIGURATION > Main Settings > Dropdown Lists, by selecting System in the type list and Document Category in the dropdown list, and can unify the admission data documents in the admission portal. Additionally, when selecting a Document Category in the Admission data categories to be displayed as separated tabs setting, the category with all its documents will appear as a separate tab in the admission.
The order in which the Documents appear is the same order in which they exist in the Consents & Admission Data menu. (Figure 2 & 3)
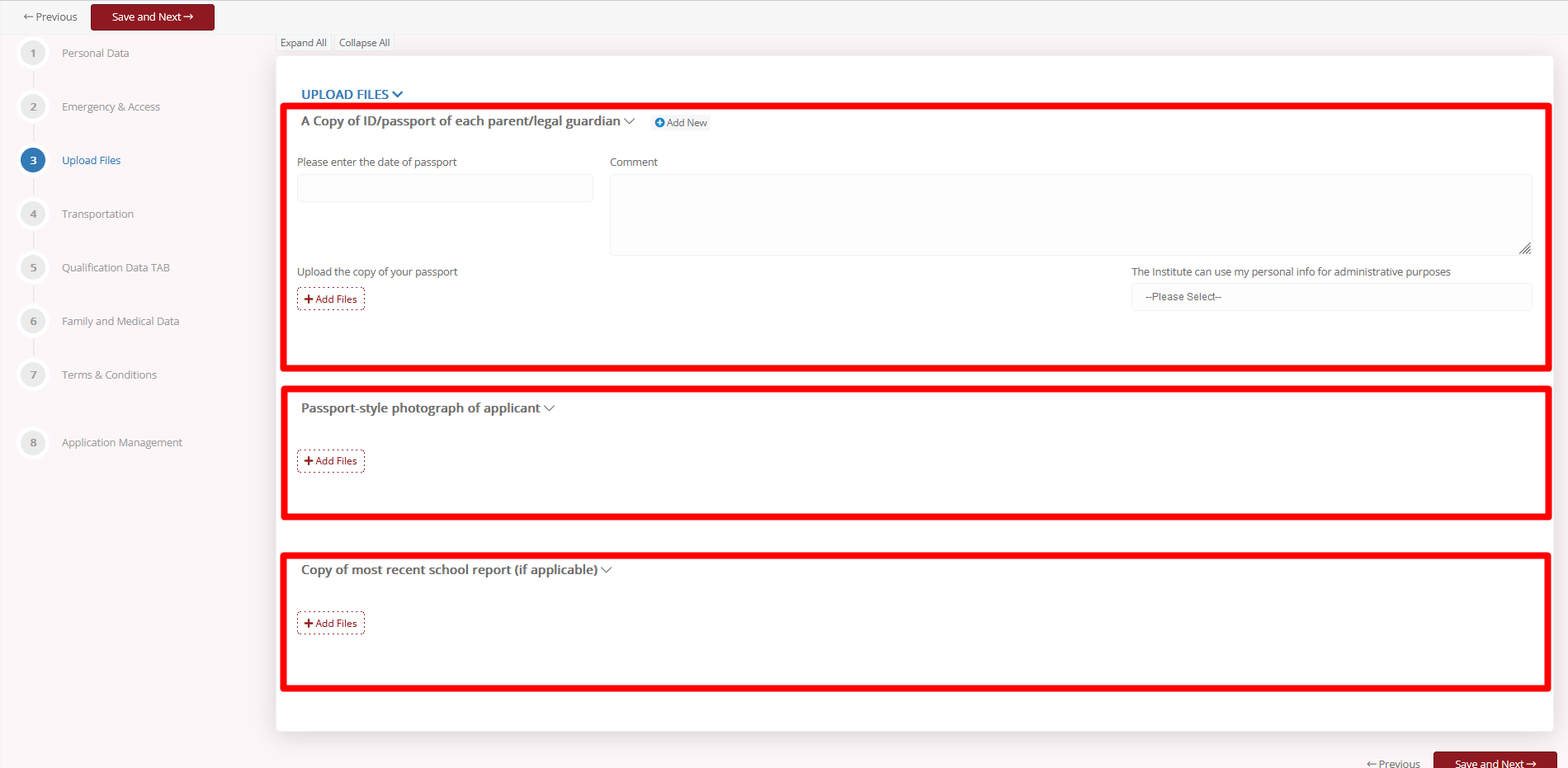 Figure 2
Figure 2
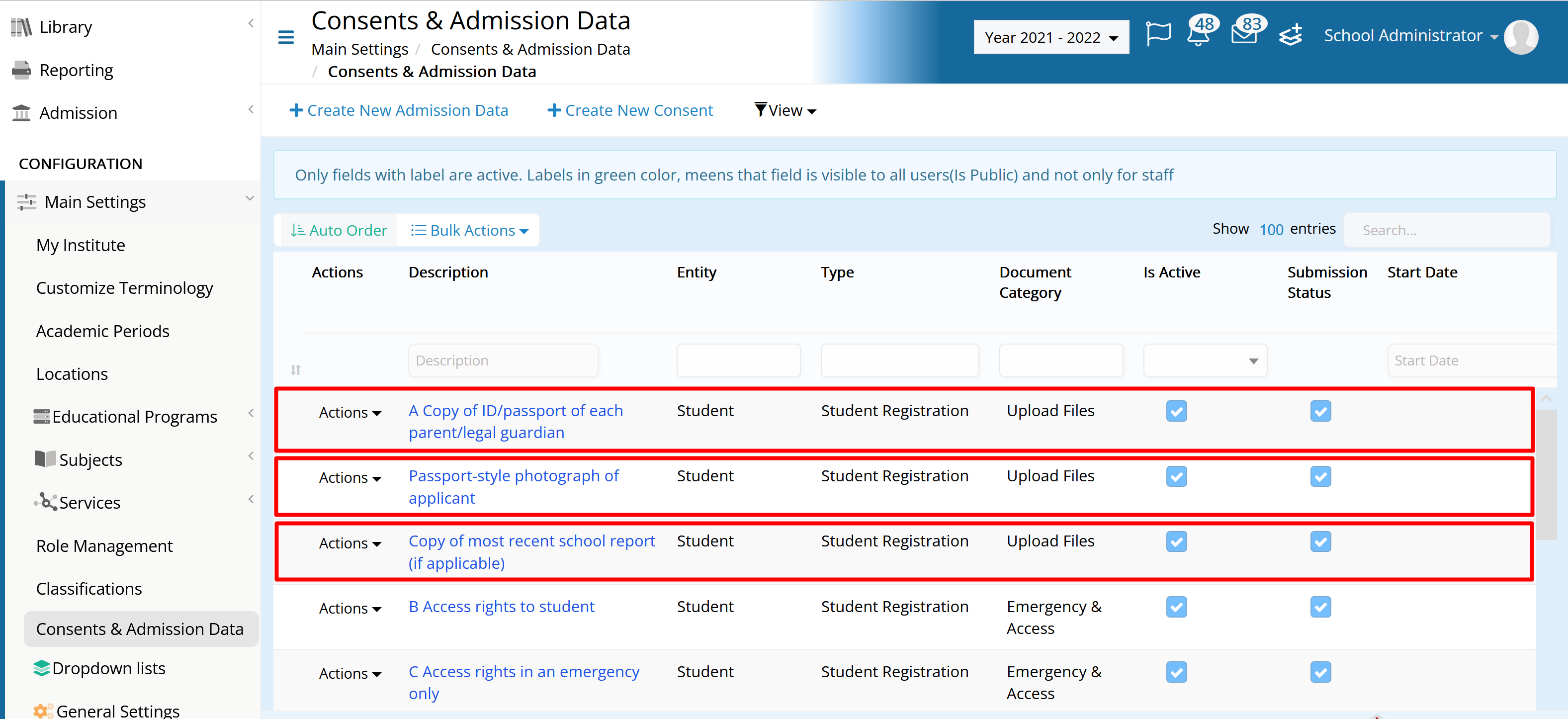 Figure 3
Figure 3
To change that order, just drag around the admission documents and then save the re-ordering. (Figure 4 & 5)
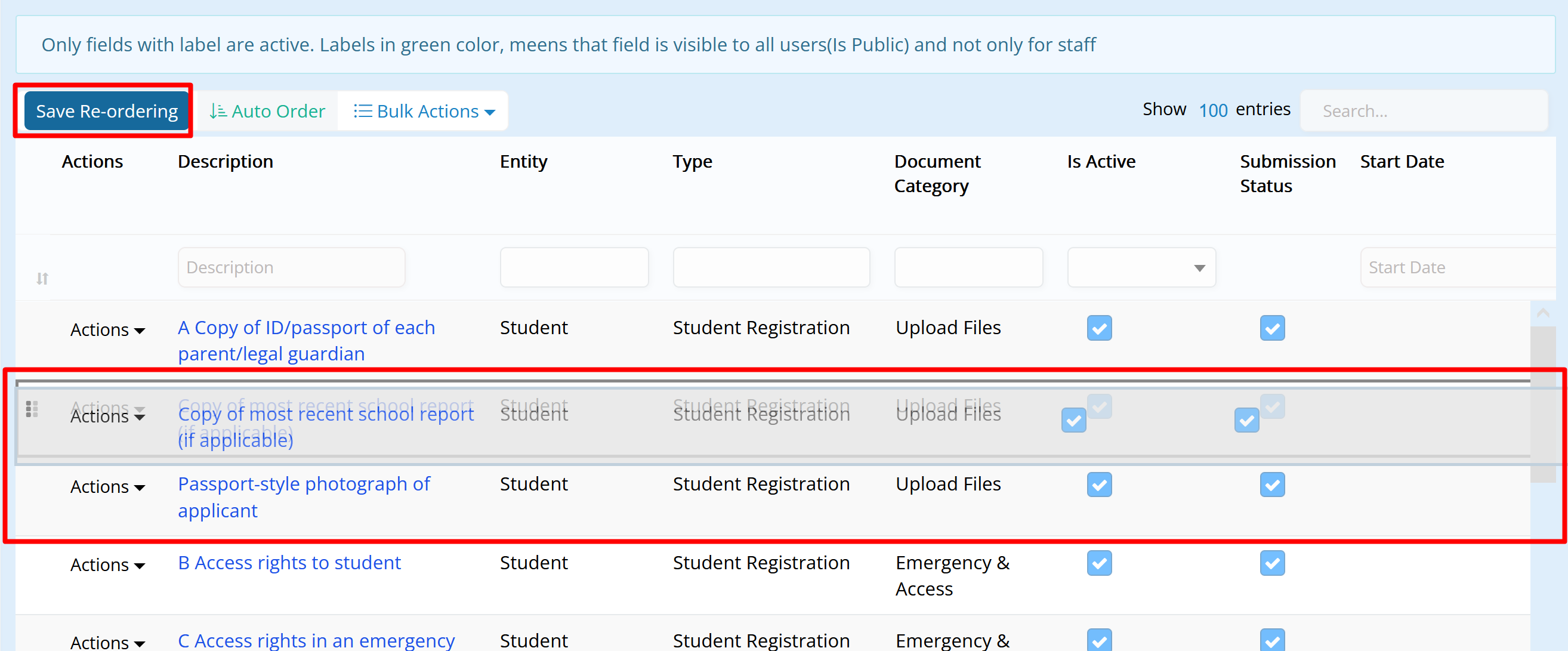 Figure 4
Figure 4
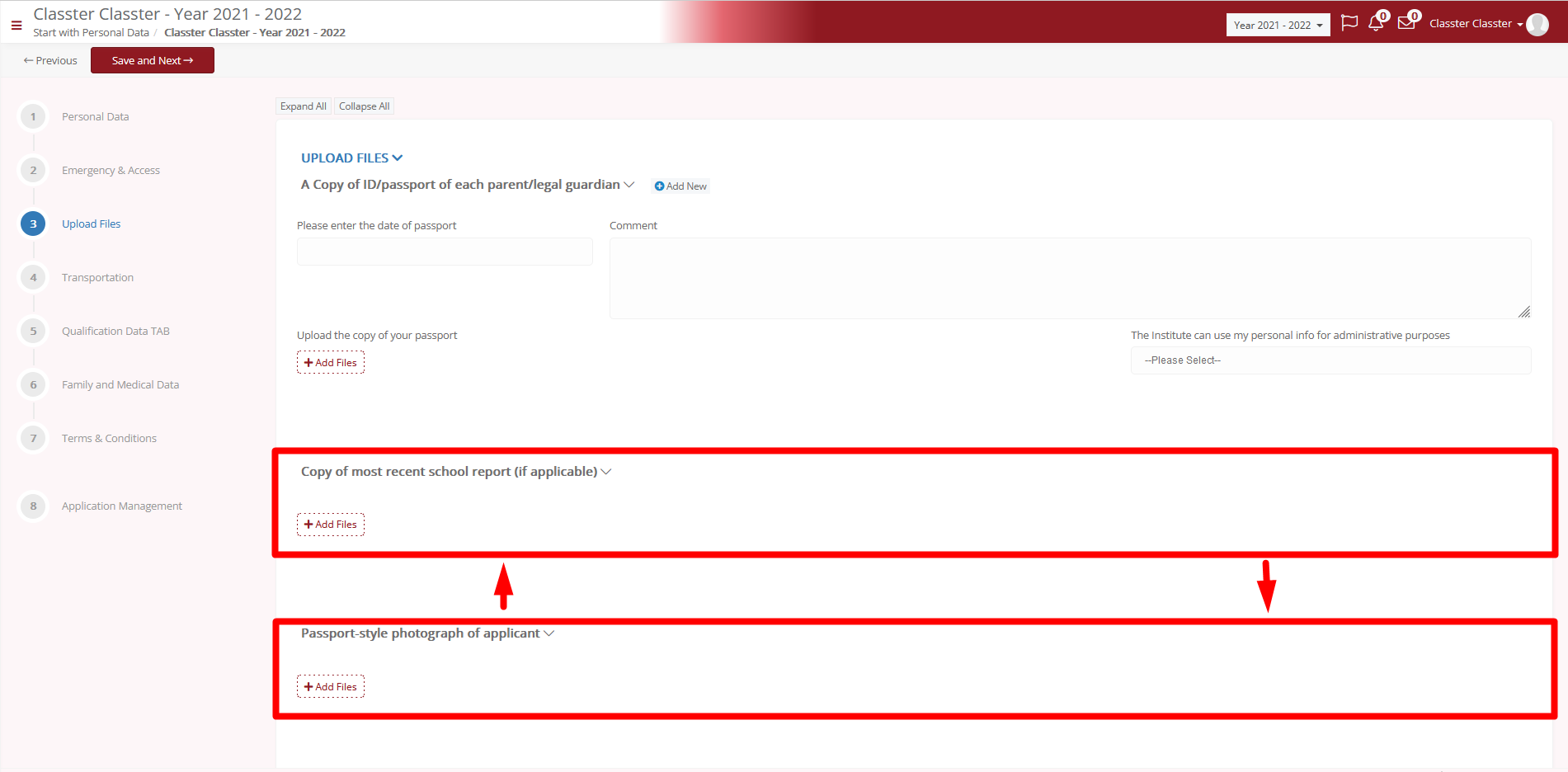 Figure 5
Figure 5
Level 3: Ordering the Document categories
Whether the document categories are set as separate tabs or not, they appear as sections in the Admission Data tab, while the order in which they appear can be configured. Document categories appear in the order in which they exist in the Dropdown list. To change the order, drag them around and save the Re-ordering. (Figures 6 & 7)
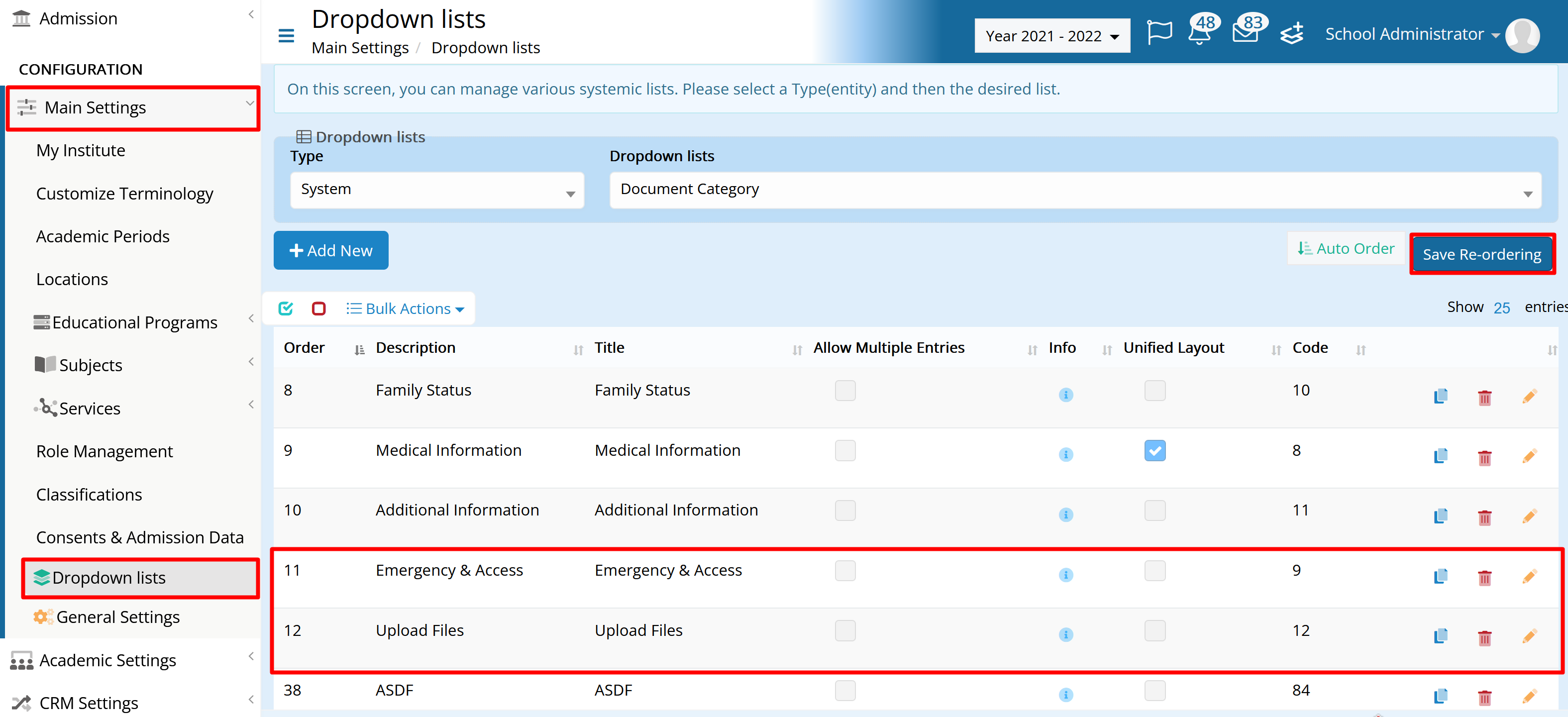 Figure 6
Figure 6
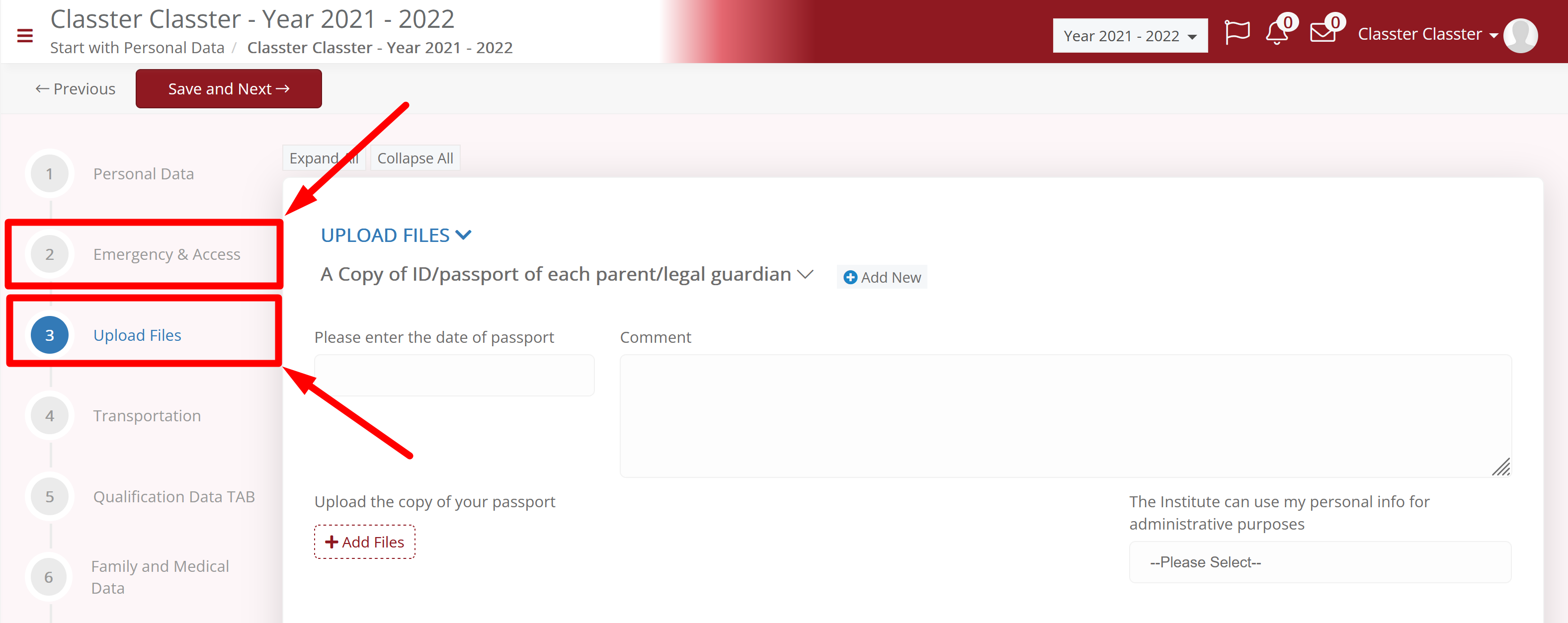 Figure 7
Figure 7
Find more or post your questions on our Facebook Community Page. Also, watch our how-to videos on our YouTube channel.



