The online payments manual describes how to make and view online payments as a parent or payer of tuition, administrative and service fees (other charges can apply). You can also see how a Admin and Staff/Employee can view and manage operations involved in online payments through the Financial Management Tab.
To access Online Payments from the parent’s portal, parents or payers must go to the Financial tab in the menu on the left of the dashboard. Follow the path to reach the financial tab: DashboardFinancials (Figure 1).
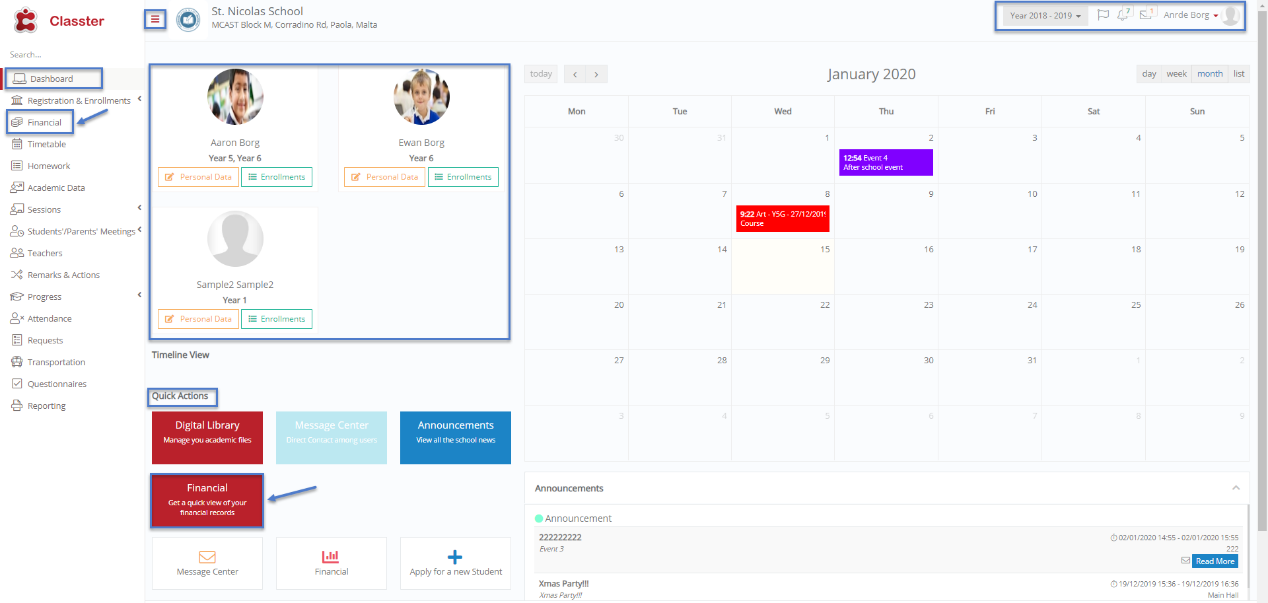 Figure 1
Figure 1
- Click on Financial tab to access the financial page (Figure 1).
- You can also click directly on the Financial button from the Quick actions section of the Dashboard (Figure 1).
- Once you click on the Financial tab or the Financial button you will be transferred to the Financial page (Figure 2).
Financial
Through the Financial page, you can easily see any outstanding Tuition Fees, Administrative fees, Books, Services and Extracurricular activities. You are able to view the agreed amount, total payment and any overdue payments. Additionally, you can see graphic representations of your payments over time and all invoices and receipts received.
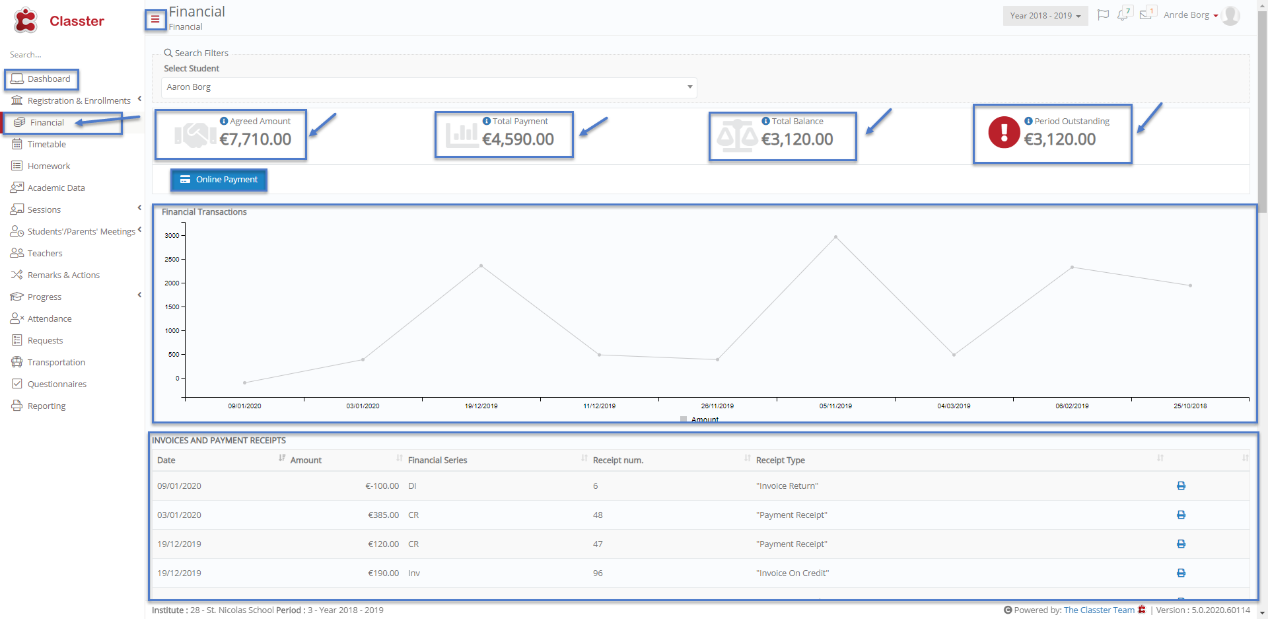 Figure 2
Figure 2
On the financial page you will be able to see the following (Figure 2):
- You can see the Agreed amount. Which is the total agreed-upon amount to be paid for all expenses concerning a student e.g Aaron Borg.
- You can see the Total payment. Which is the amount of money you have already paid the institution concerning a specific student e.g Aaron Borg.
- You can see the Outstanding payment. Which is the amount of money still owed to the institution for a specific student e.g Aaron Borg.
- You can see the Period outstanding. Which is the amount of money owed to the institution that has passed its agreed-upon deadline for a specific student e.g Aaron Borg.
- Underneath the amounts described previously, you will see the Online Payments button which when clicked upon will take you to the online payments page.
- On this page, you can also see all the payments you have made and the invoices and receipts you have received concerning a specific student e.g Aaron Borg.
Online Payments
Through online payments, you can easily pay off any outstanding Tuition Fees, Administrative fees, Books, Services and Extracurricular activities. You are able to make payments for all the children that you have enrolled to the Institution. All online payments are carried out by the institution’s partner banks.
The path to online payments is as follows: DashboardFinancialOnline Payments (Figure 3).
 Figure 3
Figure 3
On the Online Payments page follow the steps (Figure 3).
- Read the payment policy/terms and conditions.
- The Select Students option. Here you can select the student you wish to make a payment for. Parents or payers with more than one student will be able to choose between them. All payments are for a single student e.g Aaron Borg.
- Email field. Here you can enter your email address where you will receive a confirmation.
- Price field. Here the amount will be auto-filled based on the outstanding amount you saw on the financial page e.g 3120 euros.
- Agree Switch Terms and Conditions. Here you need to turn the switch on signifying you agree to the terms and conditions you read in step 1. You need to agree to terms and conditions in order to enable the payment button.
- Payment button. Once you have finished in the options, fields and agreed to the terms and conditions this button will be enabled. Click on the payment option and you will be transferred to a secure portal provided by the institutions bank to conclude payment e.g NationalBank.
Note: You can repeat the process if you are paying for more than one student. Just switch students from step 2.
Once you have clicked on the payments button you will be transferred to the bank’s secure portal for payment (Figure 4). At this point, you will leave the Classter Portal environment.
- This environment’s (Portal) appearance will depend on the bank your institution works with. Accepted credit or debit cards will depend on each bank’s operational procedures e.g Nationa l Bank accepts Visa, Mastercard and Maestro cards.
- In any case, you will be able to see the details of who you are making the payment too and the amount you choose to pay in the Classter Portal.
- Once you have made the payment, the institution will receive notification and will then process it. You will be able to see the changes to your financials in three working days as stated in terms and conditions.
Repeat the process from the beginning if you are paying for two students as each payment concerns only one at a time.



