Student Route Intentions
‘Student Routes Intentions’ is a recording about registered-to-be students’ intention to use the transportation service. Thus, you have an overview concerning the school’s transportation needs.
Note: Routes Intentions are used in the Routes Configuration phase.
You can add student route intentions and manage the created ones. (Figure 33)
- Use the ‘Edit’, ‘Delete’ or ‘Copy’ buttons at the route intention entry to manage the intention.
- Use the ‘Collapse/Expand’ button to view all route entries at each day. If collapsed, click on the day arrow to see intention entries for the specific day.
- Use the search field to locate a specific student route intention.
- Use the navigation bar buttons to print, copy or export student routes.
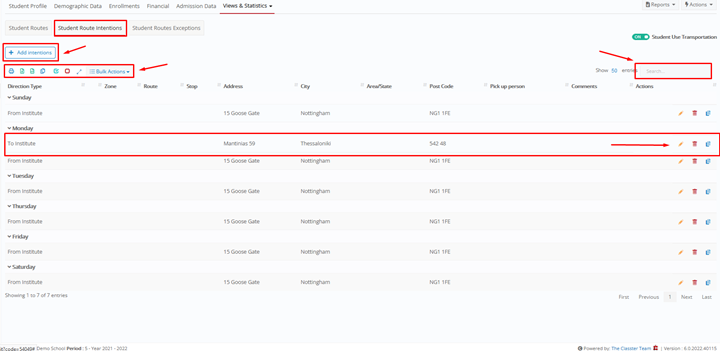
Figure 33
Add Intentions
Click on the ‘Add Intention’ button to add a student route intention. (Figure 34)
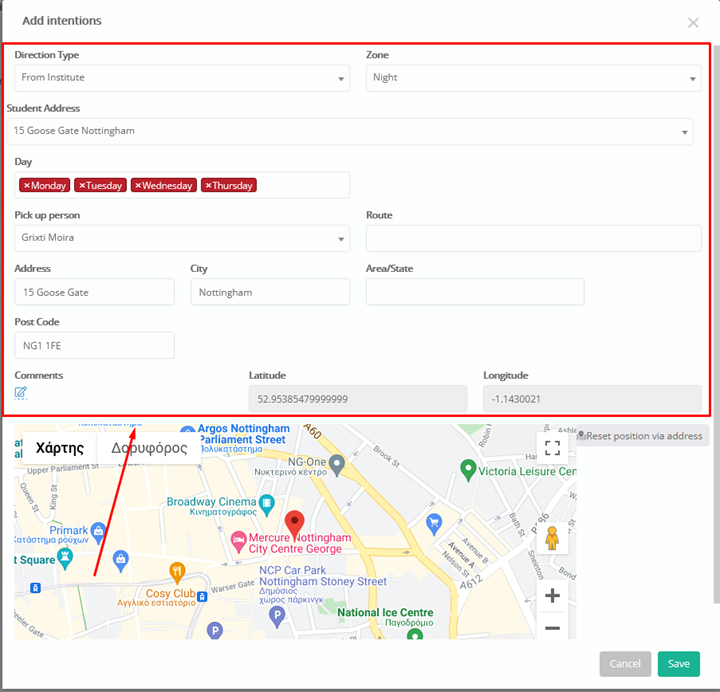
Figure 34
- Select the student’s address from the drop-down list (available only if registered on the student profile tab) or enter it
- Select the preferred direction type e.g. From Institute
- Select the preferred day e.g. Monday/Tuesday/Wednesday
- Select the Pick Up Person e.g. Grixti Moira
- Select the Zone e.g. Night
- Click on ‘Save’
Student Route Exceptions
You can create and manage exceptions such as absence or different route use for a given date. (Figure 35)
- Use the ‘Collapse/Expand’ button to view all route entries at each day. If collapsed, click on the day arrow to see exception entries for the specific type.
- Use the search field to locate a specific student route exception.
- Use the navigation bar buttons to print, copy or export student routes.
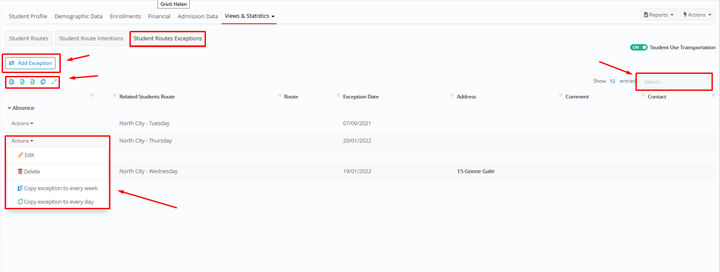
Figure 35
- Click on the ‘Actions’ button to manage the selected entry. You can edit, delete or copy the route intention. (Figure 36)
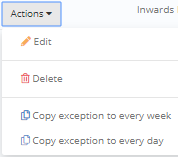
Figure 36
- Select ‘Copy to every week’ to copy the route exception to the selected number of weeks onward. (Figure 37)
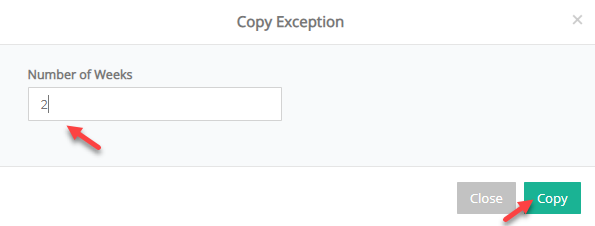
Figure 37
- Select ‘Copy to every day’ to copy the route exception to all days from the selected date onward. (Figure 38)
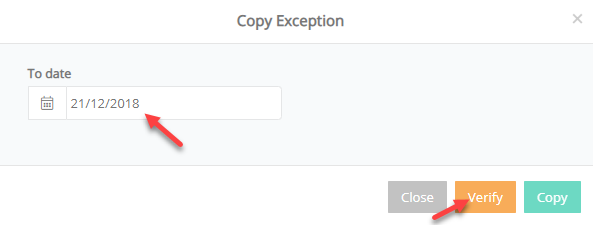
Figure 38
- Enter the date up to which you want the exception copied
- Click on ‘Verify’ to view the days
- Click on ‘Copy’ (Figure 39)
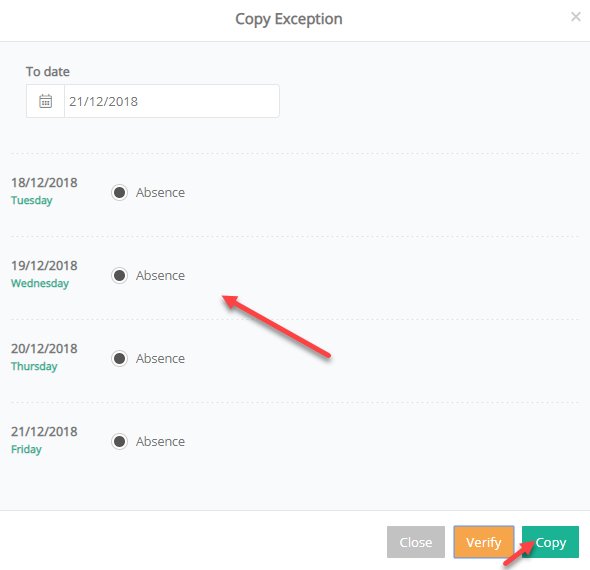
Figure 39
- Click on ‘Save’ (Figure 40)
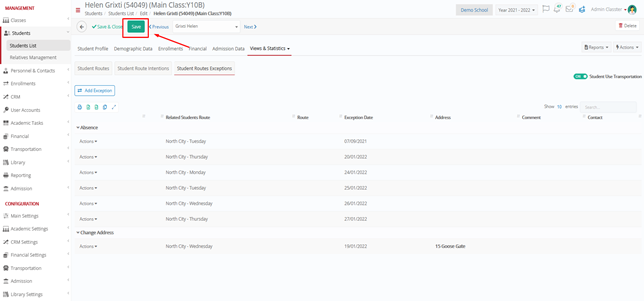
Figure 40
Add Exception
- Click on the ‘Add Exception’ button to add a student route exception. (Figure 41)
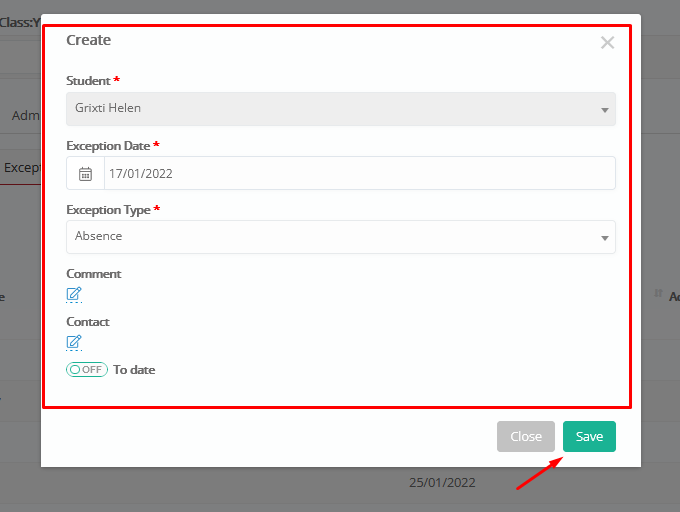
Figure 41
- Select the date of exception
- Select the exception type e.g. Absence
- Select the related student route that is not going to be used at the date of the exception
- Insert a comment
- Insert contact information
- Click on ‘Save’



