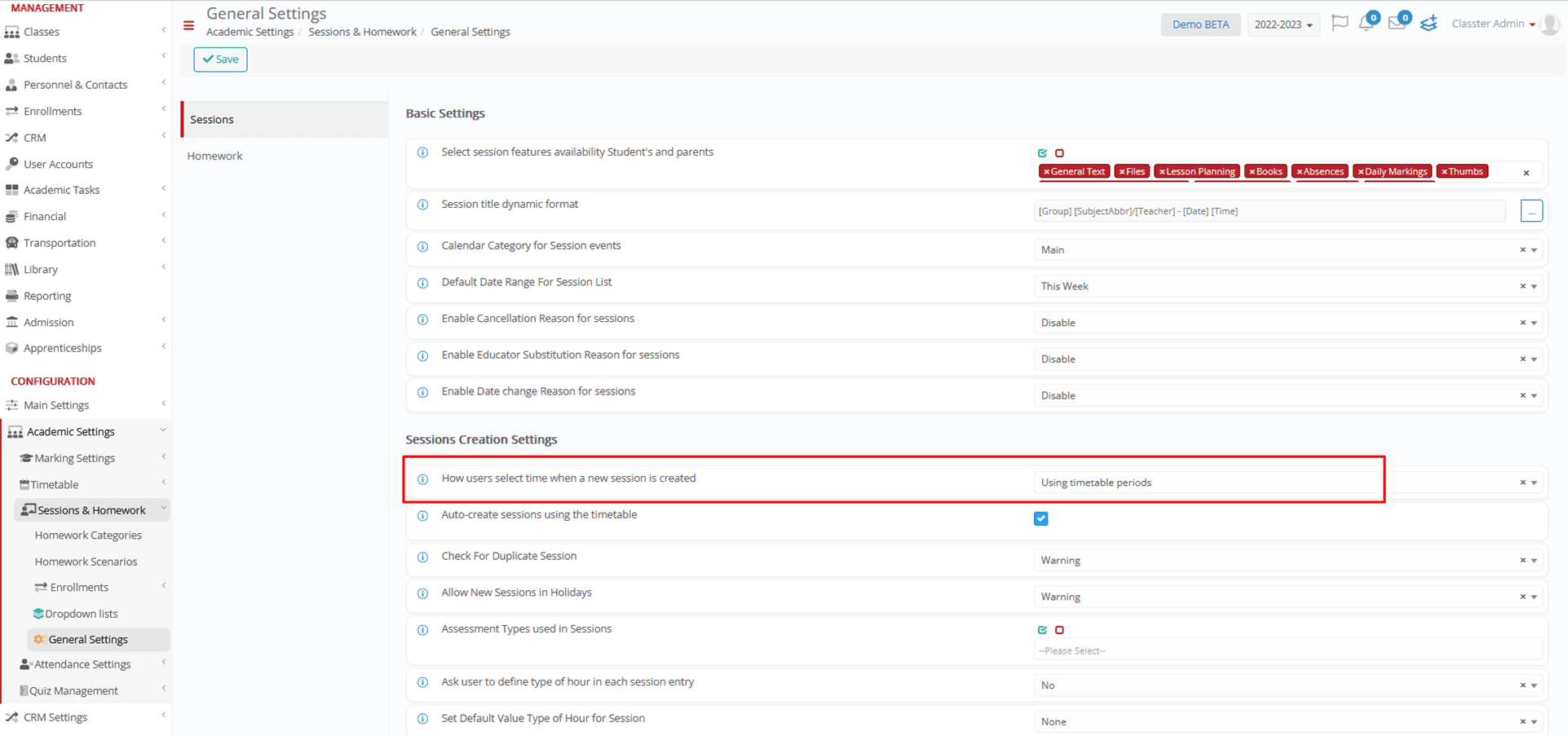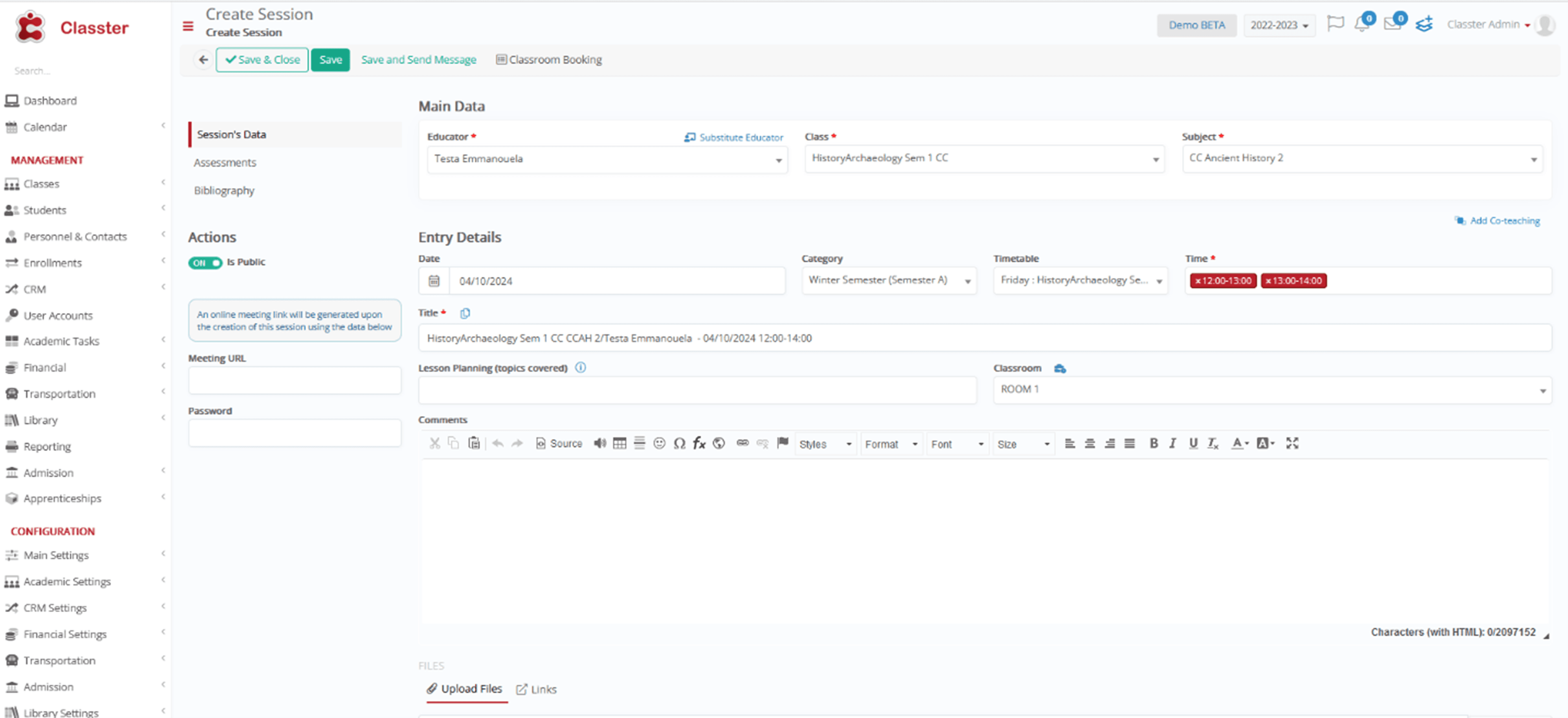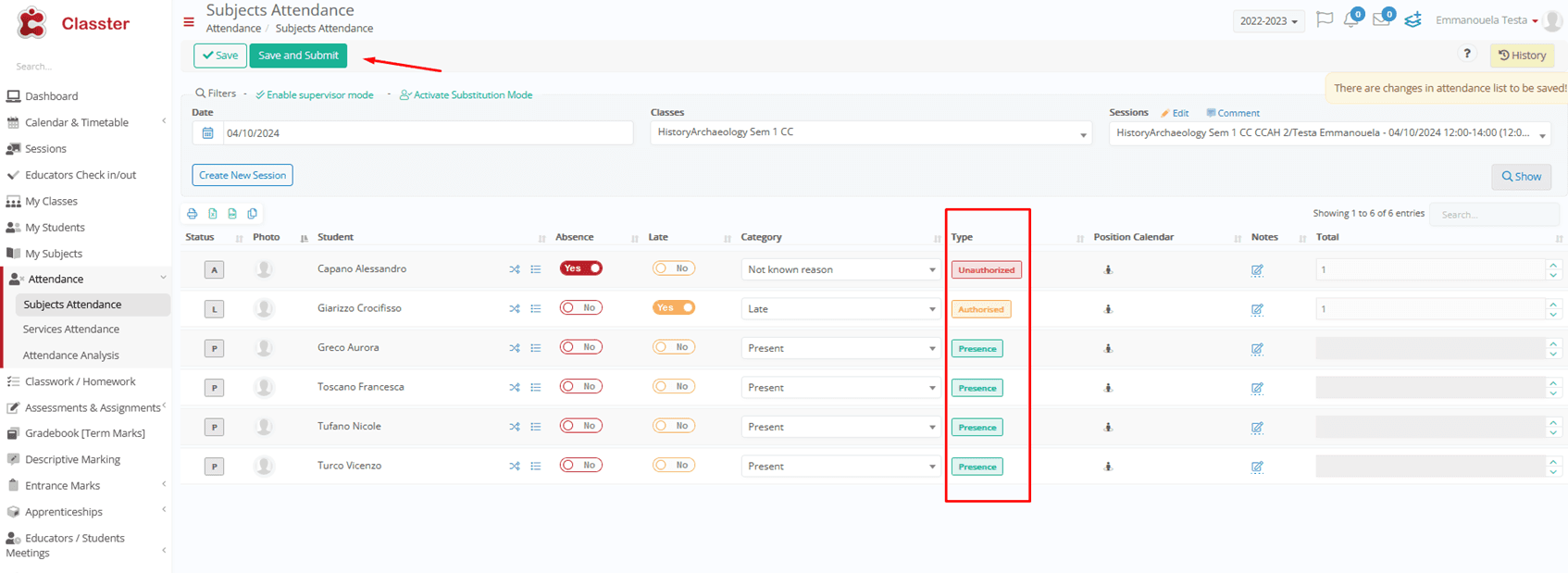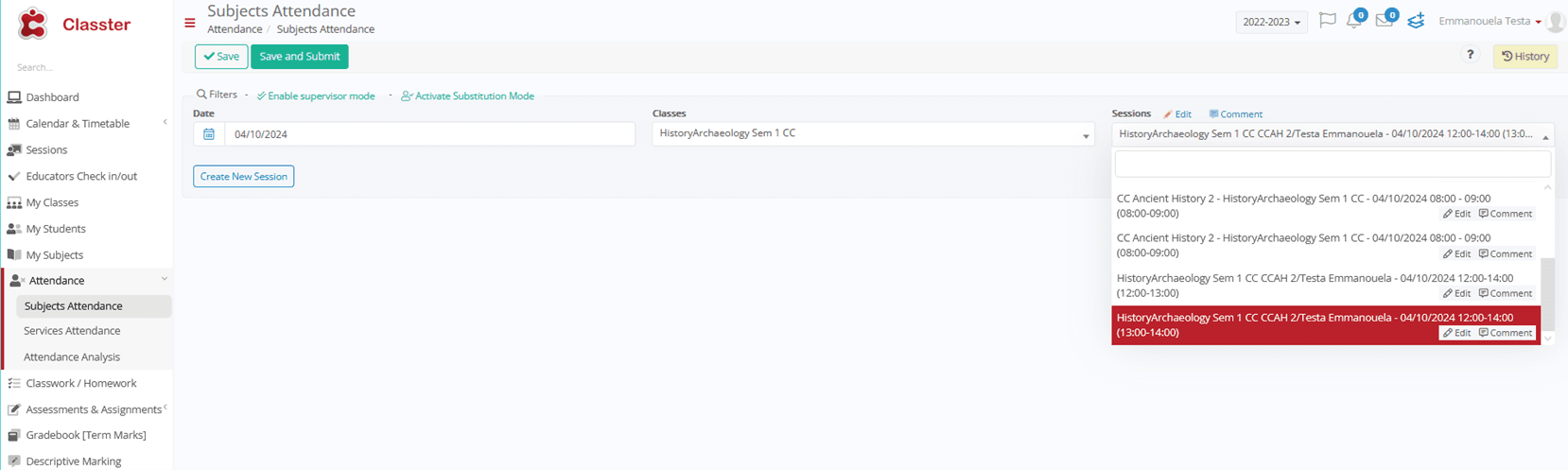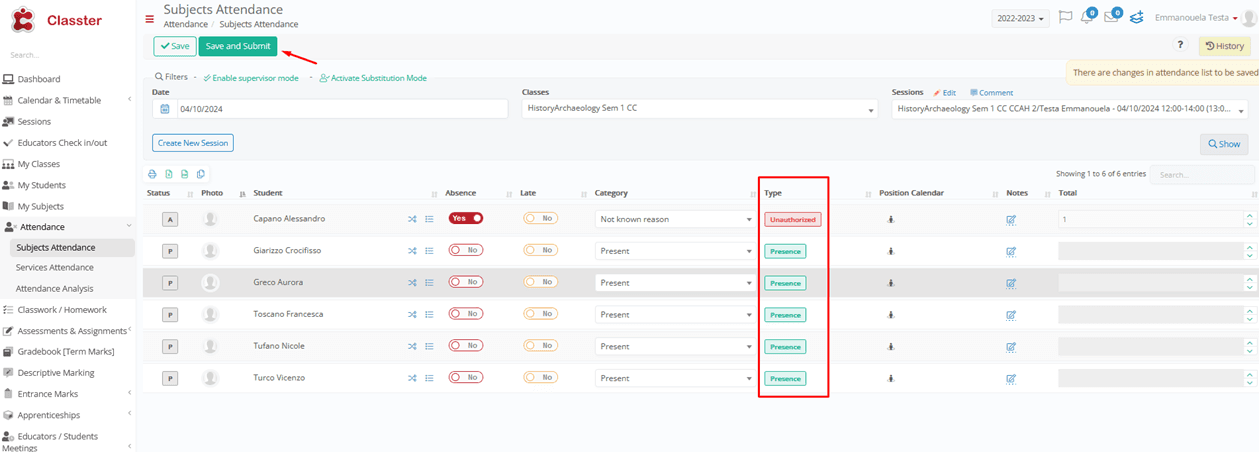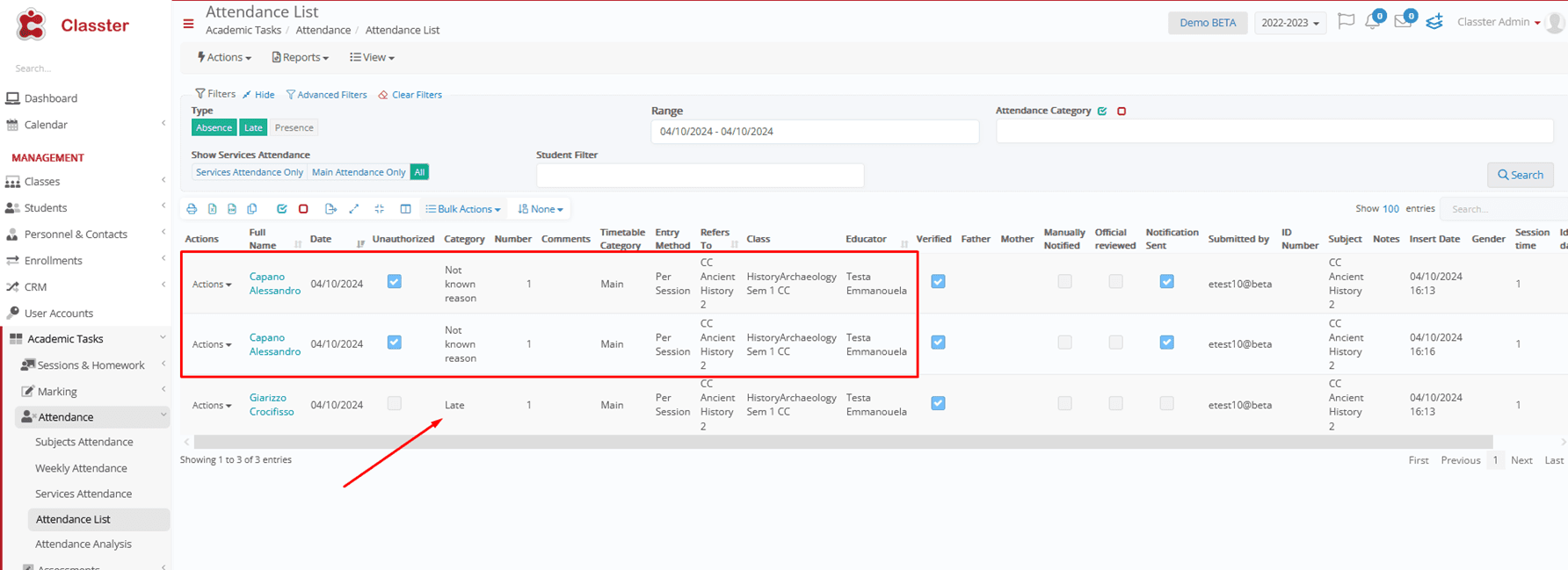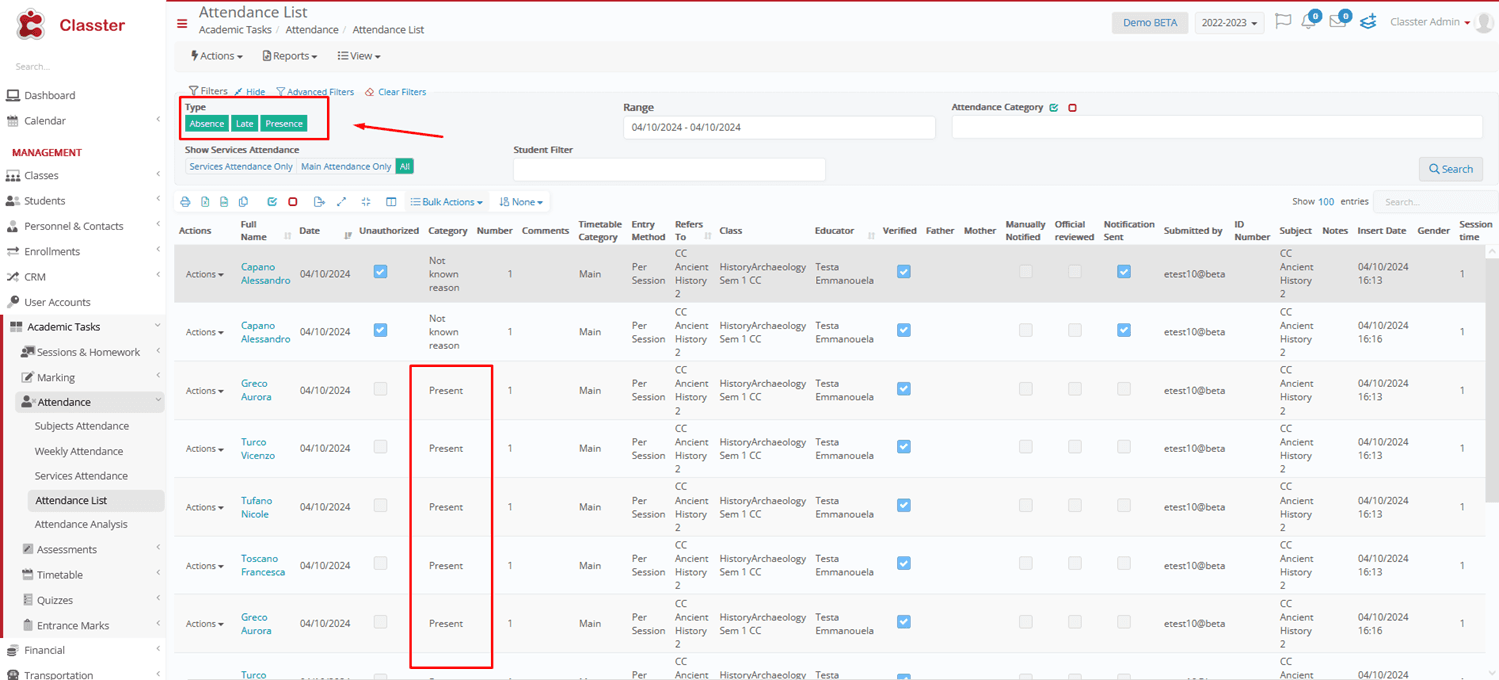Taking attendance for multi-period sessions can simplify the tracking process for educators handling sessions across different time slots in a single class. In this guide, we will walk through the essential settings and steps to streamline attendance-taking for multi-period sessions.
Settings
- On Attendance (General) Settings, the Default attendance submission method setting must be set Per Session.
SessionsSessions - Additionally, on Attendance (Attendance taking) Settings, the Take attendance for each timetable period when there is a multi-period session (attendance using sessions only) setting must be enabled.
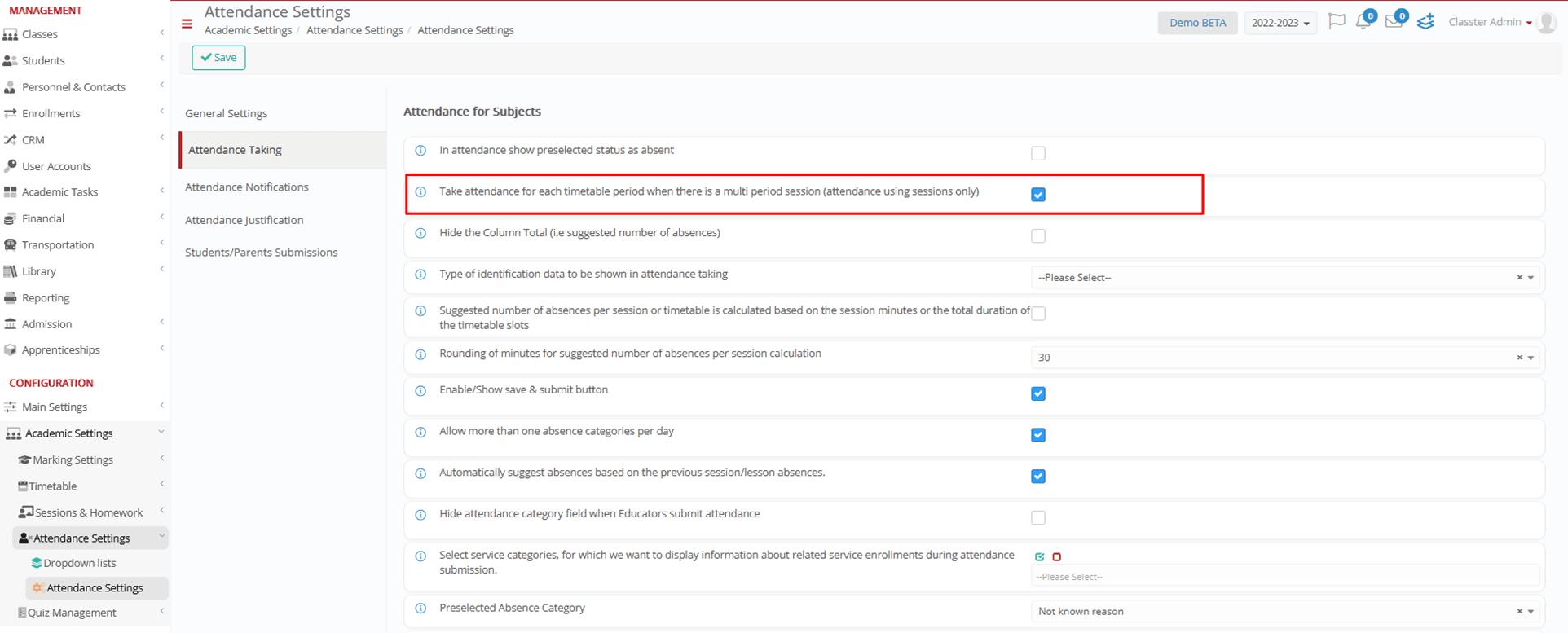
- On Academic (Sessions) Settings, the How users select time when a new session is created setting must be set Using timetable periods OR Using timetable.

Please NOTE that if the 1st Setting has not been configured, then the setting below takes over. Find it under Main Settings > Educational Programs > Programs > On Academic tab > Attendance Submission Method > here set Per Session.
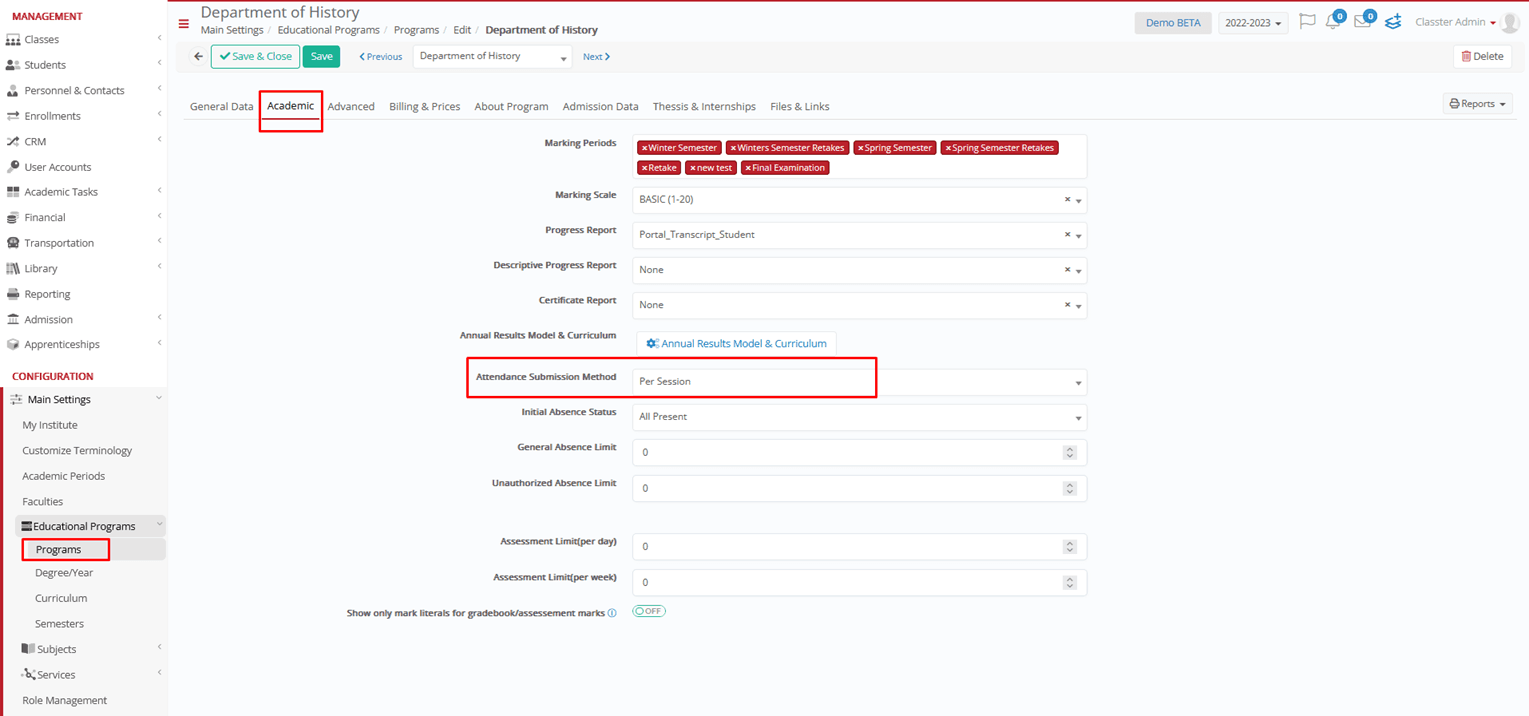
Multi-period Session
A multi-period session refers to a single session that extends across multiple periods in a timetable. These sessions involve more than one distinct time slot but are considered part of the same class or activity.
Sessions follow the timetable periods as defined in the configuration settings.
Create
Accessing your Session list, you can either Create a session individually, choosing more than one timetable periods,
Or
Create from Timetable
The corresponding timetable plan comes up as suggested sessions, after applying all the appropriate filters.
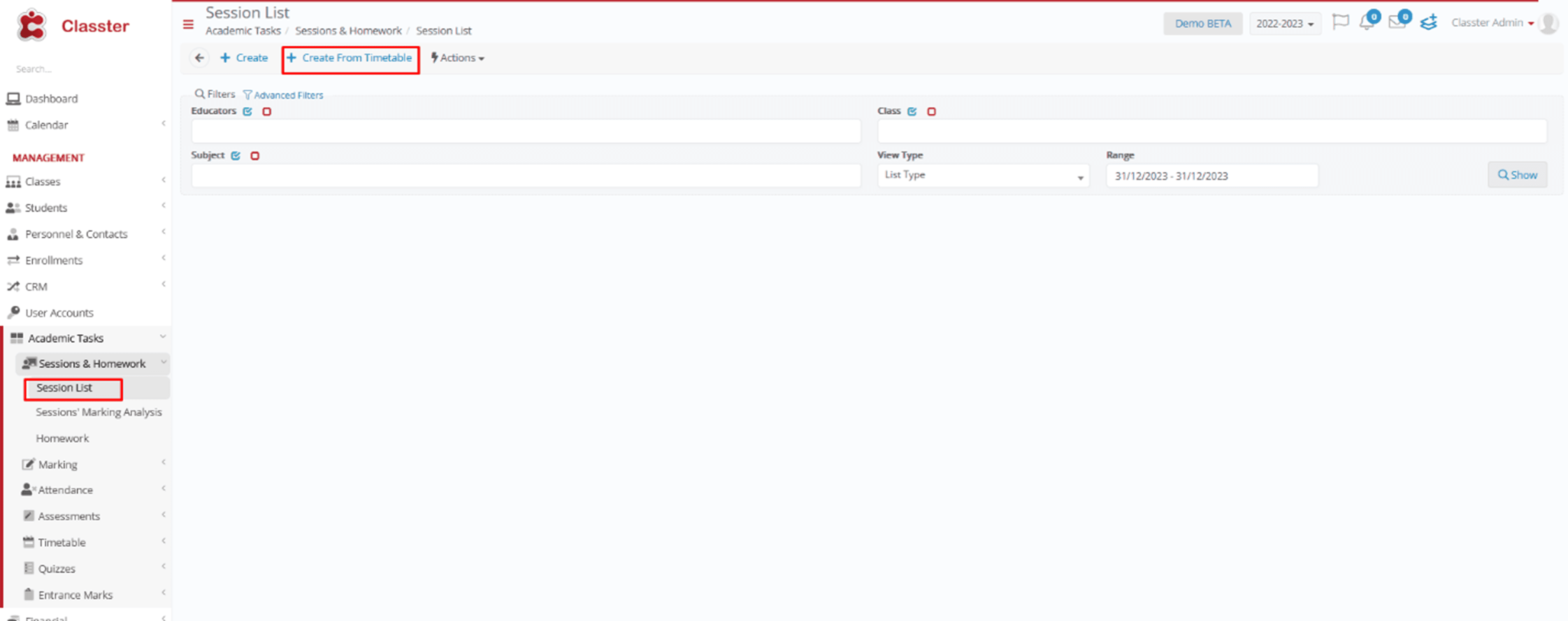
Choose the {Location}, a Timetable category, a preferred Date Range from the dropdown list and all relevant days.
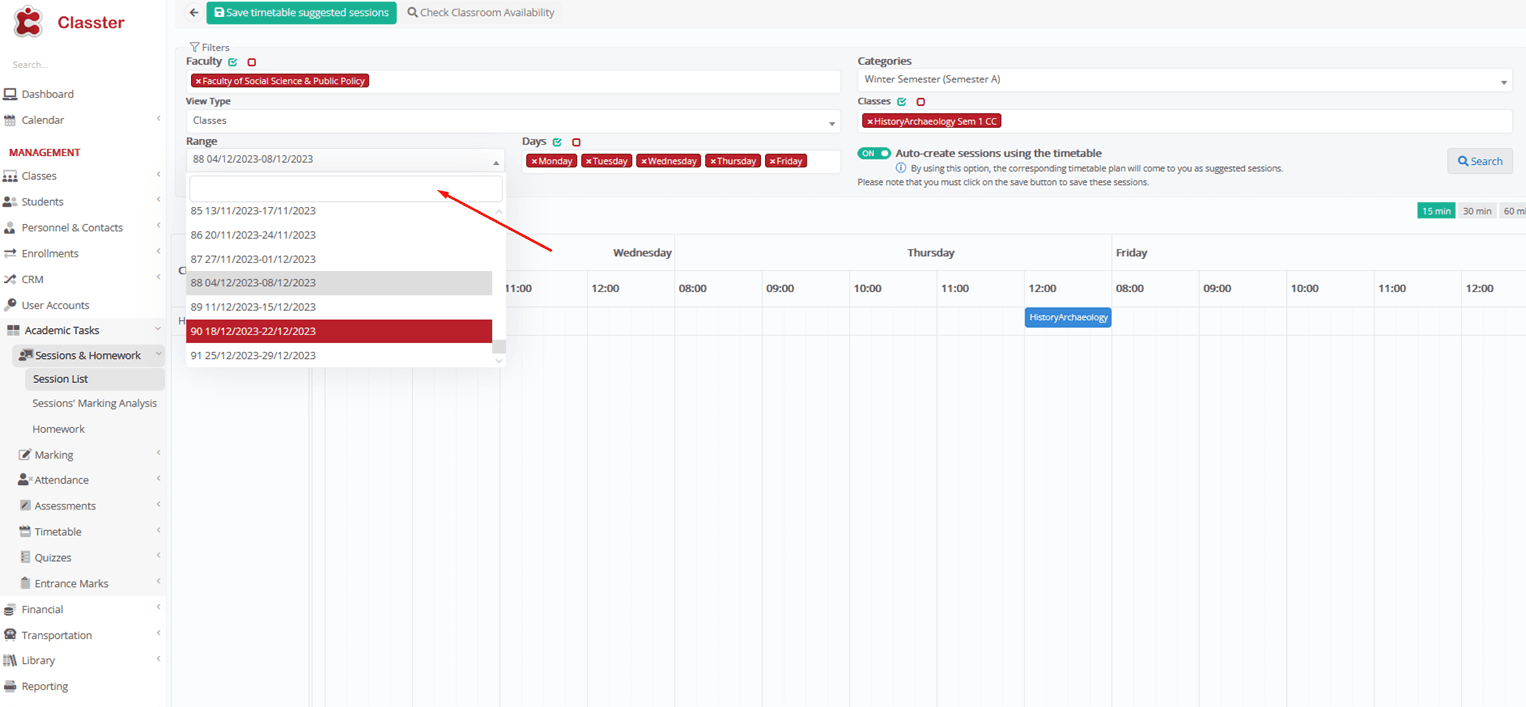
You can Save a specific session,
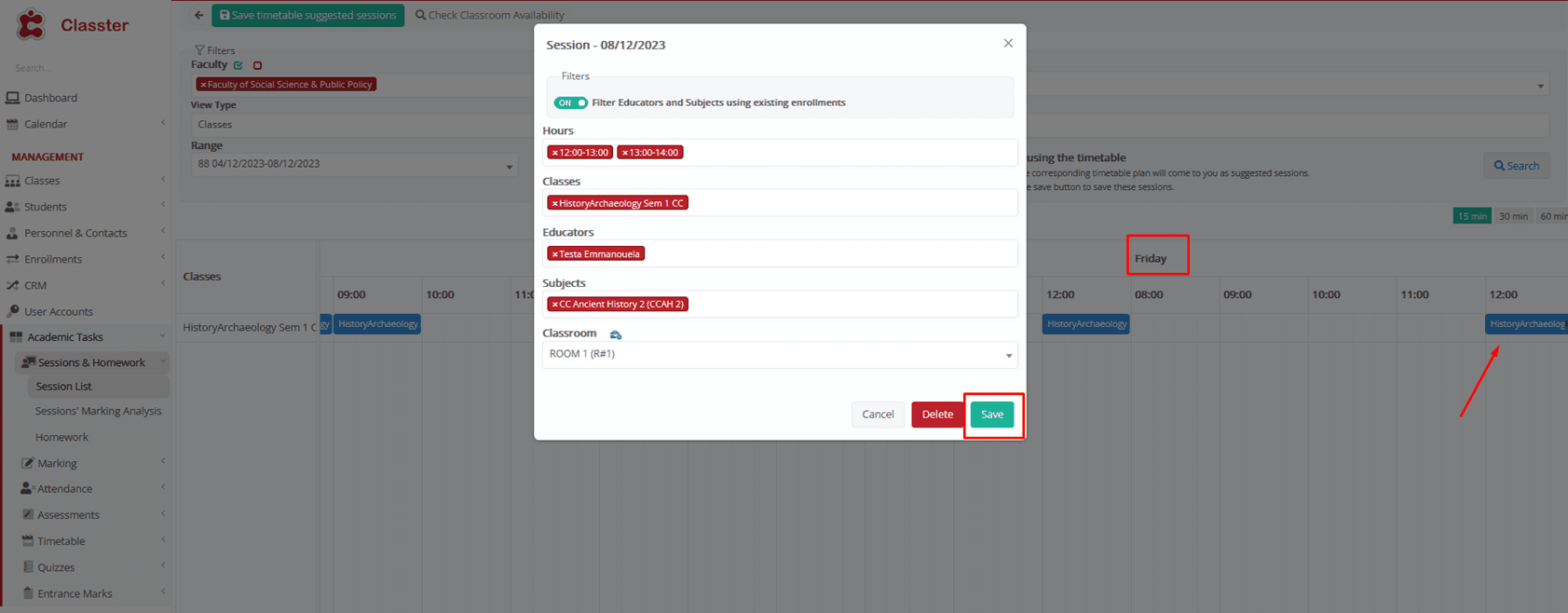
or a week of sessions clicking on the Save timetable suggested sessions button (Image below).
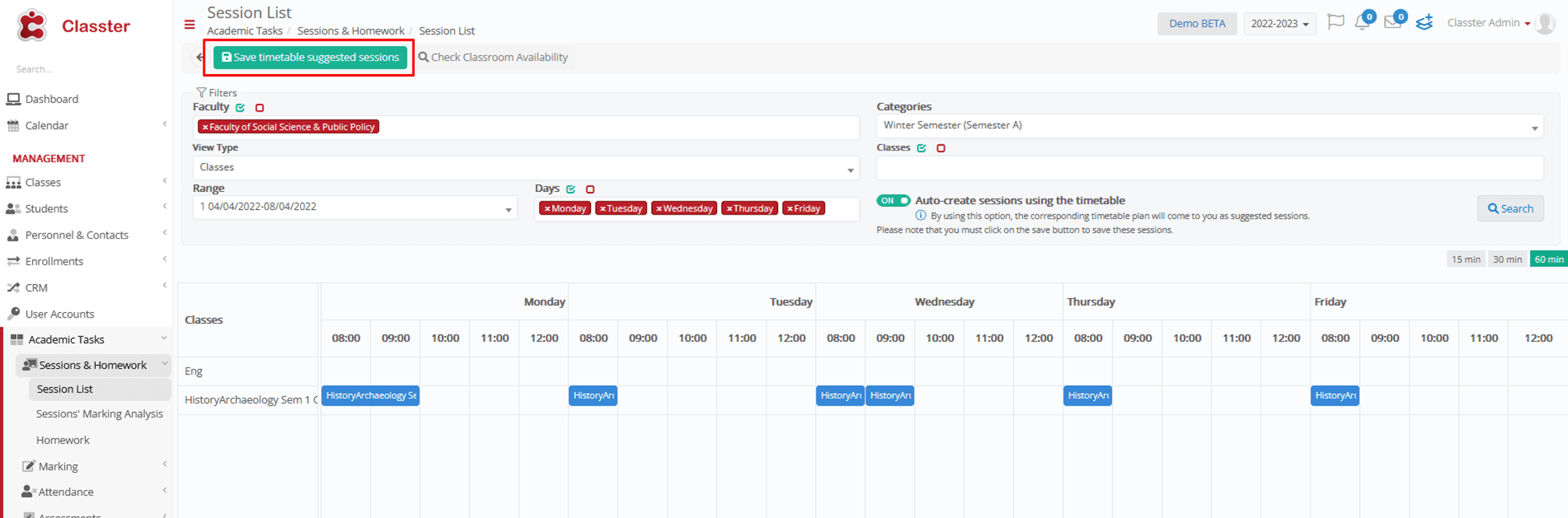
This way, you save all available sessions at once.
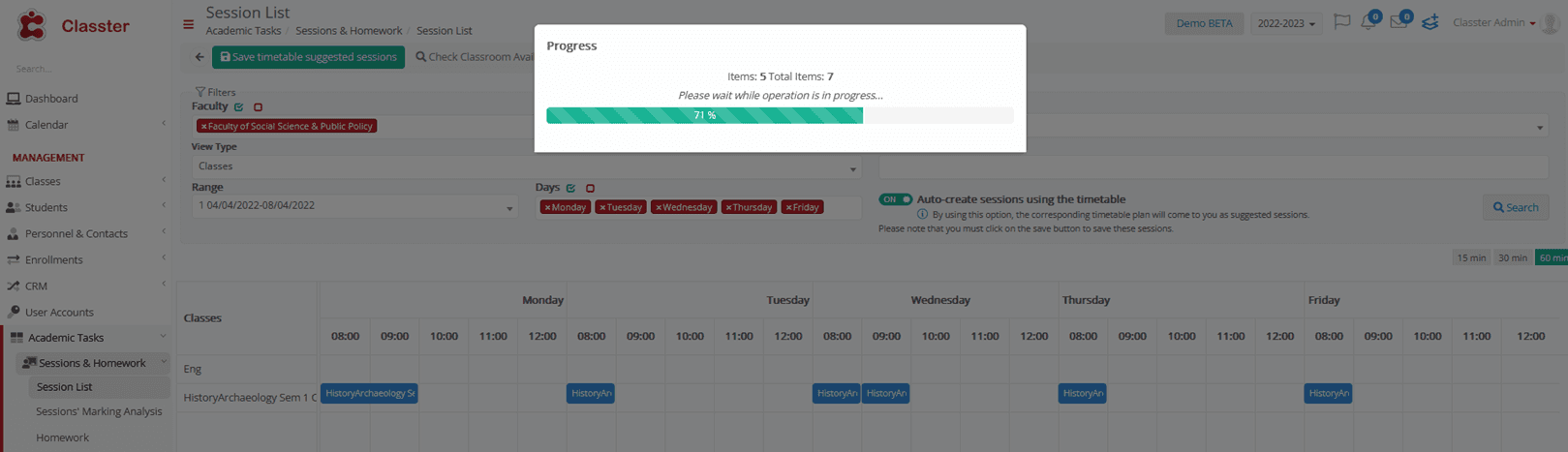
Attendance Taking (educators’ portal)
In our example, two separate timetable periods contain the same multi-period session, for the attendance-taking process.
So, the teacher selects the 1st Hour and takes attendance,
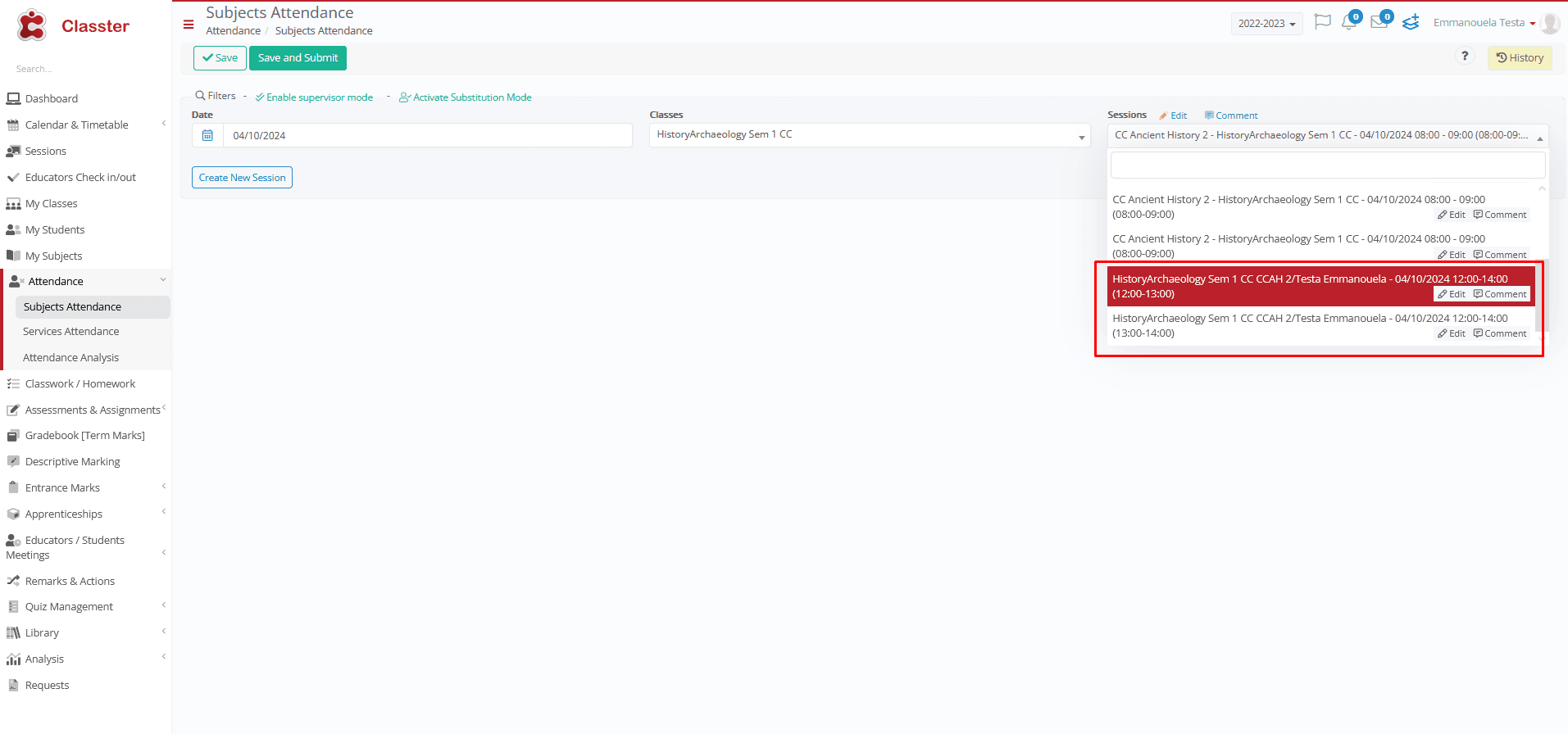
and clicks on Save or Save and Submit.
Repeat the same process for the 2nd Hour.
Attendance List
Accessing your Attendance list, you can see that both hours were marked as Absent for the first student and just one hour Late for the second student.
Please NOTE! that you can filter the type of Attendance that you would like to see, Absence, Late and Presence.