Cards Templates
In this section you can design and edit student, teacher and employee ID cards (Institutionally issued). This section regarding cards is connected to student and teacher lists where once you have created the card templates you can begin issuing and re-issuing cards to students, teachers and employees. You can choose to use RFID, QR Codes or bar codes on the ID cards.
To reach this page, you need to follow the path: DashboardConfigurationAdvanced ConfigurationCards Templates (Figure 15).
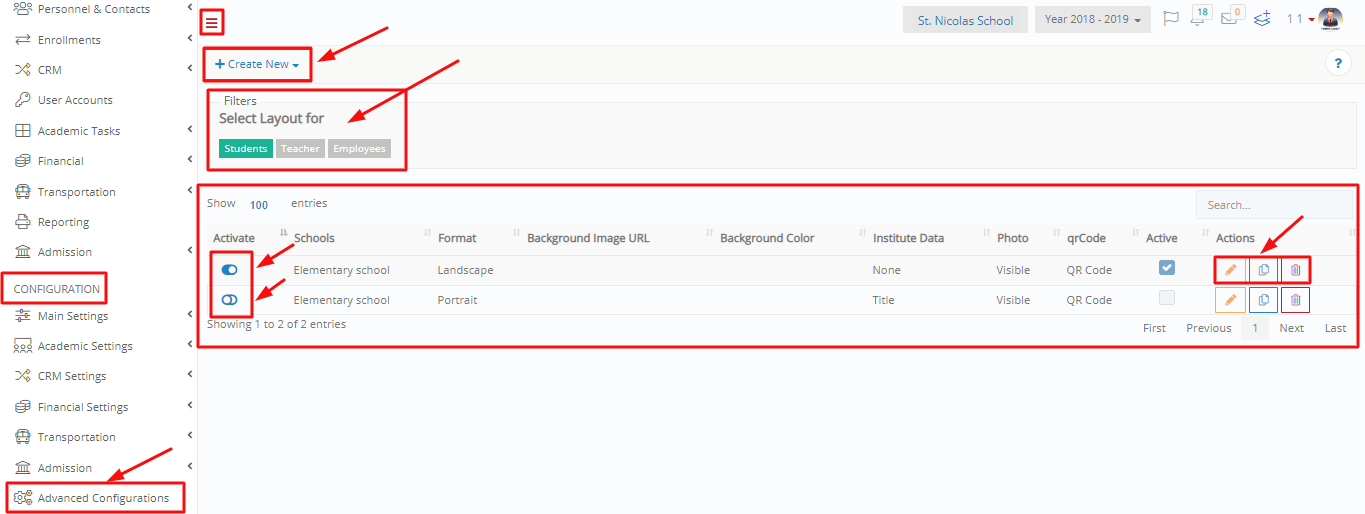 Figure 15
Figure 15
- By clicking on the student, teacher and employee tabs, you can see the cards that have been created for each user type.
- Click on the edit, copy or delete buttons to edit a card, copy a card or delete a card.
- If you have more than one template for each type of card, you can click on the enable/ disable template switch next to each card entry on the list.
- Click on the ‘+Create New’ button to create a new student, teacher or employee ID card.
Create Student/Teacher/Employee Cards
Student Card
- Click on the ‘+Create New’ button and select student card, you will see the following popup window (Figure 16).
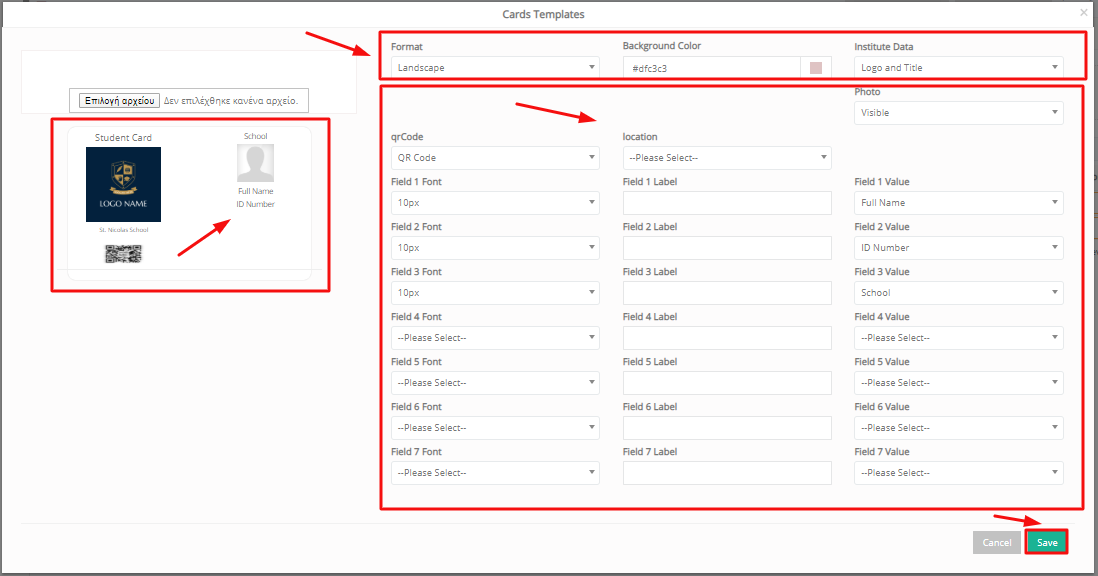 Figure 16
Figure 16
In this screen you can see the following (Figure 16):
- On the Left side of the screen, you will see the card template.
- You can add a pre-designed card by uploading the file through the upload button.
- You can choose what format you want this card to be in, Landscape or Portrait. The typical student card in most cases is landscape reminiscent of a credit card.
- You can choose a color for the template according to your institution’s guidelines.
- You can choose a single or combination of items to appear on the card. At the moment in the Institution Data option you can choose Logo, Title or both to appear on the card. Your institution logo will appear automatically, you do not have to upload it here.
- You can choose to show students picture.
- You can choose what type of identification code you wish the ID card to have. Available options are Barcode or QR Code. Each type can be scanned with specialized equipment. Either barcode reader or QR code scanner.
- From the location option, you can add the location/school this student belongs too. If applicable for your institution.
- Underneath the initial options you will see Font, Label and Value fields. You can use as many as you deem suitable, but no more than the card size can display. Choose the font size you wish the field to have, e.g., 10px. Choose if you wish a label (alternative name instead of the value). Choose a value for the field, this can be Name, Surname, Full Name, Date of Birth etc. The choices you make here will be displayed in the template on the left.
- Once you are done, click on the ‘Save’ button to save this Student Card Template.
Teacher Card
- Click on the ‘+Create New’ button and select teacher card, you will see the following popup window (Figure 17).
 Figure 17
Figure 17
In this screen, you can see the following (Figure 17):
- On the Left side of the screen, you will see the card template.
- You can add a pre-designed card by uploading the file through the upload button.
- You can choose what format you want this card to be in, Landscape or Portrait. The typical student card in most cases is landscape reminiscent of a credit card.
- You can choose a color for the template according to your institution’s guidelines.
- You can choose a single or combination of items to appear on the card. At the moment in the Institution Data option you can choose Logo, Title or both to appear on the card. Your institution logo will appear automatically, you do not have to upload it here.
- You can choose to show teacher’s picture.
- You can choose what type of identification code you wish the id card to have. Available options are Barcode or QR Code. Each type can be scanned with specialized equipment. Either barcode reader or QR code scanner.
- From the location option, you can add the location/school this teacher belongs too. If applicable for your institution.
- Underneath the initial options you will see Font, Label and Value fields. You can use as many as you deem suitable, but no more than the card size can display. Choose the font size you wish the field to have, e.g., 10px. Choose if you wish a label (alternative name instead of the value). Choose a value for the field, this can be Name, Surname, Full Name, Job Role, Parking Code etc. The choices you make here will be displayed in the template on the left.
- Once you are done, click on the ‘Save’ button to save this Teacher Card Template.
Employee Card
- Click on the ‘+Create New’ button and select employee card, you will see the following popup window (Figure 18).
 Figure 18
Figure 18
In this screen, you can see the following (Figure 18):
- On the Left side of the screen, you will see the card template.
- You can add a pre-designed card by uploading the file through the upload button.
- You can choose what format you want this card to be in, Landscape or Portrait. The typical student card in most cases is landscape reminiscent of a credit card.
- You can choose a color for the template according to your institution’s guidelines.
- You can choose a single or combination of items to appear on the card. At the moment in the Institution Data option you can choose Logo, Title or both to appear on the card. Your institution logo will appear automatically, you do not have to upload it here.
- You can choose to show employees picture.
- You can choose what type of identification code you wish the ID card to have. Available options are Barcode or QR Code. Each type can be scanned with specialized equipment. Either barcode reader or QR code scanner.
- From the location option, you can add the location/school this teacher belongs too. If applicable for your institution.
- Underneath the initial options you will see Font, Label and Value fields. You can use as many as you deem suitable, but no more than the card size can display. Choose the font size you wish the field to have, e.g., 10px. Choose if you wish a label (alternative name instead of the value). Choose a value for the field, this can be Name, Surname, Full Name, Job Role, Parking Code etc. The choices you make here will be displayed in the template on the left.
- Once you are done, click on the ‘Save’ button to save this Employee Card Template.



