Watch the How-to Video

On the manage entries page you can record your remarks, incidents, complaints or actions and keep Students and parents informed. In the list below you can view all records that you are registered as a creator.
Note: Keep in mind that all the remarks that are already reviewed cannot be edited (Figure 2). Path: Dashboard > Management > CRM > Manage Entities.
You must always keep in mind that CRM Entries of all types e.g remarks, actions etc. are all comprised of 4 stages.
You create a CRM Action that must be Approved by whichever user role has that responsibility, the action must be accepted by the recipients whoever they maybe and finally the action must be completed.
So the 4 steps are Creation-Approval-Acceptance-Completion.
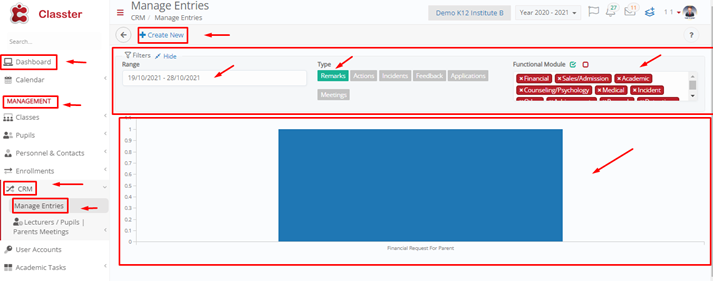
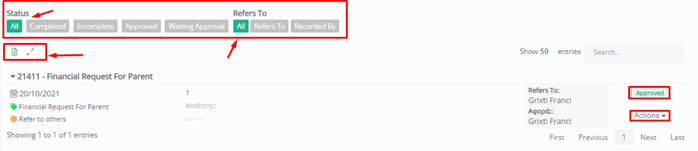 Figure 2
Figure 2
On this page you can see the following (Figure 2):
- Filters: Range (of dates), Types (of comments), Functional Modules (Where comments come from).
- Additional List Filters: Status (what stage is this comment in e.g Approved or Waiting Approval), Refers to (e.g All users).
- List related buttons such as the export list to excel button or the collapse/expand list button.
- You can view a graph that groups all comments into categories so you can make out the most common comment category (e.g Student daily remarks).
- In each list entry, you can see the comment that was made, the comment type e.g Educational Remark, the student this comment refers to and the teacher who made the comment.
- You can also see the status of each comment on the left side of the list item e.g Approved.
- You can click on the +Create New button to create a new comment.
- Use the action button and choose to reply to a comment (Continue) or to Approve/Decline Approval for a comment e.g educational remark (Figure 3).
- As an Administrator, you can also edit/edit completion and delete entities even when they have been marked as completed by teachers (Figure 3a).
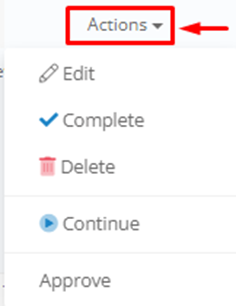
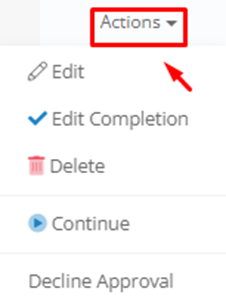
Figure 3 Figure 3a
If you click on continue you will be taken to the Add Comment page (Figure 4).
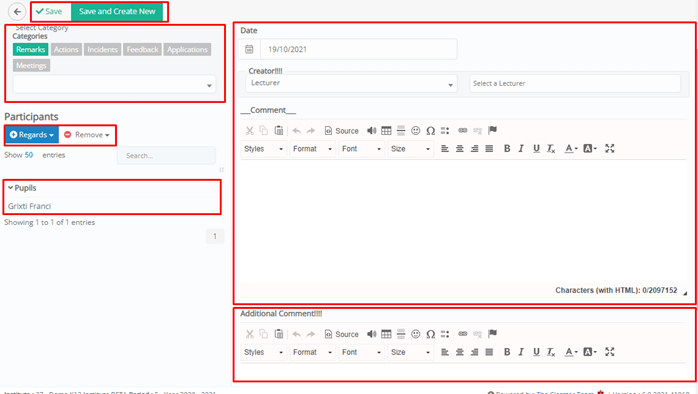
Figure 4
- Select comment category e.g Remarks.
- Select comment subcategory e.g student daily remarks.
- Add Participants e.g Regards Mr.Omar.
- The date and times are auto-filled.
- Enter/select an educator type and then an educator.
- This comment regards a disciplinary issue e.g Uniform Issue.
- Choose the Subject if any this regards.
- Enter if applicable the Hours of the incident.
- Fill in your comment in the main comment text field.
- Click on the save button to save the comment or click on save and create a new button to save comments and create a new one.



