Creating a new curriculum starts with clicking on the +Create button in the Curriculum’s page. Follow the path: Dashboard > Configuration > Main Settings > Educational Programs > Curriculums +Create button (Figure 3).
The creation page consists of four sections:
- General Data & Rules (Figure 3).
- Enrollment Rules for Students self-enrollment (Figure 4).
- Certification Setup (Figure 5).
- Custom Fields (Figure 6).
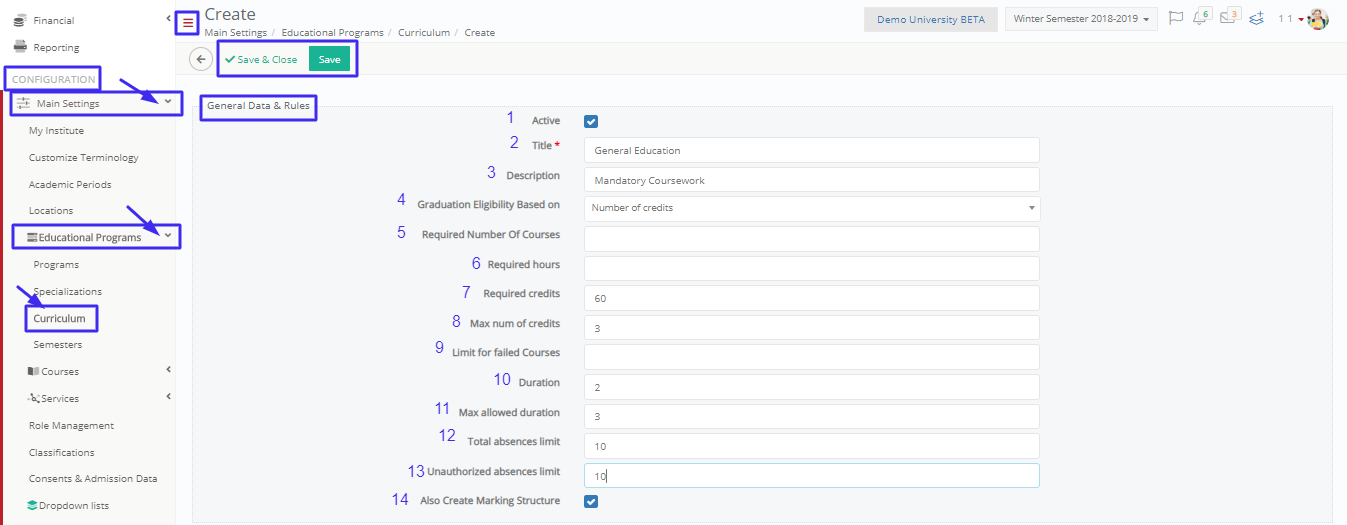 Figure 3
Figure 3
Basic Data & Rules:
- Active checkbox: click on this checkbox to activate your new curriculum, make it available for use in the system. If this option is unchecked, you will not be able to use the new curriculum.
- Title field: Enter the title of this curriculum e.g General Education.
- Description field: enter a more detailed description of this new curriculum e.g Mandatory Coursework for all Students.
- Graduation Eligibility Based on option: This option defines the required metric to be used for calculating if the student is eligible to graduate. This varies among educational institutions. You are given the following three options – Based on Courses, Hours, or Credits. The system in the annual results section will calculate the number of courses, hours, or credits a student has completed to determine if the student is eligible for graduation based on the completion of one of the three requirements you have chosen. In this example, we chose Based on Credits. Note: if you select based on Hours then options 5 and 7 will be un-editable. If you choose based on Courses, then options 6 and 7 will be un-editable. If you choose based on Credits, then options 5 and 6 will be un-editable.
- Required Number of Courses field: If you have chosen graduation eligibility based on Courses, then here you can enter the number of courses a student is required to take and complete in order to be able to graduate e.g 40. Note: this is used in Annual Results to determine Graduation eligibility.
- Required Hours field: If you have chosen graduation eligibility based on hours, then here you can enter the number of hours a student is required to complete in order to be able to graduate e.g 1000. Note: this is used in Annual Results to determine Graduation eligibility.
- Required Number of Credits: If you have chosen graduation eligibility based on Credits, then here you can enter the number of credits a student is required to complete in order to be able to graduate e.g 60. Note: this is used in Annual Results to determine Graduation eligibility.
- Max Number of Credits: Here you can enter the maximum number of credits a student can get.
- Limit for Failed Courses: This determines the number of courses/units a student is allowed to have failed. If students surpass the number you set in the field, then in the Annual Results the student will see that he is not eligible to pass the year or fulfill requirements for graduation. Custom developments can be made, in order to change the exact function of this field to fit institutions’ requirements.
- Duration field: enter the number of years the student will require to complete the curriculum e.g if this curriculum covers a single year then just enter the number 1. Custom developments can be made, in order to change the exact function of this field to fit institutions’ requirements.
- Max allowed duration field: This is the maximum number of years a student can take to complete this curriculum. If a student does not get the required credits within the maximum duration of e.g 2 years, then he will fail the curriculum and will not graduate or be able to continue in the institution. Custom developments can be made, in order to change the exact function of this field to fit institutions’ requirements.
- Total Absence Limit field: Enter the maximum number of absences a student is allowed to have in the duration of the academic year. Note: This field also may impact Annual Results as if a student goes over the limit he will be disqualified from progression to the following year or ultimately graduation. Custom developments can be made, in order to change the exact function of this field to fit institutions’ requirements.
- Unauthorized Absence Limit field: Enter the maximum number of unauthorized absences a student is allowed to have in the duration of the academic year. Note: This field also may impact Annual Results as if a student goes over the limit he will be disqualified from progression to the following year or ultimately graduation. Custom developments can be made, in order to change the exact function of this field to fit institutions’ requirements.
- Also, Create Marking Structure checkbox: Click on this checkbox if you wish the system to create a marking structure for this specific curriculum (if there is no one in place already).

Figure 4
Enrollment Rules for Students self-enrollment:
- Enrollments period option: You have the choice to make enrollments for students per school period (year) or per marking period (semester). This has to do with enrollments done directly from students and not by the institution’s secretaries.
- Min Courses: Enter the minimum number of courses/units a student can enroll too.
- Max Courses: Enter the maximum number of courses/units a student can enroll too.
- Min New Courses: Enter the minimum number of new courses a student must enroll too. This means courses included in current semester as opposed to courses from the previous semester.
Certifications Setup:
- Marking Range: choose the marking range used when entering certifications (reports) e.g BASIC (0-100). Not to be confused with marking ranges included in the Marking Structure. Many curricula may use the marking range of the marking structure but the certification marking range may differ between curricula.
Custom Fields:
- Option 1: Custom fields used for specific developments according to institution needs.
- Option 2: Custom fields used for specific developments according to institution needs.
Click on the ‘Save’ button to save and create this new curriculum or Click on the ‘Save & Close’ button to save and close this new curriculum page.



