Watch the How-to Video
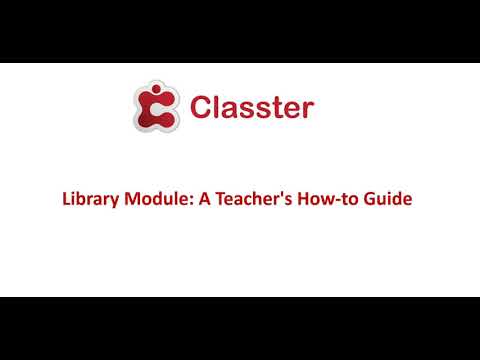
Institute Library
Use the Library page to access the institution’s digital library, search for books, lend and manage your lending history. (Figure 106)
 Figure106
Figure106
- Use the Library and Category filters.
- Click on the Search button to see all books.
Note: If you want to search for a specific book, use the Search Criteria: (Figure 107)
 Figure 107
Figure 107
- Select the field you are looking for e.g. book title
- Enter the text to be searched e.g. A is for Autumn
- Click on the Add/Remove button if you want to add/remove more search fields e.g. author etc.
- At the “Search Results” you can see details of the books and if they are available to lend.
- Click on the Eye icon of an entry to see more details on the book and make a reservation. (Figure 108)
 Figure 108
Figure 108
- View the book details e.g Library, ISBN code, etc.
- Under the photo of the book, you can see the number of copies the library has.
- Click on the ‘Reserve Book’ button to reserve a copy of the book for you to pick up when you can.
Lending History
You can see your active loans, the books in reservation and your lending history in detail, such as the titles of the books, the lending date, the date to return or the return date and any comments on lending. (Figure 109)
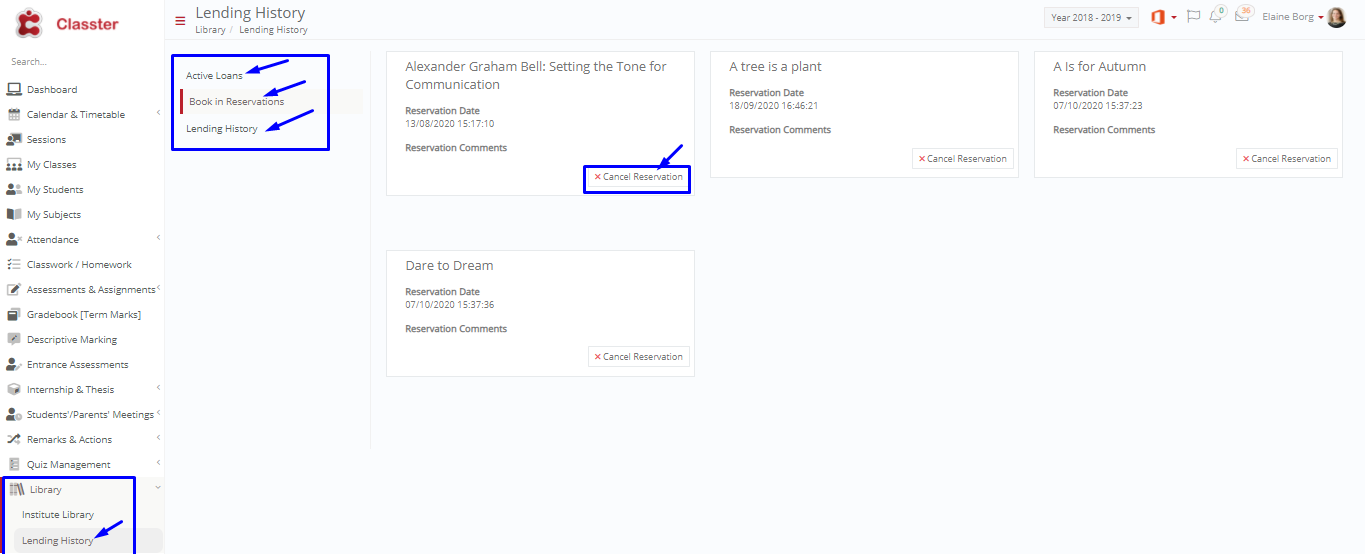 Figure 109
Figure 109
- Switch between tabs Active Loans. Book in Reservations and Lending History.
- Click on the ‘Cancel Reservation’ button to cancel a book reservation in the Book in Reservations tab.
- In the other two tabs you can see your lending history and the books you have currently checked out.



