Watch the How-to Video

To view details of the class/ group you are teaching at, select the name of the group from the list e.g. Y1 Elliot (Figure 32). At the main page you can:
- See (Card/Grid View) the students and statistics of the class and check their progress. Check marks and assessments comparative chart.
- See other lecturers/teachers, who are also teaching at the class and send them a message.
- Manage/edit Today’s Assessments, Assessments workload and Supervisor Comments.
- You can see the number of students and lecturers associated with the selected Class/Group.
- Use action buttons to view the Calendar, Message other Lecturers (internal message), Message Lecturers (via email), copy lecturers or students emails (for use in other message centers e,g Outlook) and add Supervisor comments for classes you supervise.
- To enable supervisor mode, please click on the ‘Enable Supervisor Mode’ button in the top left corner.
 Figure 32
Figure 32
Student’s Academic Progress
- Click on student and the “Academic Progress” button to view student’s academic progress or click
“Academic Progress” button in Card View or the button in “Grid View”.
button in “Grid View”.
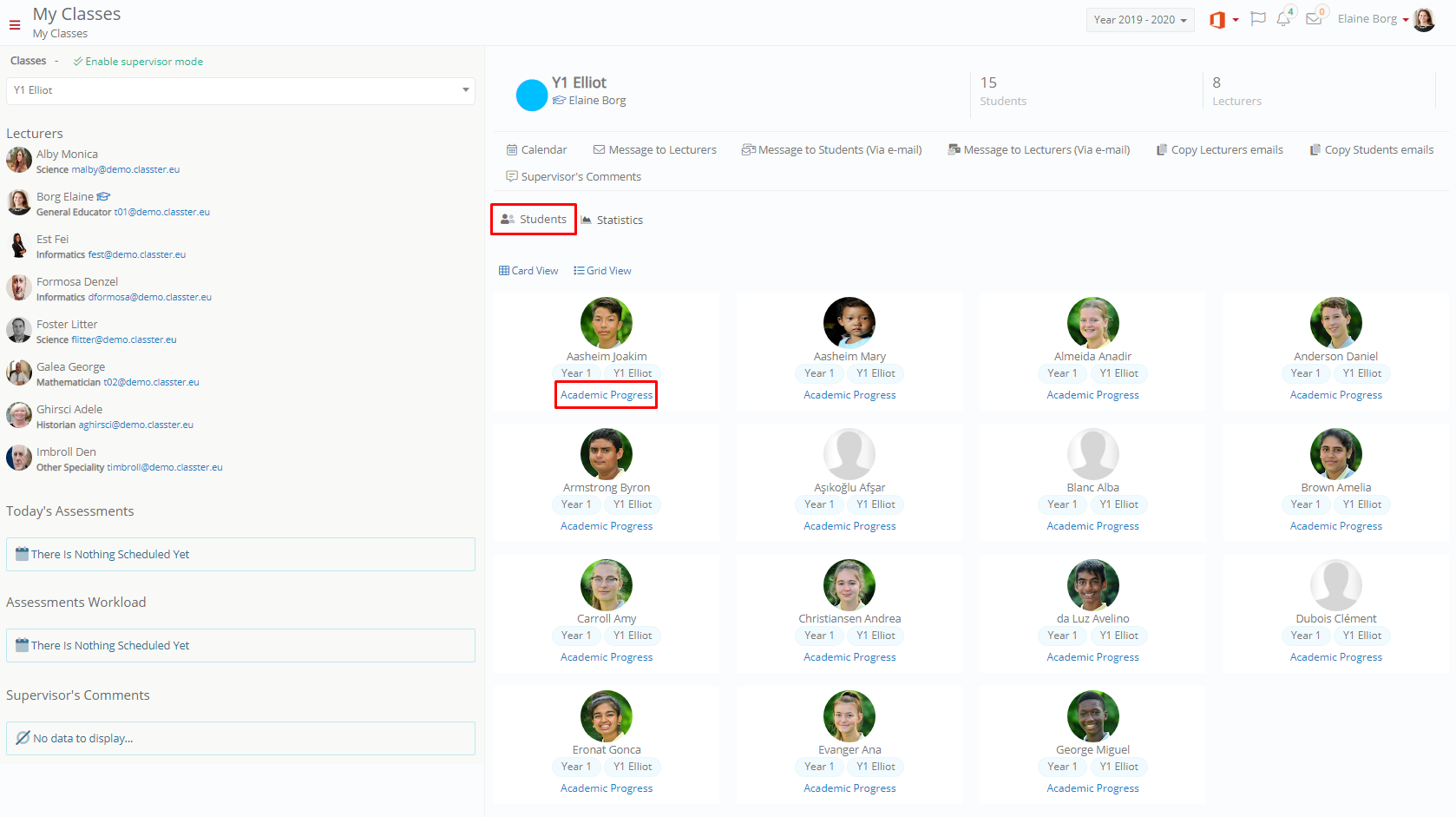 Figure 33 (Card View)
Figure 33 (Card View)
 Figure 34
Figure 34
- Overview tab: You can see student’s contact details, attendance, points, badges, thumbs up, year, and assessment marks in comparison to the marks of the class/group for every class/group the student belongs too (Figure 34).
 Figure 34
Figure 34
- Mark Analysis tab: You can see student’s marks at assigned subjects, assessments, and numeric marks i.e. you can see the student’s marks in Art for the two terms. Leave the cursor on top of the mark to find out how it is calculated. Click on ‘+Add Remarks’ button to add a remark (Figure 35).
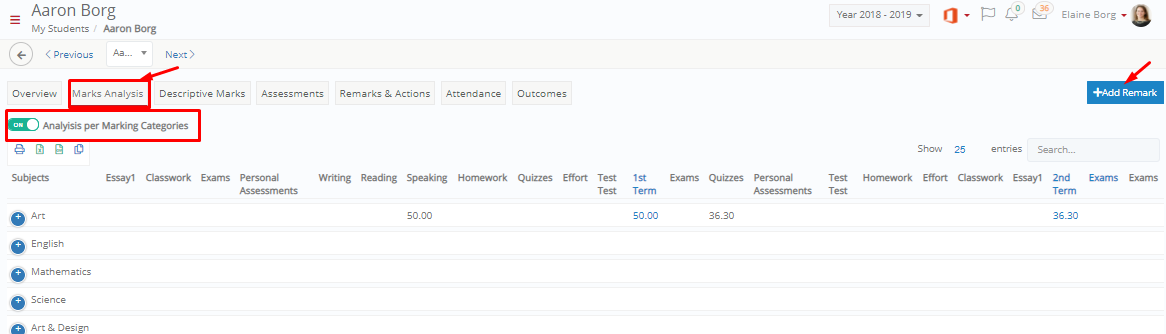 Figure 35
Figure 35
- Descriptive Marks tab: You can see student’s descriptive marks for each academic period, you can filter results from the academic period field. You can also ‘+Add Remarks’ by clicking on the respective button (Figure 36).
 Figure 36
Figure 36
- Assessments tab: You can see assessments marks for each of the student’s subjects. Click on the top of the mark to see assessment comments and details such as date, time, assessment title and term. (Figure 37)
 Figure 37
Figure 37
- Remarks & Actions tab (You can see how to add Remarks & Actions here)
- Academic: You can see student’s Remarks and/or Actions in detail i.e. the type of the remark/action, the date it was added, whom it was registered by, comments, points and status. (Figure 38)
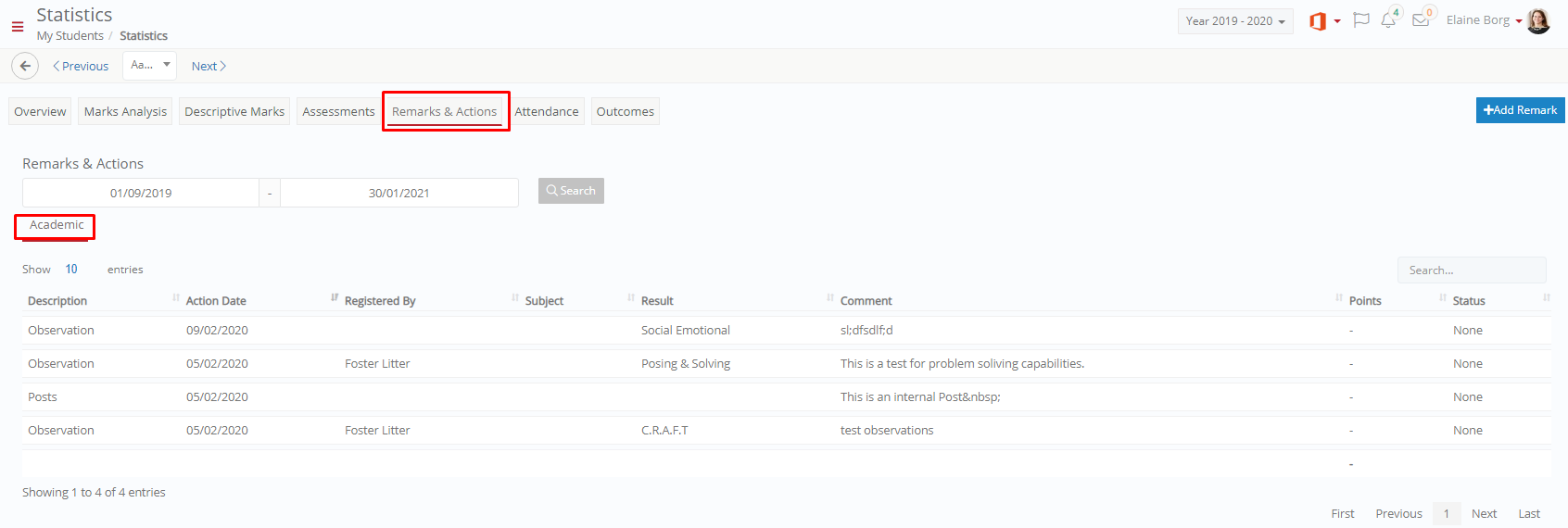 Figure 38
Figure 38
- Attendance Tab: On the Main Data section of the attendance tab you can view a student’s attendance ratio, authorized or unauthorized absences, late to class for each subject the student is enrolled too (Figure 39). In the Additional Data section of the attendance page you can see students’ absences in more detail (Figure 39a).
 Figure 39
Figure 39
 Figure 39a
Figure 39a
- Outcomes tab: You can see student’s outcome in his/her subjects i.e. performance ratio, total points and analytical performance categories and points at each category. (Figure 40)

 Figure 40
Figure 40



