Watch the How-to Video

You can see all your students and their personal and academic information.
- Click on “My students” (main menu Figure 41).
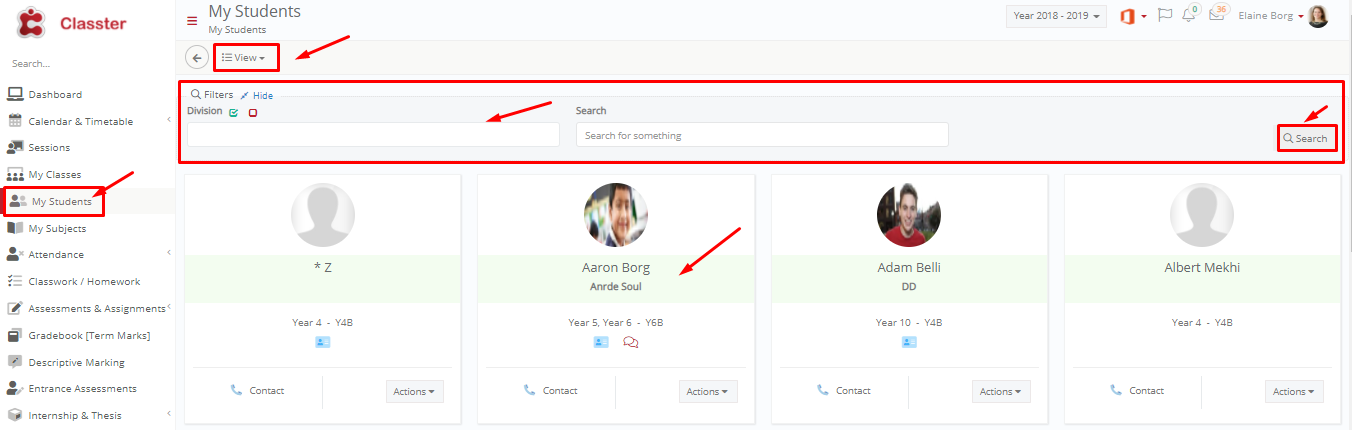 Figure 41 (Card View)
Figure 41 (Card View)
- Select a view option from the ‘View’ drop-down list (Figure 41a). Each of these shows a different set of information (Figure 42 & Figure 44).
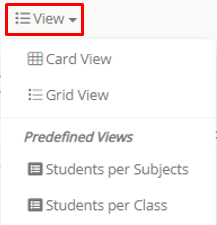 Figure 41a
Figure 41a
Note: On the Grid view state, you can select the Mentor button (on – off) ![]() in order to see only the students that have been assigned a Mentor.
in order to see only the students that have been assigned a Mentor.
 Figure 41a
Figure 41a
- Card View (Figure 42)
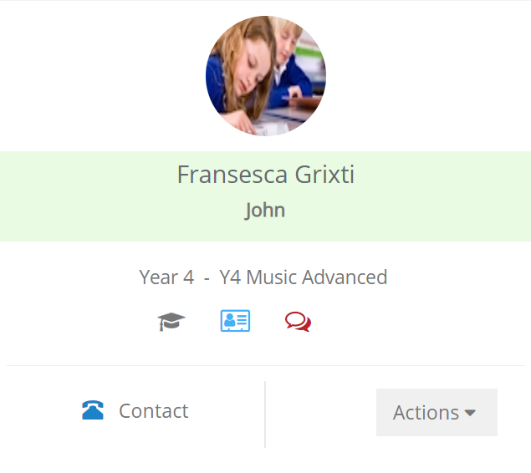 Figure 42
Figure 42
You can see all your students or search by location and/or student name. (Figure 43)
 Figure 43
Figure 43
In the table below, see the functions of the buttons on the student’s card.
 |
The student has been assigned a Mentor teacher (added by the admin). |
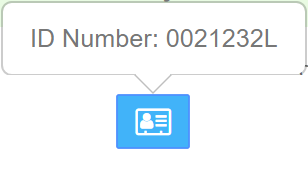 |
Student ID number (added by the admin). |
|
Important medical info about the student (added by the admin).
Comments button |
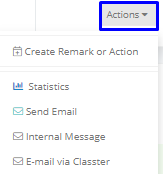 |
Send email to the student or see his/her performance statistics. |
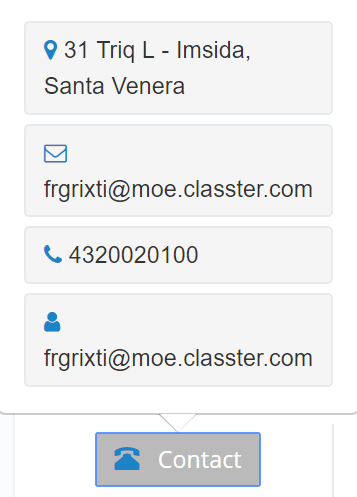 |
Student’s contact info (added by admin). |
- Grid View (Figure 44)
In Grid view you can see students in detail. You can use the column fields to filter the results e.g. show students whose Grade is Year 4 and the Program is Basic and/or use the double arrow button to show results in ascending/descending order.
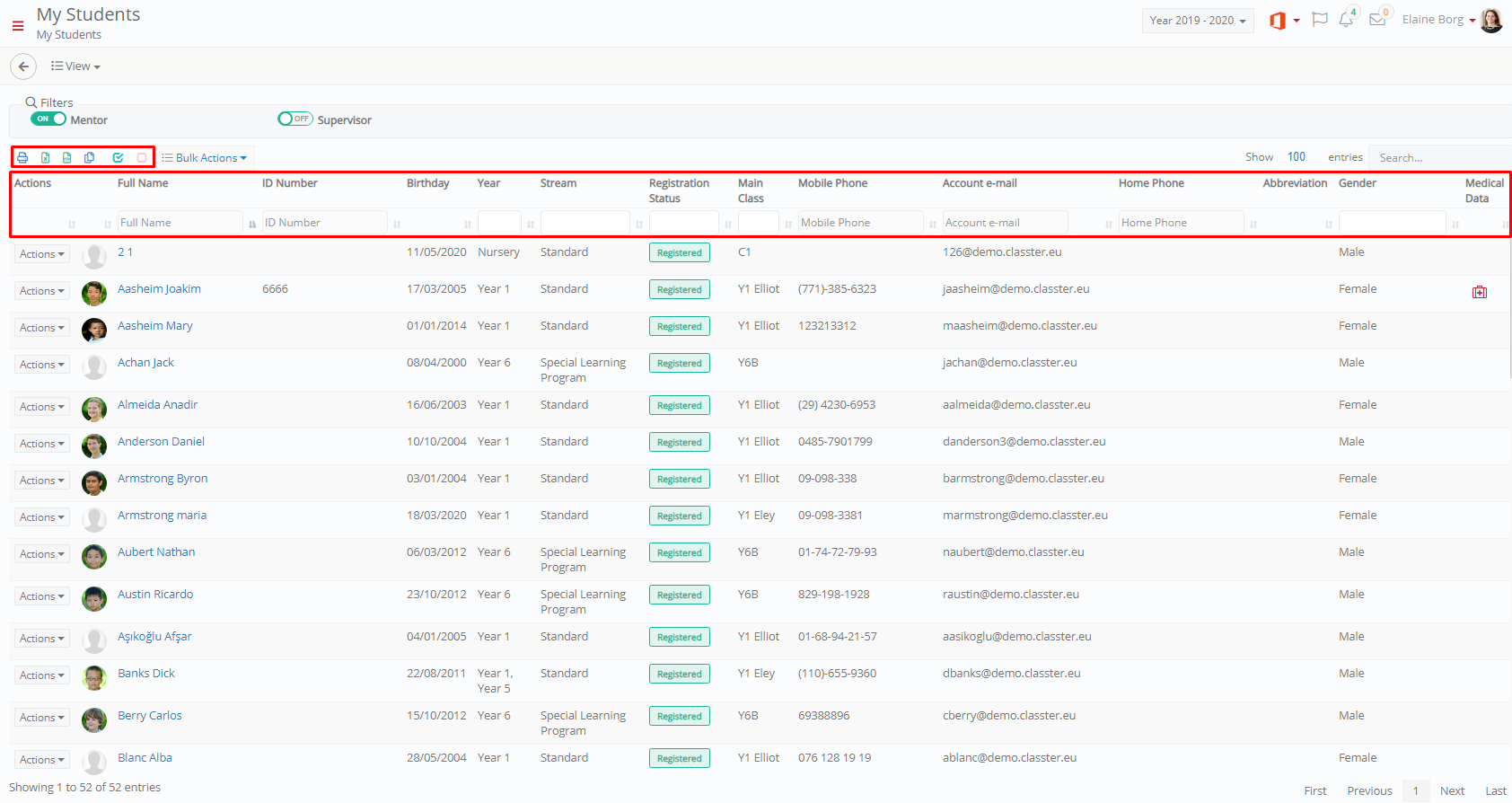 Figure44
Figure44
Note: You can select the number of entries you will view. (Figure 45)
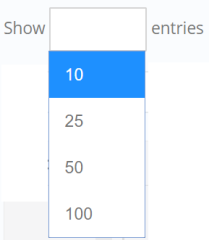 Figure 45
Figure 45
In the table below, you can find out the functions of the available buttons.
| Print student list. | |
| Export student list to Excel. | |
| Copy student list to Clipboard. | |
| Export student list to Csv. | |
 |
Select All students button, De-select All students.
Bulk Actions dropdown with the options to create Actions & Remarks, Send Internal Message or Email via Classter to selected students |
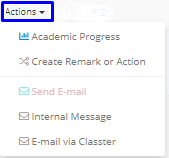 |
“Grid View”, View student’s academic progress or send him/her email, internal message or create a CRM Remark & Action. |
- Click on Students per Subject (predefined view) (Figure 41)
![]() You can see all your students, grouped by subject. You can also add filters in order to see only a specific subject’s students (Figure 47).
You can see all your students, grouped by subject. You can also add filters in order to see only a specific subject’s students (Figure 47).
 Click on “Show filters”
Click on “Show filters” Select the “Select All” button to select all subjects
Select the “Select All” button to select all subjects- Select the “Remove Selected” button to remove all subjects
- Click on the drop-down list to select a specific subject (Figure 46).
- Select “Search” to see results
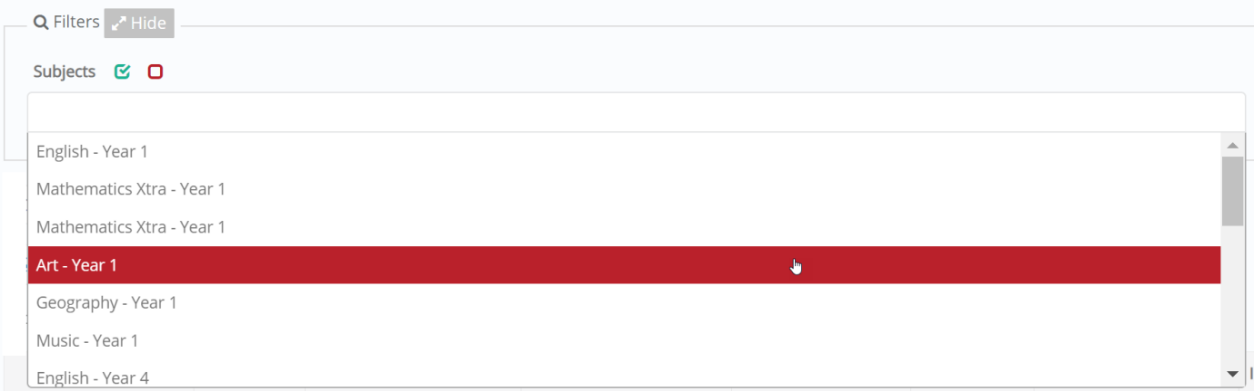 Figure 46
Figure 46
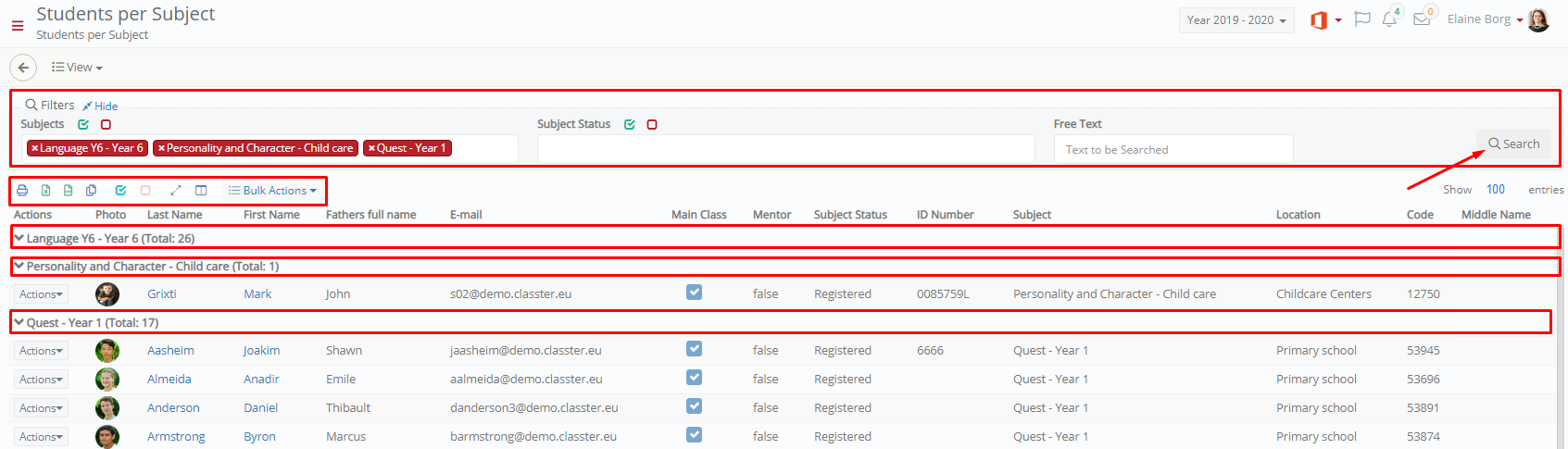 Figure 47
Figure 47
- Click on the Collapse/ Expand button
 to show/hide results.
to show/hide results. - Click on the
 button to show/hide columns.
button to show/hide columns.
 Figure 47a
Figure 47a
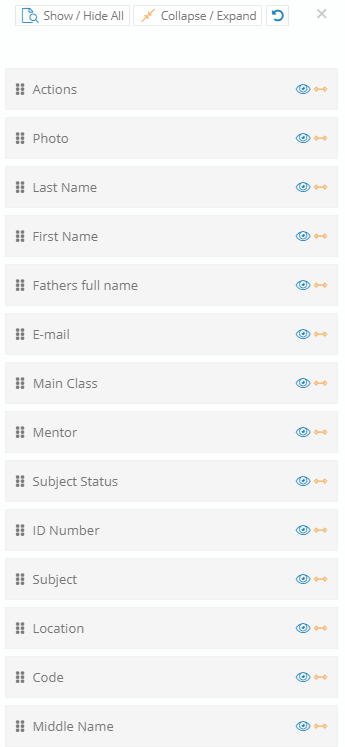 Figure 47b
Figure 47b
Note: The rest of the buttons are explained in the “Grid View” paragraph.
- The Students per Class Predefined View is similar to Students per Subject with the difference that filters are there to search for students based on the Class/Group they are in.



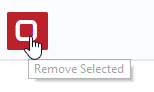 Select the “Select All” button to select all subjects
Select the “Select All” button to select all subjects to show/hide results.
to show/hide results.