Watch the How-to Video
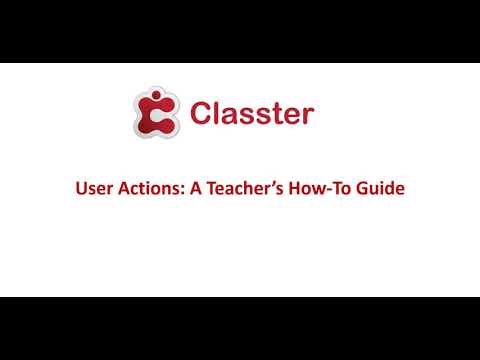
Academic Year
In order to select an academic year:
- Click on the drop-down button (Figure 2) and select an academic year from the available list.
The page will be refreshed and will represent the academic data of the selected year.
 Figure 2
Figure 2
Note: The academic years available in the list, are subject to the access rights given by the administrator. The default (pre-selected) academic year is set by the school administrator.
Office365
- Click on the Office365 button (Figure 3), to access Office365 options such as your outlook email account, OneDrive files and personal calendar:
 Figure 3
Figure 3
Note: This function is available, only in the case that Office365 services are used by the school.
User Profile
To edit your profile, go to the User Actions area:
- Click on the red arrow next to your name label (Figure 4).

Figure 4 - Click on ‘My Profile’ (Figure 5).

Figure 5
At the teacher’s profile page (Figure 6) you can:
- Edit your basic data i.e. first and last name.
- Add or remove your photo.
- Change your contact information i.e. enter your new contact information at the profile entry in order to be updated by the staff.
- Set security references[1] [2].
- Reset your password.
- Online Meeting preference: in order to sync your account with e.g MS Teams, Webex account for meetings.
- Message Signature: define a messaging signature that will be entered at the end of any message or email the teacher sends (Figure 6 and 6a).
- User Files button: view all the teacher related documents that have been uploaded by admins or staff etc (Figure 6 and 6b).
- Click on ‘Save’.
 Figure 6
Figure 6
 Figure 6a
Figure 6a
 Figure 6b
Figure 6b
Internal Message Center
| The envelop icon, informs you of the number of unread internal messages, email, SMS, i.e. 1.
(Note that any e-Mail or SMS sent by the school back office employee to you is also saved as an internal message) In addition, you can preview the new message e.g. sender, date, content preview. |
 Figure 7
Figure 7
- Messaging Options: Send an Internal message portal to portal or send an E-mail via Classter Portal to external email account (Figure 7).
- Click on Read All Messages to go to the Message Center view all Messages/Emails (Figure 7).
Open / Reply / Delete Message (E-mail, SMS)
- Click on the envelope button (Figure 7), to open the Message Center.
- You can preview the last 3 messages. Click on ‘Read All Messages’ to go to message center.
- Click on ‘Read All Messages’ (in case you don’t have any unread items).
- Select Inbox or Sent items, to see the incoming or sent items (Figure 8).
 Figure 8
Figure 8
Note: The message type (i.e. internal message, E-mail, SMS) is subject to customization made by the school administrator.
- Click on the line of the message you wish to open (Figure 9).
 Figure 9
Figure 9
At the ‘View Message’ page, you can read the message (Figure 10).
- Click on ‘Print’ to print out the message content.
- Click on ‘Reply’ to reply to the message.
Note: The reply button is available only if activated by the sender of the message - Click on the ‘Forward’ button to forward this message to another recipient.
- Click on the ‘Archive’ to delete a message.
Note: Once you archive a message it will no longer be available in your inbox and you will not be able to retrieve it. Archived messages though remain at the database.
 Figure 10
Figure 10
Compose New Message
- Click on the button “Internal Message” or “E-mail via Classter” (Figure 11).
 Figure 11
Figure 11
- At the Sent Items page (Figure 12):
- Select the recipient(s)[3]

-
- Choose Template: Uses a template message that has been created by the administrators.
- Add message category: What sort of message is this e.g Academic Notification.
- Insert the subject: What is this message about e.g Academic Performance.
- Free text field: Write the text of the message.
- Click “Send Message”

You can also “Add Files” ![]() from you computer using “Browse”
from you computer using “Browse” ![]() button.
button.
 Figure 12
Figure 12
Interface Language
To select the interface language:
| Click on the ‘Languages’ button at the User Actions area. |  |
| Select the language from the list. |  |
Note: More languages will be available soon.
If your language is not available and you want to provide us a translation, please feel free to contact us at support@classter.com or raise a ticket.
Announcements
- Click on the “Announcements” button at the User Actions area.

At the announcements page, you can see the announcements (Figure 13). You can seperately view the‘Unread’ or ‘Read’ ones by clicking the relevant button. You can also filter announcements based on Category of announcements e.g Main.
 Figure 13
Figure 13
Note: You can also see the details of an announced event by clicking on the specific event on the Calendar (Figure 15).
- Click the “Announcement” button of the specific announcement to open it (Figure 13).
- Click the “Back” button, to return to the announcements
 (Figure 14).
(Figure 14). - Mark the announcement as read – unread

 Figure 14
Figure 14
- Reminder e-mail: you can state an alternative email address for password recovery reasons. Please note that if you use Office365/Google or any other external provider, the password recovery is done by the administrator or using the external provider’s password recovery services. ↑
- Preferred contact method: select the contact method by which you prefer receiving notifications from the school. ↑
- The recipient categories available (i.e. Students, Teachers, Parents, Employees) are customized by the school administration. Thus, due to configuration restrictions, you may see only 1 or 2 or 3 of the four available types. ↑




