Preview & Edit Student
To view read-only data in the Student Profile, Demographic Data, Enrollments, Financial and Views & Statistics tabs:
- Click on the student’s Card (Card view) (Figure 167).
Or
- Click on the student’s Actions button > Select ‘Preview & Edit’ (Grid view) (Figure 171).
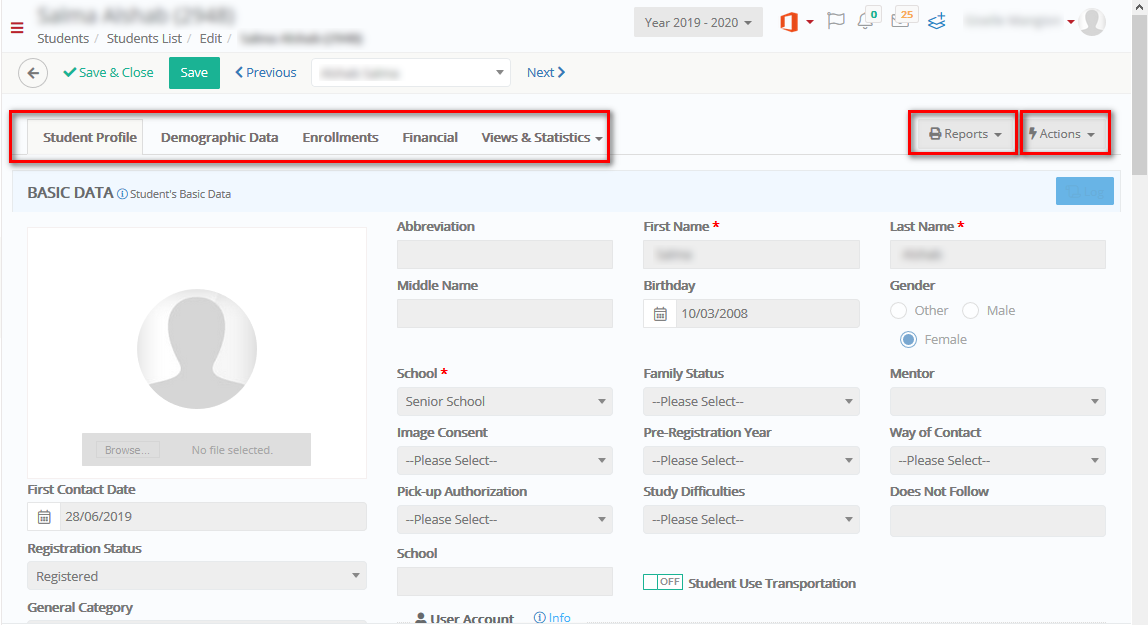
Figure 187
STUDENT PROFILE
- The Student Profile tab holds the student’s basic data, educational program, contact and relative’s information (Figure 187)
DEMOGRAPHIC DATA
- The Demographic Data tab has information on the student’s nationality and country, ID number, etc. (Figure 189).
Note: The ID number can be used in the student’s quick search menu (Figure 188).
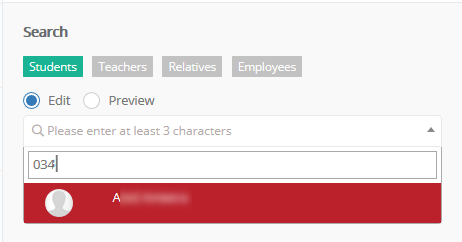
Figure 188

Figure 189
ENROLLMENTS
- The Enrollments tab holds information on the groups and subjects the student is enrolled to (Figure 190)
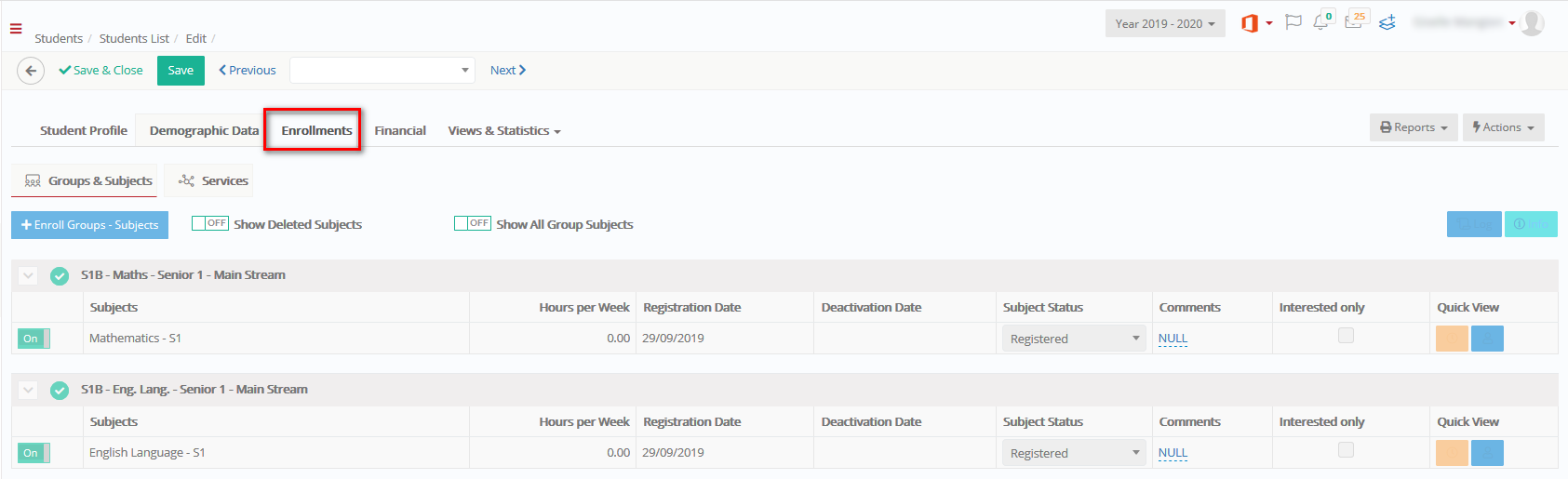
Figure 190
VIEW & STATISTICS
- At the Views & Statistics tab you can use the drop-down list to navigate through several menus.
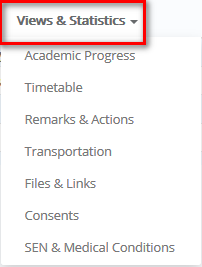
Figure 191
ACADEMIC PROGRESS
- Click on Academic Progress to see student’s detailed academic data.
TIMETABLE
- Click on the Timetable menu to view or print the student’s timetable (Figure 192)

Figure 192
REMARKS & ACTIONS
- Use filters to show the remarks and actions added by teachers or staff for the selected student (Figure 153).
Note: The types of the available Remarks and Actions is set by the Admin.
- Select date range, type e.g., Remarks and Functional Module e.g., Achievements
- The results are shown in a chart

Figure 193
- Click on Collapse/Expand to see the results.
- Use the filter ‘Status’ to see results according to their status e.g. Approved, Completed, etc.
- Use the filter ‘Refers To’ to see results according to whom they refer to or were recorded by.
- Use the ‘Actions’ button to manage the Remarks and Actions e.g. Decline Approval, Edit or Delete the selected Remark/Action.
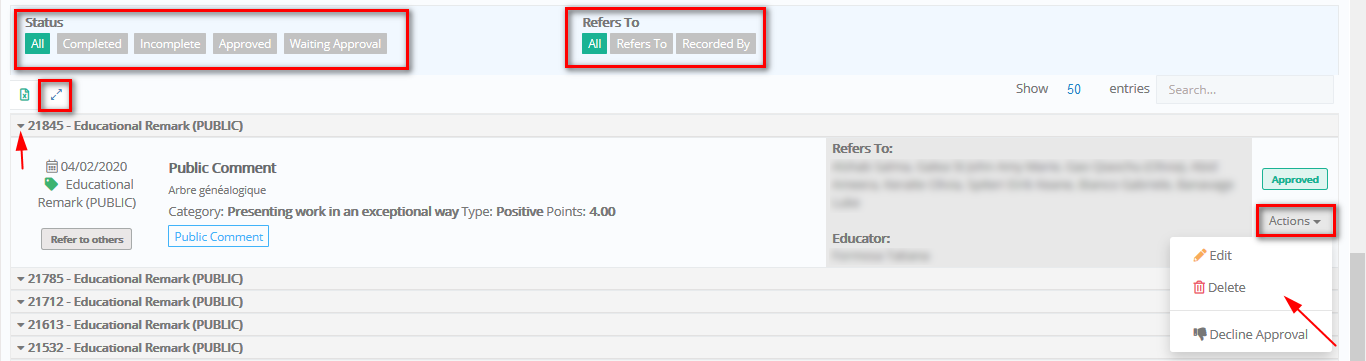
Figure 194
TRANSPORTATION
- In the transportation menu, view the student’s routes, the student’s route intentions or the student’s route exceptions (Figure 195).
- ‘Student Routes Intentions’ is a recording about a yet to be registered students’ intention to use the transportation service. Thus, you have an overview concerning the school’s transportation needs.
- With ‘Student Route Exception’, you can create and manage exceptions such as absence or different route use for a given date.

Figure 195
FILES & LINKS
You can manage student’s personal files and links.
- Use the buttons to download a file or open a link, edit, or delete an entry (Figure 196).
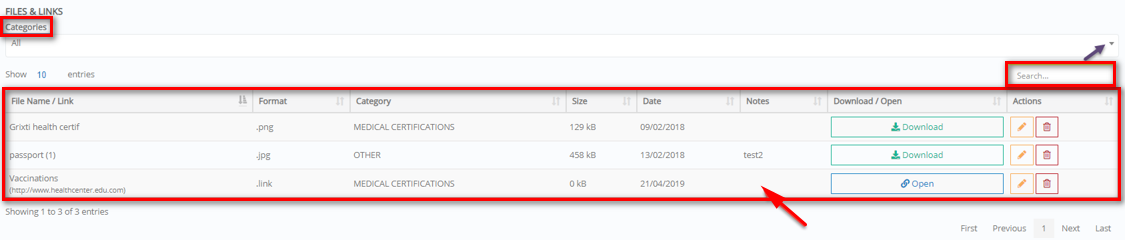
Figure 196
CONSENTS
You can manage parental consents, also known as parental involvement laws. One or both parents may have to be notified and consent (according to the country’s law), before their child participates in certain activities (Figure 158).
Parental consent may, for example, refer to:
- A parent’s right to give his/her consent or to be informed before his/her child undergoes medical treatment.
- A parent’s right to be involved in their child’s education, including the right to approve/disapprove a certain curriculum, or consent to extracurricular services and field trips.
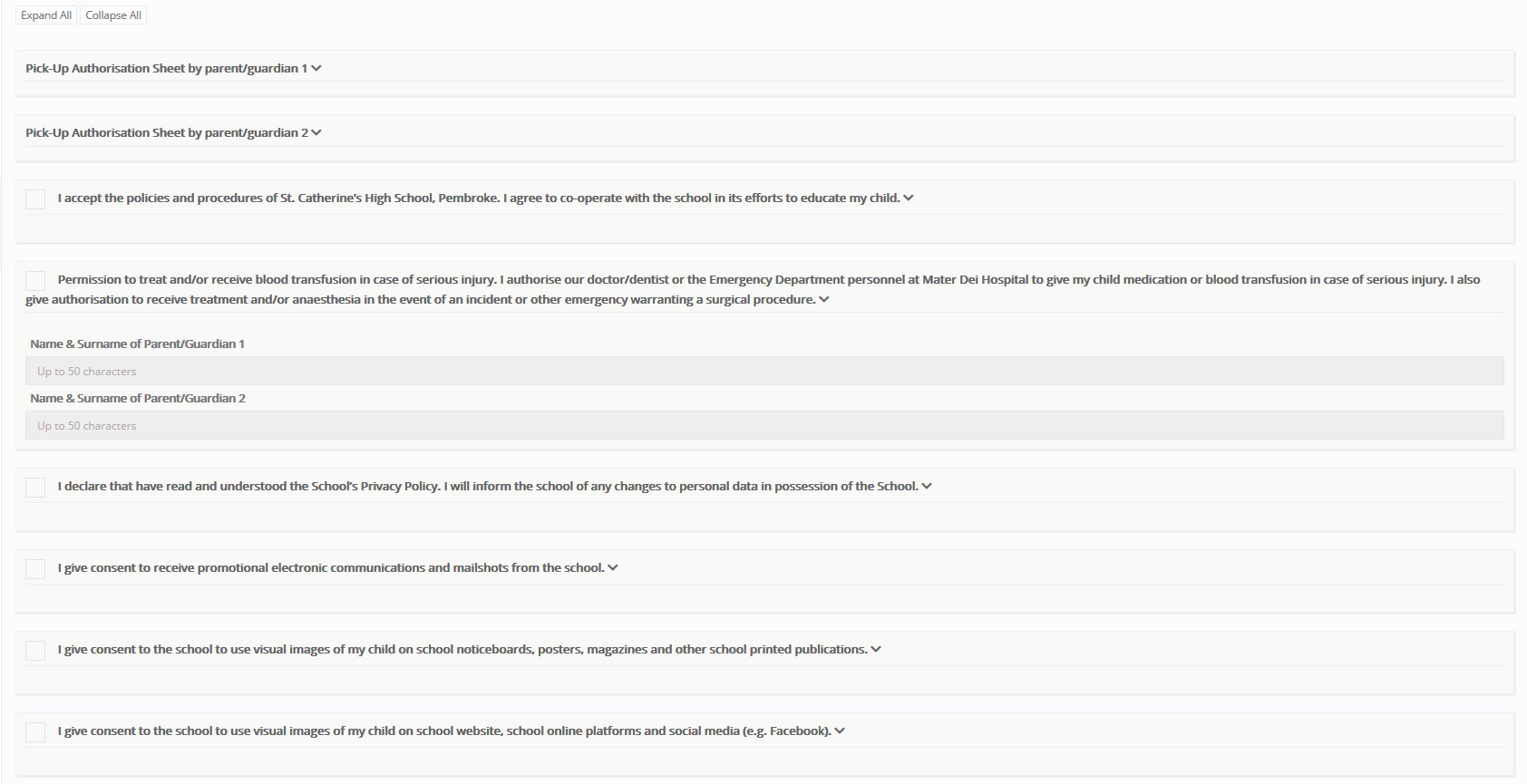
Figure 197
SEN & MEDICAL CONDITION
In this section, you can view information concerning student’s medical condition or Special Educational Needs (SEN).
- At the Main Data area, you can (Figure 159):
- See comments about student’s medical condition e.g. The student suffers from asthma.
- View his/her blood type.
- See recommendations for teachers e.g. The student should avoid contact with plants.
- See special warnings e.g. In case of an asthma crisis, the medicine is in the student’s bag.
- View the student’s individual education plan date and the person that it will be reviewed by.
- View the record number
- See the allocated Mentor/LSA (Learning Support Assistant).
- See exam access arrangements, such as helper type e.g., Prompter and access requirements e.g., practical assistance.
- See transport needs, such as transportation type, the person responsible for student’s transportation and access requirements e.g., by minibus

Figure 198
- In the SEN & Medical Conditions section, view the student’s medical conditions and/or allergies (Figure 160).

Figure 199
- In the Medical Examinations & Vaccinations section, view the status of the student’s vaccinations and medical examinations (Figure 161).

Figure 200
REPORTS
- Student Progress Card
You can view and print out the student’s progress report presenting student’s assessment, descriptive and numeric marks average per subject for one or more marking periods (Figure 201).

Figure 201
ACTIONS
- Click on the ‘Actions’ button to quickly access a function e.g., card management, change status, etc. (Figure 202).

Figure 202
- Use the ‘Create a New Application’ to create a new application for the student (subject to configuration)
- Use ‘Create Remark or Action’ to create CRM remarks and Actions for the student
- Use ‘Change Status’ to change the registration of the student



