Build collaborative classrooms, connect in professional learning communities, and connect with colleagues and students with Office 365 which is included in Microsoft Teams through Classter.
The integration of Classter with Teams will automatically create your system classes into Teams on MS Teams.
In this manual we will be looking at the MS Teams portal and how to set up Classes, Assignments, Sessions, Calls and Chats.
Signing In
Use the url: https://www.microsoft.com (Figure 1).
Click on “All Microsoft” and then under “Software” click on Microsoft Teams
Figure 1
You will be redirected to a screen similar to this (Figure 2):

Figure 2
By clicking the “Sign in” button you will be redirected to Microsoft’s secure login environment (Figure 3)
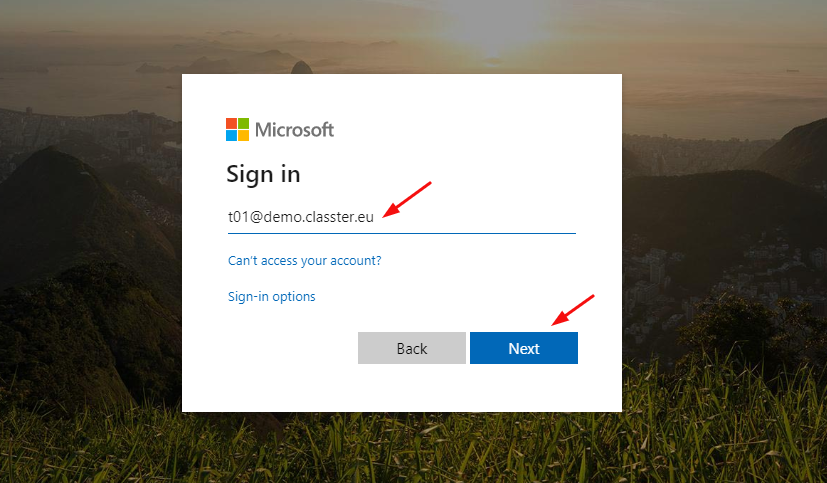
Figure 3
Type in your Classter username/email and click on the “Next” button. (Figure 4)

Figure 4
Type in your Classter password and click “Sign in” to enter Microsoft’s Teams Environment



